Ubuntu学习心得——安装篇——VScode安装与环境配置+代码运行
Ubuntu学习心得——安装篇——VScode安装与环境配置+代码运行
FOR THE SIGMA
FOR THE GTINDER
FOR THE ROBOMASTER
简介:
操作系统版本:Ubuntu16.04
http://www.ubuntu.org.cn/download/desktop 桌面版ubuntu16.04 下载
http://mirror.pnl.gov/releases/xenial/ Ubuntu系列镜像文件下载列表(amd64为64位,i386为32位)
VS版本:VS code 1.36
https://code.visualstudio.com/?wt.mc_id=vscom_downloads VScode官网
虚拟机版本:VMware15(注意:如果可以的话尽量不要用虚拟机,容易出现崩坏显现,为啥作者要用呢?当然是没钱啊!>_<
https://my.vmware.com/cn/web/vmware/info/slug/desktop_end_user_computing/vmware_workstation_pro/15_0
15版下载,密匙百度
参考:
https://blog.csdn.net/weixin_41350225/article/details/84500614
https://blog.csdn.net/maokelong95/article/details/88805589
更新:
2019.8.6 增加了一下基础的VScode使用教程(json)
安装步骤
先从官网上下载deb包安装,点击左边即可
 下载完后再进入该目录下打开终端输入
下载完后再进入该目录下打开终端输入
sudo dpkg -i code_1.36.1-1562627527_amd64.deb
需注意的是-i 后面是你包的名字
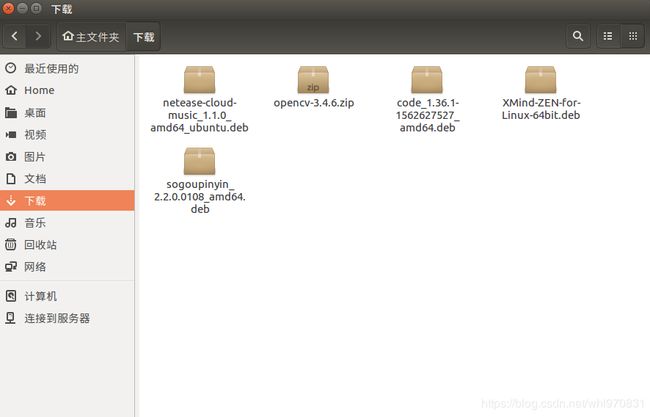 中间的过程中要是出现错误请进入系统设置->语言支持里面看是不是软件库损坏,并按相应的提示修复即可。
中间的过程中要是出现错误请进入系统设置->语言支持里面看是不是软件库损坏,并按相应的提示修复即可。
安装好后打开即可(按键盘上的win键在已安装里面寻找)
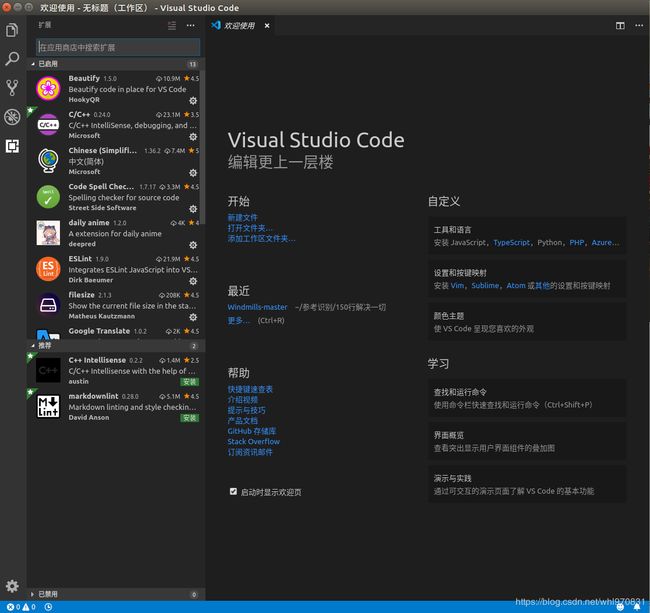 选择左边5个图标中最下面一个并开始安装插件就能完成整体安装了
选择左边5个图标中最下面一个并开始安装插件就能完成整体安装了
中文直接输入chinese搜索即可
快捷键
 或是打开顶部菜单中文件->设置->键盘映射也可以得到
或是打开顶部菜单中文件->设置->键盘映射也可以得到
特别注意:
https://blog.csdn.net/fqbqrr/article/details/89299638#comments
这位链接的老哥好像把文件夹与工作区建立在了VScode的自身目录里面,一更新里面文件全部都没了。所以一定要注意新建一个独立的文件夹
如何在VScode中进行C++程序调试运行
1.首先检查是否安装VScode,没有请按照上方安装
2.确保在拓展中已经安装了C++支持包与g++
3.新建一个文件夹并在VScode里面打开
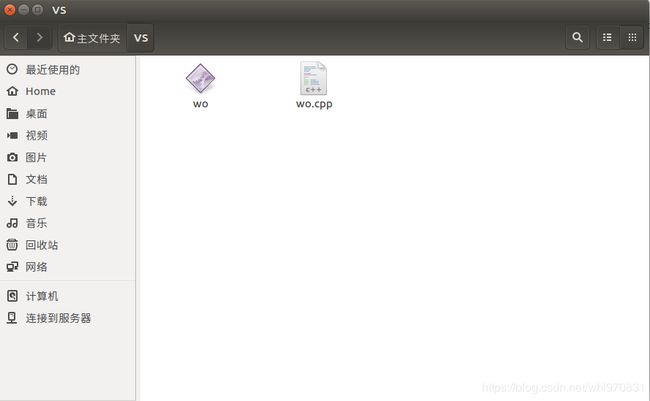
 wo.cpp里面为最简单的运行程序:
wo.cpp里面为最简单的运行程序:
#include
int main()
{
std::cout<<"hello world!"<
4.点击顶部菜单栏 终端——configure tasks
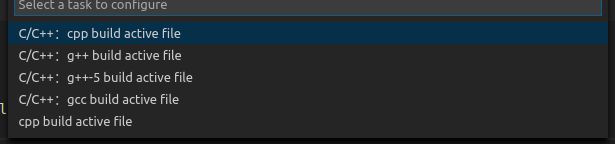
一般选择前两个,我选的第一个。
5.点击左侧DBUG(ctrl+shift+D)再点击上方绿色三角图标运行(还有一种方法是点击齿轮图标来新建json)

6.在底部可以查看输出
这篇文章更详细的https://blog.csdn.net/weixin_43374723/article/details/84064644