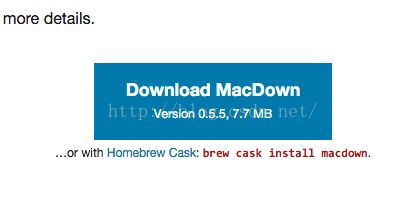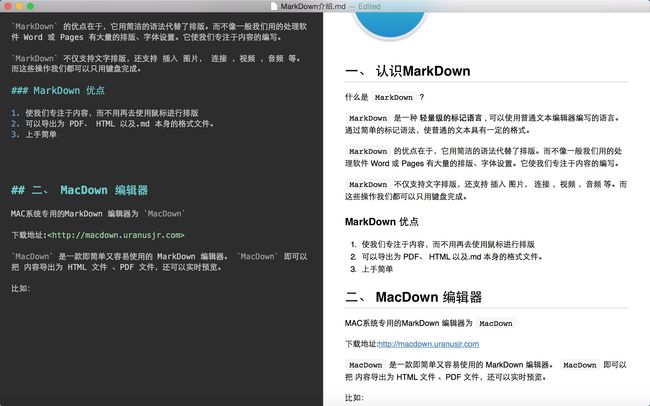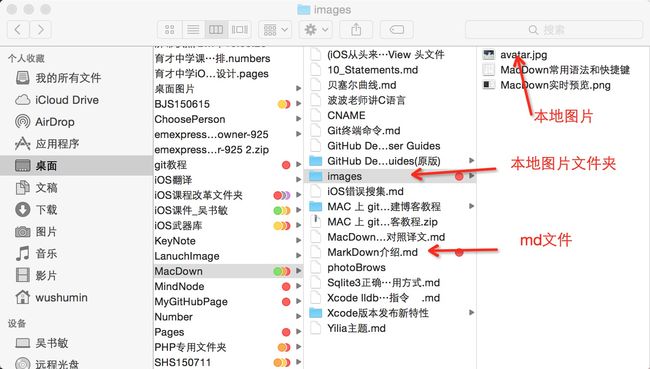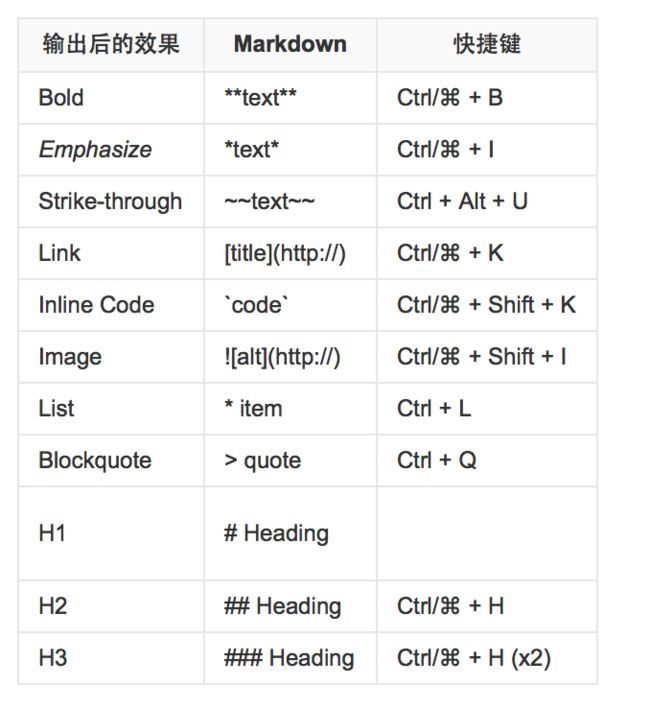MacDown 编辑器 使用
MacDown编辑器 下载地址 http://macdown.uranusjr.com/
# MarkDown 介绍
http://c.hiphotos.baidu.com/baike/c0%3Dbaike180%2C5%2C5%2C180%2C60/sign=d997317c11ce36d3b6098b625b9a51e2/00e93901213fb80ef9ceac7132d12f2eb938947d.jpg" width = "100" align= center>

## 一、 认识MarkDown
什么是 `MarkDown` ?
`MarkDown` 是一种 **轻量级的标记语言** , 可以使用普通文本编辑器编写的语言。通过简单的标记语法,使普通的文本具有一定的格式。
`MarkDown` 的优点在于,它用简洁的语法代替了排版。而不像一般我们用的处理软件 Word 或 Pages 有大量的排版、字体设置。它使我们专注于内容的编写。
`MarkDown` 不仅支持文字排版,还支持 插入 图片, 连接 ,视频 ,音频 等。而这些操作我们都可以只用键盘完成。
### MarkDown 优点
1. 使我们专注于内容,而不用再去使用鼠标进行排版
2. 可以导出为 PDF、 HTML 以及.md 本身的格式文件。
3. 上手简单
I
## 二、 MacDown 编辑器
**在线 MacDown编辑器**
现在多个 论坛或者博客都支持 `markdown` 语法,例如:[CSDN]() 、 [简书](http://www.jianshu.com) 等。
MAC系统专用的MarkDown 编辑器为 `MacDown`
下载地址:<http://macdown.uranusjr.com>
`MacDown` 是一款即简单又容易使用的 MarkDown 编辑器。 `MacDown` 即可以把 内容导出为 HTML 文件 、PDF 文件,还可以实时预览。
比如:
左边是 内容, 右边是 实时预览。

### macDown特性
* 支持原始的 MarkDown语言 ,并且有更多功能
* 支持实时预览
## 三、 常用语法
### 换行
---
在 markdown 语法中,使用 两个空格 + 回车 换行
空格 空格 + 回车
或者 使用 两个回车换行
回车回车
### 标题
---
标题有两种方式
1. 使用 文字 + 一行 `=` 号,表示1级标题,文字 + 一行 `---` 减号,2级标题
2. 使用 文字 + 多个`#` 号
标题使用 文字 1行等号 表示1级标题
======
文字
------- 1行减号 表示2级标题
标题1
----
或者
# 标题1
通常我们使用 `#` 号,来标记 标题等级。如下所示:
# Header 1
## Header 2
### Header 3
#### Header 4
##### Header 5
###### Header 6
### 文本样式
---
* **粗体** `**`粗体`**` **粗体**
* *斜体* `*`斜体`*`
* ~~删除线~~ `~~`删除线`~~` 需要设置偏好设置 preferences->MarkDown->Strikethrough
* ==高亮== `==`高亮`==` 需要支持高亮 preferences->MarkDown->highlight
* 段落 段落与 段落之间一定要空一行
* 水平线 `--` 两个减号表示实线, `---` 三个减号表示虚线
--
---
### 图片
---
插入图片格式: ``
图片链接可以为本地链接,也可以为 网络链接。
本地链接,需要在 `( )` 小括号里面需要填写图片在本地的地址。 本篇文章 `MarkDown介绍.md` 路径 和 图片 `avatar.jpg` 所在文件夹在同一个路径下,因此先使用点 `.` 号获取当前路径,然后使用 `./images` 获取图片文件夹路径,进一步获取图片路径
图片路径:
> ./images/avatar.jpg

例如:本地图片

如果是 网络图片链接, 小括号里面直接填写图片的网络链接即可。
例如:网络图片

### 引用
---
引用内容使用 右尖括号 `>` + 文字 , 支持多级引用 使用多个 右尖括号`>`,表示多级引用。
> 这里是引用内容
>> 二级引用
>>> 三级引用
### 插入代码
---
markdown 支持插入代码, 使用 三个上点号 \`\`\`开头,和 三个上点号结尾 \`\`\`。 代码放在中间,例如:
```
NSLog(@"这里是插入的代码");
```
### 插入表格
---
mardown 插入表格,使用以下语法: `| 列名 |` `|:----:|` 水平排列模式。
`| :-- |` 居左, `| :---: |` 居中, `| ---: |` 居右。
```
| 列1 | 列2 | 列3 |
|:--- |:---:|---:|
| 居左 | 居中 | 居右|
```
| 单元格1 | 单元格列2 | 单元格列3 |
|:--- |:---: |---: |
| 居左 | 居中 | 居右 |
### 插入视频
---
markdown 支持 `html` 语法,因此可以通过`` 标签插入视频。
```
```
### 常见格式 和 快捷键
---
==MarkDown 常见格式 和 快捷键:==

==MacDown 常用快捷键:==