高级指引——自定义节点
title: 自定义节点
order: 1
G6 提供了一系列内置节点,包括 circle、rect、diamond、triangle、star、image、modelRect。若内置节点无法满足需求,用户还可以通过 G6.registerNode('nodeName', options) 进行自定义节点,方便用户开发更加定制化的节点,包括含有复杂图形的节点、复杂交互的节点、带有动画的节点等。
在本章中我们会通过五个案例,从简单到复杂讲解节点的自定义。这五个案例是:
1. 从无到有的定义节点:绘制图形;优化性能。
2. 扩展现有的节点:附加图形;增加动画。
3. 调整节点的锚点;
4. 调整节点的鼠标选中/悬浮样式:样式变化响应;动画响应;
5. 使用 DOM 自定义节点。
通过 图形 Shape 章节的学习,我们应该已经知道了自定义节点时需要满足以下两点:
- 控制节点的生命周期;
- 解析用户输入的数据,在图形上展示。
G6 中自定义节点的 API 如下:
G6.registerNode(
'nodeName',
{
options: {
style: {},
stateStyles: {
hover: {},
selected: {},
},
},
/**
* 绘制节点,包含文本
* @param {Object} cfg 节点的配置项
* @param {G.Group} group 图形分组,节点中图形对象的容器
* @return {G.Shape} 返回一个绘制的图形作为 keyShape,通过 node.get('keyShape') 可以获取。
* 关于 keyShape 可参考文档 核心概念-节点/边/Combo-图形 Shape 与 keyShape
*/
draw(cfg, group) {},
/**
* 绘制后的附加操作,默认没有任何操作
* @param {Object} cfg 节点的配置项
* @param {G.Group} group 图形分组,节点中图形对象的容器
*/
afterDraw(cfg, group) {},
/**
* 更新节点,包含文本
* @override
* @param {Object} cfg 节点的配置项
* @param {Node} node 节点
*/
update(cfg, node) {},
/**
* 更新节点后的操作,一般同 afterDraw 配合使用
* @override
* @param {Object} cfg 节点的配置项
* @param {Node} node 节点
*/
afterUpdate(cfg, node) {},
/**
* 响应节点的状态变化。
* 在需要使用动画来响应状态变化时需要被复写,其他样式的响应参见下文提及的 [配置状态样式] 文档
* @param {String} name 状态名称
* @param {Object} value 状态值
* @param {Node} node 节点
*/
setState(name, value, node) {},
/**
* 获取锚点(相关边的连入点)
* @param {Object} cfg 节点的配置项
* @return {Array|null} 锚点(相关边的连入点)的数组,如果为 null,则没有控制点
*/
getAnchorPoints(cfg) {},
},
// 继承内置节点类型的名字,例如基类 'single-node',或 'circle', 'rect' 等
// 当不指定该参数则代表不继承任何内置节点类型
extendedNodeName,
);
⚠️ 注意:
- 如果不从任何现有的节点或从
'single-node'扩展新节点时,draw方法是必须的; - 节点内部所有图形使用相对于节点自身的坐标系,即
(0, 0)是该节点的中心。而节点的坐标是相对于画布的,由该节点 group 上的矩阵控制,自定义节点中不需要用户感知。若在自定义节点内增加rect图形,要注意让它的 x 与 y 各减去其长与宽的一半。详见例子 从无到有定义节点; update方法可以不定义:- 当
update未定义:若指定了registerNode的第三个参数extendedNodeName(即代表继承指定的内置节点类型),则节点更新时将执行被继承的内置节点类型的update逻辑;若未指定registerNode的第三个参数,则节点更新时会执行draw方法,所有图形清除重绘; - 当定义了
update方法,则不论是否指定registerNode的第三个参数,在节点更新时都会执行复写的update函数逻辑。
- 当
afterDraw,afterUpdate方法一般用于扩展已有的节点,例如:在矩形节点上附加图片,圆节点增加动画等;setState只有在需要使用动画的方式来响应状态变化时需要复写,一般的样式响应状态变化可以通过 配置状态样式 实现;getAnchorPoints方法仅在需要限制与边的连接点时才需要复写,也可以在数据中直接指定。
1. 从无到有定义节点
绘制图形
我们自己来实现一个菱形的节点,如下图所示。
G6 有内置的菱形节点 diamond。为了演示,这里实现了一个自定义的菱形,相当于复写了内置的 diamond。
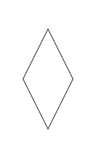
⚠️ 注意: 从下面代码可以看出,自定义节点中所有通过 addShape 增加的图形的坐标都是相对于节点自身的子坐标系,即 (0, 0) 是该节点的中心。如 'text' 图形的 x 和 y 均为 0,代表该图形相对于该节点居中;'path' 图形 path 属性中的坐标也是以 (0, 0) 为原点计算的。换句话说,在自定义节点时不需要感知相对于画布的节点坐标,节点坐标由该节点所在 group 的矩阵控制。
G6.registerNode('diamond', {
draw(cfg, group) {
// 如果 cfg 中定义了 style 需要同这里的属性进行融合
const keyShape = group.addShape('path', {
attrs: {
path: this.getPath(cfg), // 根据配置获取路径
stroke: cfg.color, // 颜色应用到描边上,如果应用到填充,则使用 fill: cfg.color
},
// must be assigned in G6 3.3 and later versions. it can be any value you want
name: 'path-shape',
// 设置 draggable 以允许响应鼠标的图拽事件
draggable: true
});
if (cfg.label) {
// 如果有文本
// 如果需要复杂的文本配置项,可以通过 labeCfg 传入
// const style = (cfg.labelCfg && cfg.labelCfg.style) || {};
// style.text = cfg.label;
const label = group.addShape('text', {
// attrs: style
attrs: {
x: 0, // 居中
y: 0,
textAlign: 'center',
textBaseline: 'middle',
text: cfg.label,
fill: '#666',
},
// must be assigned in G6 3.3 and later versions. it can be any value you want
name: 'text-shape',
// 设置 draggable 以允许响应鼠标的图拽事件
draggable: true
});
}
return keyShape;
},
// 返回菱形的路径
getPath(cfg) {
const size = cfg.size || [40, 40]; // 如果没有 size 时的默认大小
const width = size[0];
const height = size[1];
// / 1 \
// 4 2
// \ 3 /
const path = [
['M', 0, 0 - height / 2], // 上部顶点
['L', width / 2, 0], // 右侧顶点
['L', 0, height / 2], // 下部顶点
['L', -width / 2, 0], // 左侧顶点
['Z'], // 封闭
];
return path;
},
});
上面的代码自定义了一个菱形节点。值得注意的是,G6 3.3 需要用户为自定义节点中的图形设置 name 和 draggable。其中,name 可以是不唯一的任意值。draggable 为 true 是表示允许该图形响应鼠标的拖拽事件,只有 draggable: true 时,图上的交互行为 'drag-node' 才能在该图形上生效。若上面代码仅在 keyShape 上设置了 draggable: true,而 label 图形上没有设置,则鼠标拖拽只能在 keyShape 上响应。
现在,我们使用下面的数据输入就会绘制出 diamond 这个节点。
const data = {
nodes: [
{ id: 'node1', x: 50, y: 100, type: 'diamond' }, // 最简单的
{ id: 'node2', x: 150, y: 100, type: 'diamond', size: [50, 100] }, // 添加宽高
{ id: 'node3', x: 250, y: 100, color: 'red', type: 'diamond' }, // 添加颜色
{ id: 'node4', x: 350, y: 100, label: '菱形', type: 'diamond' }, // 附加文本
],
};
const graph = new G6.Graph({
container: 'mountNode',
width: 500,
height: 500,
});
graph.data(data);
graph.render();
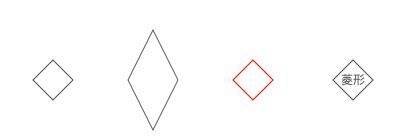
优化性能
当图中节点或边通过 graph.update(item, cfg) 重绘时,默认情况下会调用节点的 draw 方法进行重新绘制。在数据量大或节点上图形数量非常多(特别是文本多)的情况下,draw 方法中对所有图形、赋予样式将会非常消耗性能。
在自定义节点时,重写 update 方法,在更新时将会调用该方法替代 draw。我们可以在该方法中指定需要更新的图形,从而避免频繁调用 draw 、全量更新节点上的所有图形。当然,update 方法是可选的,如果没有性能优化的需求可以不重写该方法。
在实现 diamond 的过程中,重写 update 方法,找到需要更新的 shape 进行更新,从而优化性能。寻找需要更新的图形可以通过:
group.get('children')[0]找到 关键图形 keyShape,也就是draw方法返回的 shape;group.get('children')[1]找到 label 图形。
下面代码仅更新了 diamond 的关键图形的路径和颜色。
G6.registerNode('diamond', {
draw(cfg, group) {
// ... // 见前面代码
},
getPath(cfg) {
// ... // 见前面代码
},
update(cfg, node) {
const group = node.getContainer(); // 获取容器
const shape = group.get('children')[0]; // 按照添加的顺序
const style = {
path: this.getPath(cfg),
stroke: cfg.color,
};
shape.attr(style); // 更新属性
// 更新文本的逻辑类似,但是需要考虑 cfg.label 是否存在的问题
// 通过 label.attr() 更新文本属性即可
},
});
2. 扩展现有节点
扩展 Shape
G6 中已经内置了一些节点,如果用户仅仅想对现有节点进行调整,复用原有的代码,则可以基于现有的节点进行扩展。同样实现 diamond ,可以基于 circle、ellipse、rect 等内置节点的进行扩展。single-node 是这些内置节点类型的基类,也可以基于它进行扩展。(single-edge 是所有内置边类型的基类。)
下面以基于 single-node 为例进行扩展。update,setState 方法在 single-node 中都有实现,这里仅需要复写 draw 方法即可。返回的对象中包含自定义图形的路径和其他样式。
G6.registerNode(
'diamond',
{
draw(cfg, group) {
const size = this.getSize(cfg); // 转换成 [width, height] 的模式
const color = cfg.color;
const width = size[0];
const height = size[1];
// / 1 \
// 4 2
// \ 3 /
const path = [
['M', 0, 0 - height / 2], // 上部顶点
['L', width / 2, 0], // 右侧顶点
['L', 0, height / 2], // 下部顶点
['L', -width / 2, 0], // 左侧顶点
['Z'], // 封闭
];
const style = G6.Util.mix(
{},
{
path: path,
stroke: color,
},
cfg.style,
);
// 增加一个 path 图形作为 keyShape
const keyShape = group.addShape('path', {
attrs: {
...style
},
draggable: true,
name: 'diamond-keyShape'
});
// 返回 keyShape
return keyShape;
}
},
// 注意这里继承了 'single-node'
'single-node',
);
添加动画
通过 afterDraw 同样可以实现扩展,下面我们来看一个节点的动画场景,如下图所示。
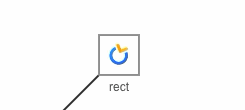
上面的动画效果,可以通过以下方式实现:
- 扩展内置的 rect,在 rect 中添加一个图形;
- 反复执行新添加图形的旋转动画。
// 自定义一个名为 inner-animate 的节点
G6.registerNode('inner-animate', {
afterDraw(cfg, group) {
const size = cfg.size;
const width = size[0] - 14;
const height = size[1] - 14;
// 添加图片
const image = group.addShape('image', {
attrs: {
x: - width / 2,
y: - height / 2,
width: width,
height: height,
img: cfg.img
},
// must be assigned in G6 3.3 and later versions. it can be any value you want
name: 'image-shape'
});
// 执行旋转动画
image.animate((ratio) => {
const matrix = Util.mat3.create();
const toMatrix = Util.transform(matrix, [
['r', ratio * Math.PI * 2]
]) ;
return {
matrix: toMatrix
};
}, {
repeat: true
duration: 3000,
easing: 'easeCubic'
});
}
},
// 继承了 rect 节点
'rect');
更多关于动画的实现,请参考基础动画章节。
3. 调整锚点 anchorPoint
节点上的锚点 anchorPoint 作用是确定节点与边的相交的位置,看下面的场景:


(左)没有设置锚点时。(右)diamond 设置了锚点后。
有两种方式来调整节点上的锚点:
- 在数据里面指定
anchorPoints。
**适用场景:**可以为不同节点配置不同的锚点,更定制化。
- 自定义节点中通过
getAnchorPoints方法指定锚点。
**适用场景:**全局配置锚点,所有该自定义节点类型的节点都相同。
数据中指定锚点
const data = {
nodes: [
{
id: 'node1',
x: 100,
y: 100,
anchorPoints: [
[0, 0.5], // 左侧中间
[1, 0.5], // 右侧中间
],
},
//... // 其他节点
],
edges: [
//... // 边
],
};
自定义时指定锚点
G6.registerNode(
'diamond',
{
//... // 其他方法
getAnchorPoints() {
return [
[0, 0.5], // 左侧中间
[1, 0.5], // 右侧中间
];
},
},
'rect',
);
4. 调整状态样式
常见的交互都需要节点和边通过样式变化做出反馈,例如鼠标移动到节点上、点击选中节点/边、通过交互激活边上的交互等,都需要改变节点和边的样式,有两种方式来实现这种效果:
- 在数据上添加标志字段,在自定义 shape 过程中根据约定进行渲染;
- 将交互状态同原始数据和绘制节点的逻辑分开,仅更新节点。
我们推荐用户使用第二种方式来实现节点的状态调整,可以通过以下方式来实现:
- 在 G6 中自定义节点/边时在
setState方法中进行节点状态变化的响应; - 通过
graph.setItemState()方法来设置状态。
基于 rect 扩展出一个 custom 图形,默认填充色为白色,当鼠标点击时变成红色,实现这一效果的示例代码如下:
// 基于 rect 扩展出新的图形
G6.registerNode(
'custom',
{
// 响应状态变化
setState(name, value, item) {
const group = item.getContainer();
const shape = group.get('children')[0]; // 顺序根据 draw 时确定
if (name === 'selected') {
if (value) {
shape.attr('fill', 'red');
} else {
shape.attr('fill', 'white');
}
}
},
},
'rect',
);
// 点击时选中,再点击时取消
graph.on('node:click', ev => {
const node = ev.item;
graph.setItemState(node, 'selected', !node.hasState('selected')); // 切换选中
});
G6 并未限定节点的状态,只要你在 setState 方法中进行处理你可以实现任何交互,如实现鼠标放到节点上后节点逐渐变大的效果。
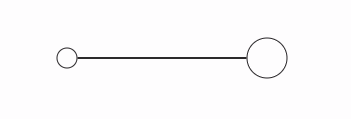
G6.registerNode(
'custom',
{
// 响应状态变化
setState(name, value, item) {
const group = item.getContainer();
const shape = group.get('children')[0]; // 顺序根据 draw 时确定
if (name === 'running') {
if (value) {
shape.animate(
{
r: 20,
},
{
repeat: true,
duration: 1000,
},
);
} else {
shape.stopAnimate();
shape.attr('r', 10);
}
}
},
},
'circle',
);
// 鼠标移动到上面 running,移出结束
graph.on('node:mouseenter', ev => {
const node = ev.item;
graph.setItemState(node, 'running', true);
});
graph.on('node:mouseleave', ev => {
const node = ev.item;
graph.setItemState(node, 'running', false);
});
5. 使用 DOM 自定义节点
SVG 与 DOM 图形在 V3.3.x 中不支持。
这里,我们演示使用 DOM 自定义一个名为 'dom-node' 的节点。在 draw 方法中使用 group.addShape 增加一个 'dom' 类型的图形,并设置其 html 为 DOM 的 html 值。

G6.registerNode('dom-node', {
draw: (cfg: ModelConfig, group: Group) => {
return group.addShape('dom', {
attrs: {
width: cfg.size[0],
height: cfg.size[1],
// 传入 DOM 的 html
html: `
${cfg.size[0]-5}px; height: ${cfg.size[1]-5}px; display: flex;">
 ${cfg.label}
`
},
draggable: true
});
},
}, 'single-node');
${cfg.label}
`
},
draggable: true
});
},
}, 'single-node');
上面的代码自定义了一个名为 'dom-node' 的带有 DOM 的节点。值得注意的是,G6 3.3 需要用户为自定义节点中的图形设置 name 和 draggable。其中,name 可以是不唯一的任意值。draggable 为 true 是表示允许该图形响应鼠标的拖拽事件,只有 draggable: true 时,图上的交互行为 'drag-node' 才能在该图形上生效。
现在,我们使用下面的数据输入就会绘制出带有 'dom-node' 节点的图。

const data = {
nodes: [
{ id: 'node1', x: 50, y: 100 },
{ id: 'node2', x: 150, y: 100 },
],
edges: [
source: 'node1',
target: 'node2'
]
};
const graph = new G6.Graph({
container: 'mountNode',
width: 500,
height: 500,
defaultNode: {
type: 'dom-node',
size: [120, 40]
}
});
graph.data(data);
graph.render();
⚠️ 注意: G6 的节点/边事件不支持 DOM 类型的图形。如果需要为 DOM 节点绑定事件,请使用原生 DOM 事件。例如:
G6.registerNode('dom-node', {
draw: (cfg: ModelConfig, group: Group) => {
return group.addShape('dom', {
attrs: {
width: cfg.size[0],
height: cfg.size[1],
// 传入 DOM 的 html,带有原生 onclick 事件
html: `
${cfg.size[0]-5}px; height: ${cfg.size[1]-5}px; display: flex;">
 ${cfg.label}
`
},
draggable: true
});
},
}, 'single-node');
${cfg.label}
`
},
draggable: true
});
},
}, 'single-node');