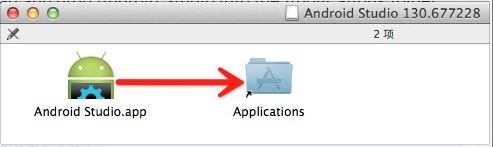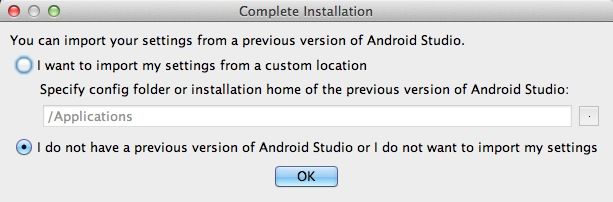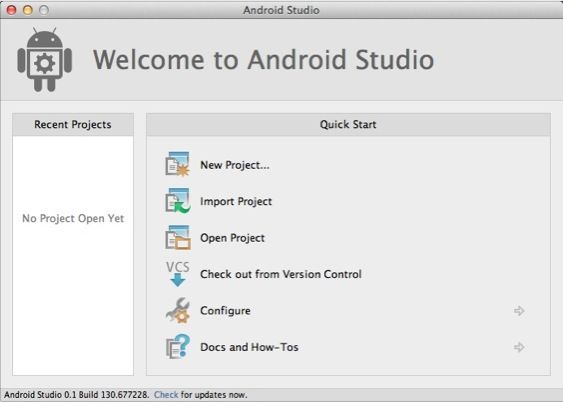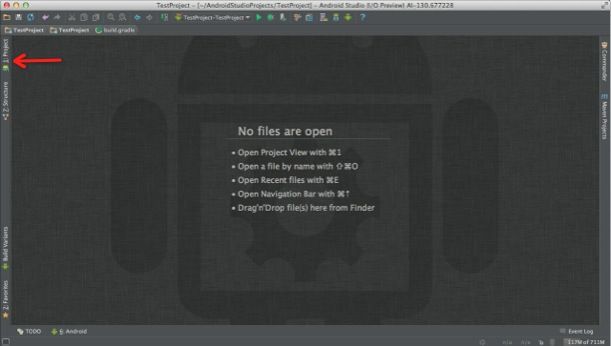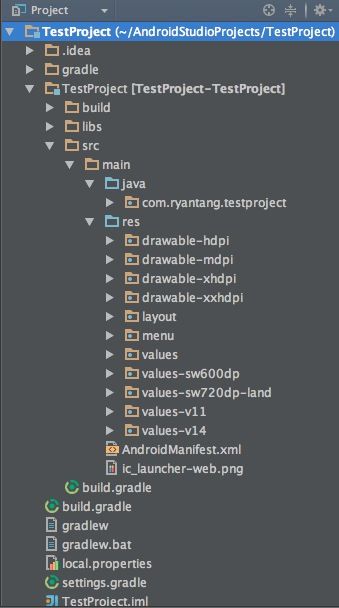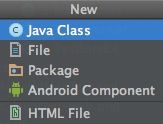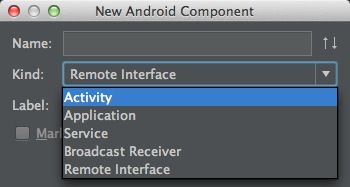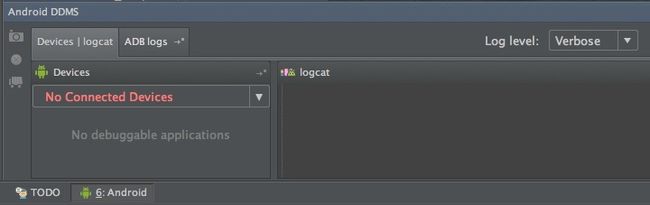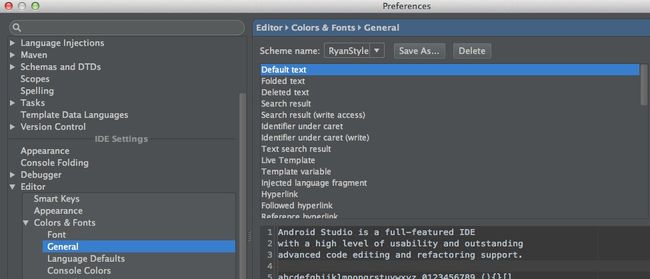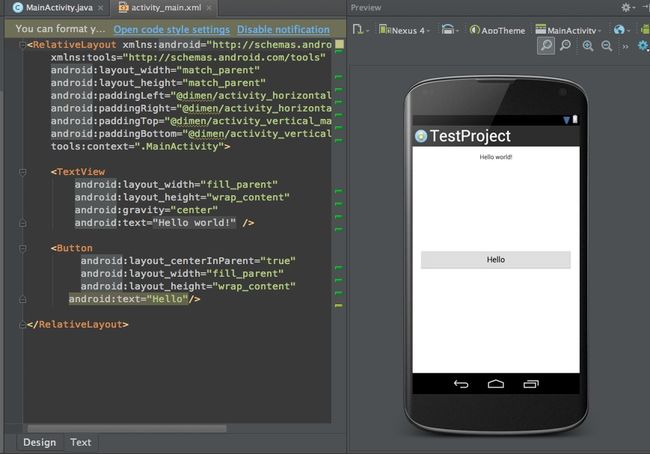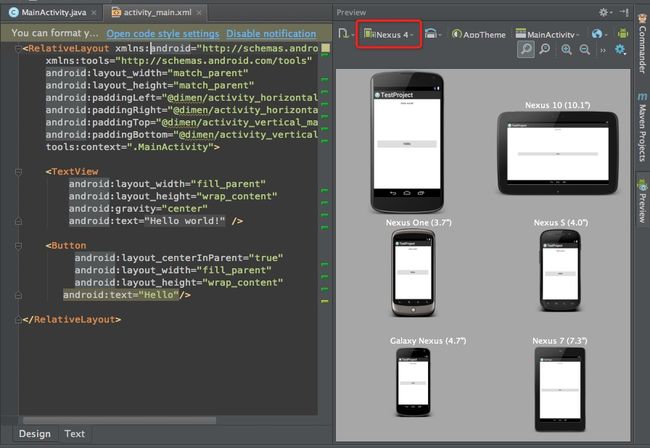Android Studio初步使用教程
一、下载安装
到http://developer.android.com/sdk/installing/studio.html下载安装包(DMG文件),打开并将Android Studio拖动到Applications中去,拷贝完毕即可,可以到应用程序下将图标拖动到Dock上。
二、新建工程
安装完成后,选择默认选项点击OK即可:
进入Android Studio,开始界面和Xcode有点类似,点击New project新建一个工程,新建过程和在Eclipse上差不多,这里就不赘述了。下图是开始界面:
新建工程完毕后就进入了Android Studio主界面。第一次进去可能如下图所示什么也没有,点击箭头所示按钮展开目录结构,
展开后可以看到Android Studio的目录结构,和Eclipse的工程还是有一点区别的:
区别:
1.Android Studio的目录结构本来就代表一个workspace,一个workspace里面可以有Module,可以将一个Module理解成Eclipse中的一个Project;
2.目录中将java代码和资源文件(图片、布局文件等)全部归结为src,在src目录下有一个main的分组,同时划分出java和res两个Group,res和Eclipse下的结构一样,java下就是源码的包和类文件;
3.新建文件方式的不同,右键选择New或Command+N后出现新建菜单,类型有Java Class,也就是一般的java类,File就是普通文件,Package就是建包,值得注意的就是Android Component,它直接提供了Android中基本组件的创建。
可以选择创建Android中不同类型的组件:
三、窗口布局及主题介绍
另外,主界面底部有一个名为Android的选项卡,打开可以看到DDMS中的设备信息和Logcat输出:
顶部工具栏中可以看到和Eclipse中功能一样的一个选项,这些相信大家都比较熟悉了:
![]()
最后需要说明的是,大家看到我的主界面是暗色风格,和Google演示的是一样的风格,大家第一次使用打开的是默认风格(亮色),如果想要修改的话,进入Preferences(按Command+,)到IDE Settings下选择Colors&font并设置Schema name为Darcula就可以设置成暗色风格,如果需要自己定义样式,比如字体大小颜色等,可以新建一个Schema来自己定义
四、布局文件编写(实时预览)
最炫的功能要来了,实时编写并预览布局文件,此项功能着实大大提高开发效率,打开一个xml布局文件点击右侧Preview选项卡即可唤出预览界面,可以选择很多尺寸的手机进行预览:
同时,还可以同时预览多种不同型号和尺寸的设备,编写代码的同时适配多种机型,这不就是当初梦寐以求的嘛!
好了这一篇就写到这吧,吐槽一下,CSDN的博客编辑和图片上传编辑实在是太难用了,特别是图片上传,各种不爽,可以学习下QQ邮箱上传后调调尺寸吧,界面截个图传上去占大半个屏幕,这么多年了,该升级下了,让写博人情何以堪啊。另外,这两天在网上看到很多人大肆抱怨Android Studio各种不爽,其实大家也不必如此,毕竟是个预览版,前面也说了,有空间才有进步,以后Android开发者们必然会慢慢从Eclipse迁移到Android Studio上来,所以大家还是抱着乐观的态度学习和接受吧,好东西需要时间的磨练和洗礼。
- 首先升级ADT到最新版本,目前为版本号为22(注意和ADT相关的组件最好一并升级,避免后期可能出现的错误)
- 选择需要从Eclipse导出的工程,右键选择Export并选择Android下的Generate Gradle Build Files(如下图):
- Eclipse工程可以导入Android Studio运行,而反过来在Android Studio建立的工程不能在Eclipse中运行;
- 二者的工程结构不一样,在Eclipse中一个Project就代表一个项目工程,而在Android Studio中就和Intellij一样,一个Project代表一个工作空间,相当于Eclipse中的workspace,而在Android Studio中一个Module就相当于Eclipse中的一个Project,这个概念需要弄明白,不要混了或觉得糊涂了。
- 在编辑操作上,在Eclipse中编辑修改后必须手动command+s保存文件,而在Android Studio中就和Intellij一样是自动保存的,这一点和第二点和Xcode也是类似的。
- 工程目录上的区别,在Eclipse中src部分一般是java文件,res部分是资源文件,包括布局文件和多媒体资源等。在Android Studio中,可以看下图的目录结构: