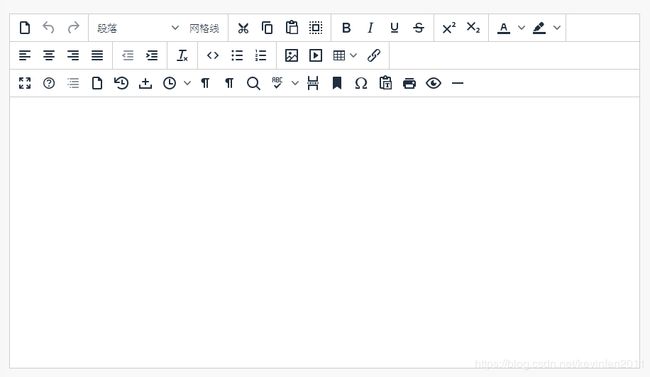vue实战025:配置TinyMCE富文本编辑器
目录
组件安装
组件引用
添加模板
初始化编辑器
常用属性配置
扩展插件使用
之前分享了一篇vue实战021:Vue-Quill-Editor富文本编辑器使用,有网友说TinyMCE更好用,所以今天来分享下Vue中使用TinyMCE,TinyMCE也是一个轻量级的可视化在线 HTML 编辑器,由JavaScript写成,基本功能齐全而且配置灵活简单,容易上手,加载速度非常快,我新增了一个页面来测试TinyMCE富文本功能。
以下是基于Vue3.5.5搭建的项目,TinyMCE版本为5.0.7
组件安装
这里我们需要安装tinymce和tinymce-vue(tinymce 官方为 vue 项目提供的一个组件),直接npm安装即可:
npm install tinymce -S
npm install @tinymce/tinymce-vue -S
//对应版本
"@tinymce/tinymce-vue": "^2.0.0",
"tinymce": "^5.0.7",在public目录下新建tinymce,在node_modules里面找到tinymce,将skins目录复制到public/tinymce里面,如果你下载了汉化包也可以解压到该目录,tinymce提供了很多的语言包,这里我们下载中文语言包即可。创建一个新的vue文件,然后配置好路由我们就可以开始使用TinyMCE编辑器了。
组件引用
在页面中引入基本文件,tinymce-vue是一个组件,需要在 components 中注册才能使用,所以别忘了注册Editor。
import tinymce from 'tinymce/tinymce'
import Editor from '@tinymce/tinymce-vue'
import 'tinymce/themes/silver'
components:{
Editor,
},添加模板
将注册的组件Editor引入template中,v-model="tinymceHtml"用来绑定富文本编辑的内容,但是这时我们会发现页面没有显示编辑器,因为我们还没有初始化编辑器。
初始化编辑器
在模板中添加:init="init",然后给init定义一个skin_url来指定编辑器的主题样式,这里我指定的是/tinymce/skins/ui/oxide(白色),你也可以选择/tinymce/skins/ui/oxide-dark(黑色),到目前为止我们就已经可以在前端正常的显示TinyMCE编辑器了(也就是本文第一张图所显示的样子了)。
data(){
return{
init:{
skin_url: '/tinymce/skins/ui/oxide',
},
}
}
mounted(){
tinymce.init({})
}常用属性配置
init中除了配置skin_url属性,我们还可以为TinyMCE编辑器配置更多的参数,下面是一些常用的配置属性仅供参考(看自己需求):
init:{
selector: '#tinymce',//DOM选择器
language_url:'/tinymce/langs/zh_CN.js', //导入语言文件
language: "zh_CN",//语言设置
skin_url: '/tinymce/skins/ui/oxide',//主题样式
height:500, //高度
menubar: false,// 隐藏最上方menu菜单
toolbar: true,//false禁用工具栏(隐藏工具栏)
browser_spellcheck: true, // 拼写检查
branding: false, // 去水印
statusbar: false, // 隐藏编辑器底部的状态栏
elementpath: false, //禁用下角的当前标签路径
paste_data_images: true, // 允许粘贴图像
},扩展插件使用
除了以上的基本功能,TinyMCE编辑器还支持插件扩展,tinymce 通过添加插件plugins的方式来添加功能,在添加之前我们需要先来引入相应的插件,在node_modules/tinymce/plugins目录中我们可以看到TinyMCE编辑器支持很多插件,下面是一些常用插件。
import 'tinymce/plugins/image'// 插入上传图片插件
import 'tinymce/plugins/media'// 插入视频插件
import 'tinymce/plugins/table'// 插入表格插件
import 'tinymce/plugins/link' //超链接插件
import 'tinymce/plugins/code' //代码块插件
import 'tinymce/plugins/lists'// 列表插件
import 'tinymce/plugins/contextmenu' //右键菜单插件
import 'tinymce/plugins/wordcount' // 字数统计插件
import 'tinymce/plugins/colorpicker' //选择颜色插件
import 'tinymce/plugins/textcolor' //文本颜色插件引入插件之后我们就可以在init中重新初始化下对应的toolbar(工具栏图标)和plugins(对应的插件组件)属性,下面是TinyMCE的功能表,所属插件为核心功能时只要将配置项引入到toolbar中即可直接使用,扩展插件的则需要在plugins中引入对应的插件再在toolbar引用才能使用,以下是我测试过的插件列表。
| 核心功能 | 扩展插件 | |||
| toolbar | 描述 | toolbar | plugins | 描述 |
| newdocument | 创建一个新文档 | bullist | lists | 项目符号 |
| undo | 撤回 | numlist | lists | 编号列表 |
| redo | 恢复 | link | link | 添加一个连接 |
| visualaid | 网格线 | image | image | 添加图片 |
| cut | 剪切 | charmap | charmap | 特殊符号 |
| copy | 复制 | pastetext | paste | 粘贴为纯文本 |
| paste | 粘贴 | 打印 | ||
| selectall | 全选 | preview | preview | 预览 |
| bold | 加粗 | hr | hr | 水平分割线 |
| italic | 斜体 | anchor | anchor | 插入锚点 |
| underline | 下划线 | pagebreak | pagebreak | 分页符 |
| strikethrough | 删除线 | spellchecker | spellchecker | 拼写检查开关 |
| subscript | 下标 | searchreplace | searchreplace | 打开搜索和替换对话框 |
| superscript | 上标 | visualblocks | visualblocks | 显示区块边框 |
| removeformat | 清除格式 | visualchars | visualchars | 显示不可见字符 |
| alignleft | 左对齐 | code | code | 源码预览 |
| aligncenter | 居中 | fullscreen | fullscreen | 全屏 |
| alignright | 右对齐 | insertdatetime | insertdatetime | 插入时间 |
| alignjustify | 两边对齐 | media | media | 插入媒体文件 |
| outdent | 减少缩进 | nonbreaking | nonbreaking | 不间断空格 |
| indent | 增加缩进 | inserttable | table | 插入表格 |
| forecolor | 前景色 | tableprops | table | 配置并插入表格 |
| backcolor | 背景色 | deletetable | table | 删除表格 |
| fontsizeselect | 字号大小 | cell | table | 表格单元配置 |
| formatselect | 标题大小 | row | table | 表格行配置 |
| 更多的插件大家可以在项目中的 node_modules/tinymce/plugins 目录中自行查看,测试! |
column | table | 表格列配置 | |
| restoredraft | autosave | 恢复到上次草稿 | ||
| fullpage | fullpage | 元数据和文档属性 | ||
| toc | toc | 插入目录 | ||
| help | help | 帮助菜单 | ||
下面是以上插件显示的效果,我们可以看到TinyMCE为我们提供很多编辑器功能,可以说该有的基本上都有了(个人觉得TinyMCE的确比Vue-Quill-Editor强大多了,我最喜欢图片能直接复制粘贴到编辑器了),至于你用到哪些就看你项目的需求了。
这里我把完整的代码贴出来,有兴趣的可以自行配置适合自己的TinyMCE编辑器,上面说到的插件这里都用到了也引进来了,toolbar分了两行,一行是核心插件(不需要引入组件和添加plugins),另一行则需要先引入组件再添加plugins方能使用哦。
欢迎关注本人的公众号:编程手札,文章也会在公众号更新
![]()