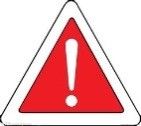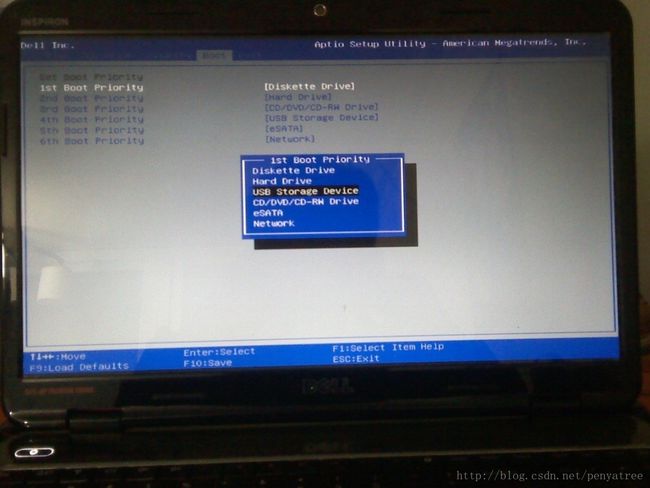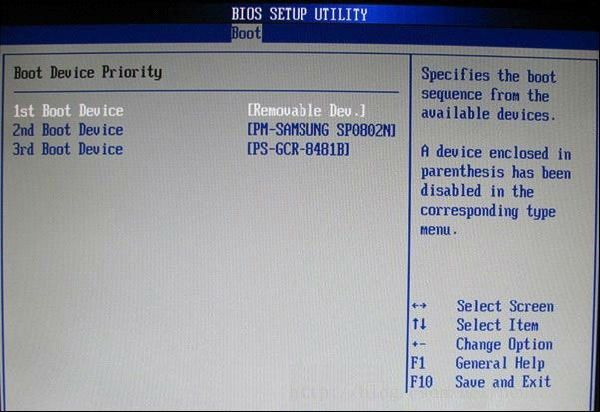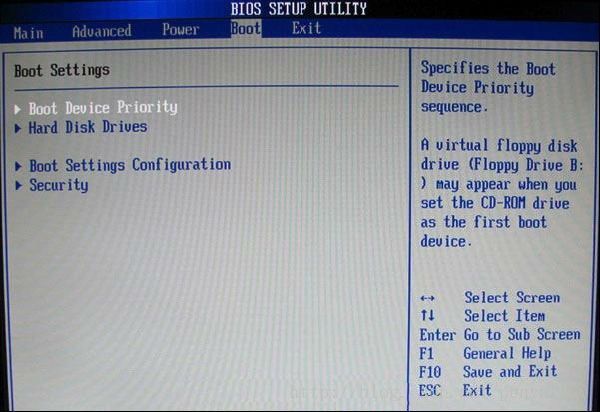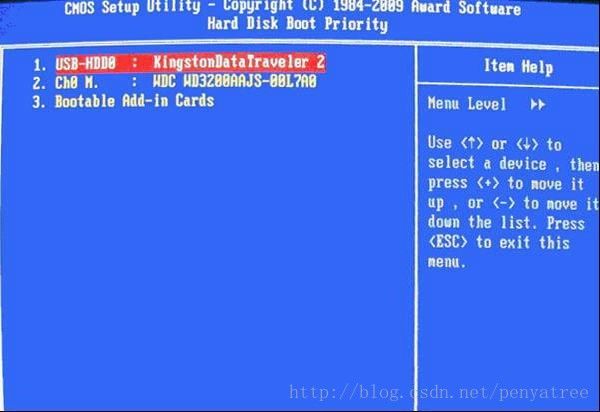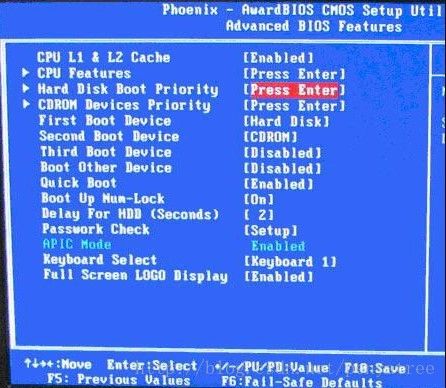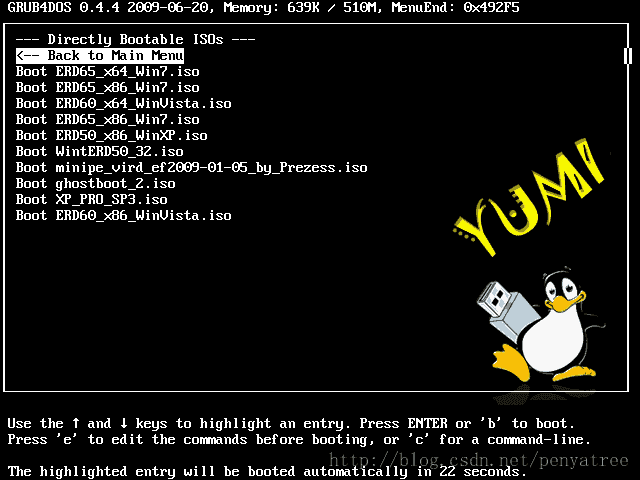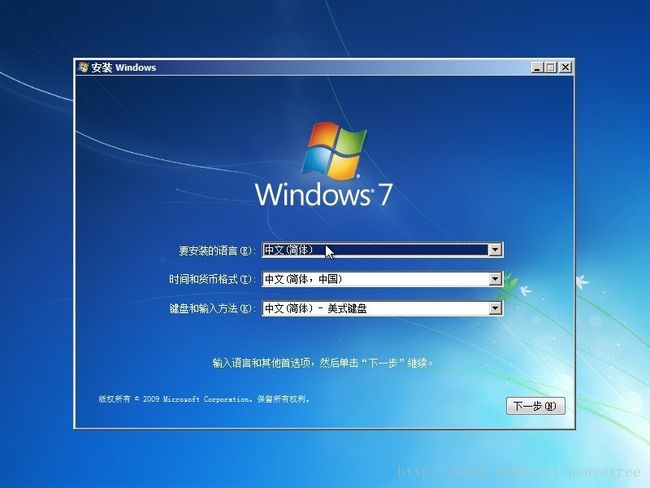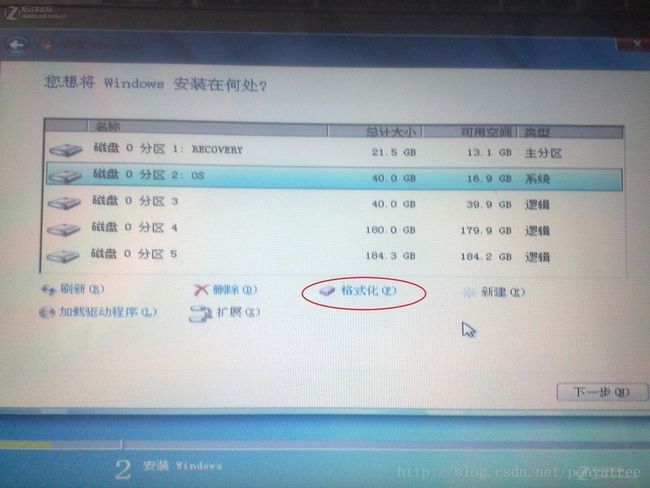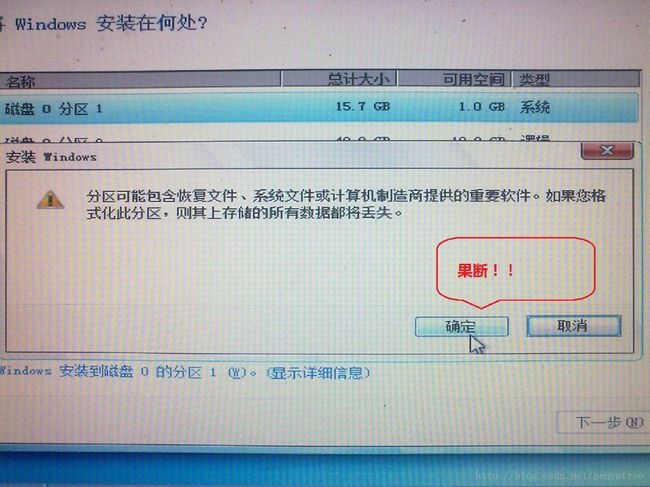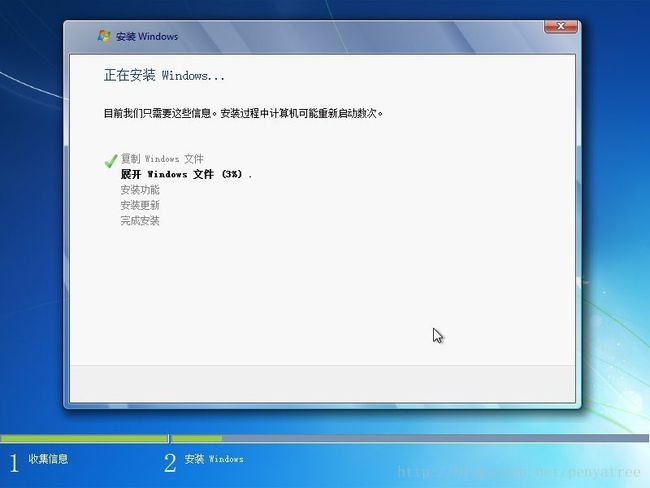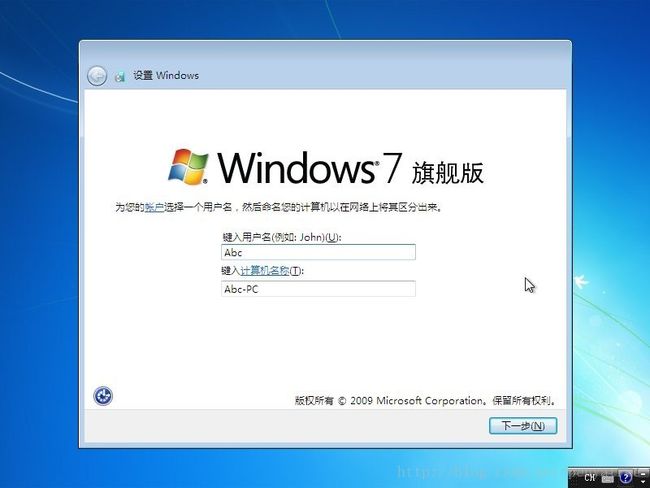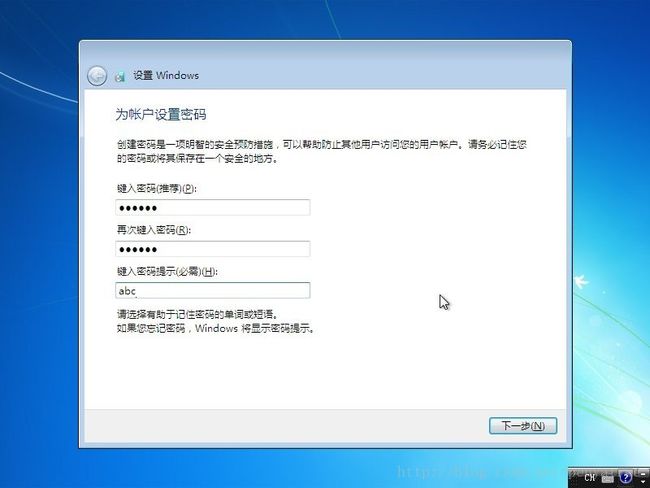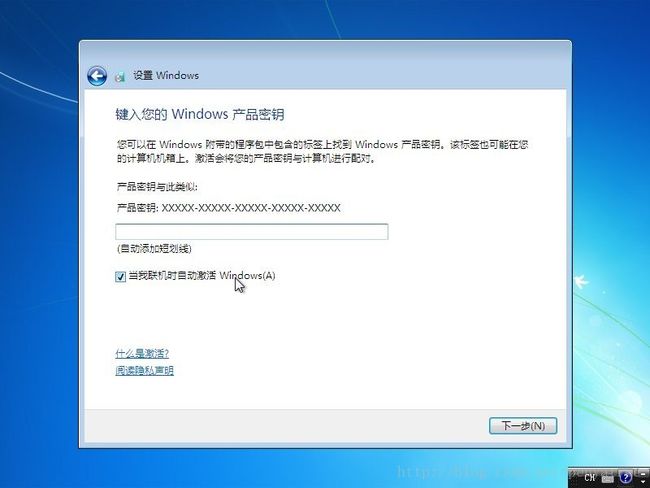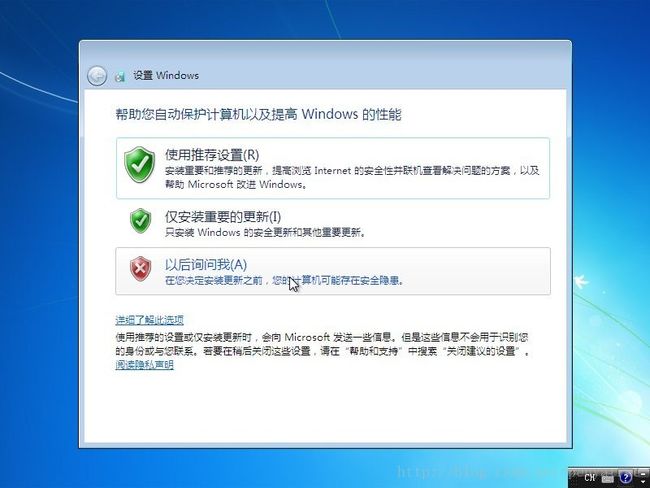超详细win7、win8安装图文教程
若您想购买安装系统的U盘,欢迎光临我的小窝:哒哒软件科技的小窝
安装Win7或Win8.1时,系统会格式化C盘即清空C盘,所以请提前备份好放在C盘里的资料,如你拍的精美照片,重要的文件如Word文档,Excel文件,PPT幻灯片等,保存在桌面上的资料也属于C盘,因此也要备份,建议将C盘的“用户”文件夹拷贝到其他磁盘如D、E、F等或拷贝到移动硬盘中。总之就是把C盘里的重要资料都提前复制到其他盘中!请不要删除和修改u盘中除“赠送”文件夹以外的任何文件,否则,安装启动失败!您只需将“赠送”文件剪切到其他磁盘中!
下面我们正式来安装Win7:您不必为其中的术语感到困惑,您只要按步骤来就可以,非常简单!
一.设置电脑bios启动项为u盘启动(关键步骤)
温馨提示:请先在电脑usb2.0接口插上u盘
各品牌电脑启动键请参照下表,
| 戴尔DELL |
F2 |
| 华硕ASUS |
F2 |
| 联想lenovo ideapad |
F2 |
| 联想lenovo ThinkPad |
F1或F2 |
| 宏碁ACER |
F2 |
| 惠普hp |
F10 |
| 索尼VAIO |
F2 |
| 神舟HASEE |
F2 |
| 东芝Toshiba |
开机时按ESC键,在屏幕上出现提示信息时再按F1键即可 |
| 三星Samsung |
F2 |
| 清华同方 |
F2 |
| 海尔Haier |
F2 |
| 方正Founder |
Delete |
| 富士通FUJITSU |
F2 |
| NEC |
F2 |
| 七喜hedy |
F8 |
如果根据上表不能调出bios,请在F1、F2、F8、F9、F10、F11、F12、Esc、Delete之间灵活尝试,直至出现bios英文界面。
先以戴尔为例,先在usb2.0接口插上u盘,按电源键后马上一直按住“F2”不放(其他品牌的电脑按什么键请参照上表),直到出现bios设置英文界面,使用键盘的“上下左右”键中的“右键”,将光标移到“Boot”上,这时光标停在“1st Boot Priority [DisketteDrive]上,这时按回车键,弹出如下图中央的提示框,此时用键盘的“上下左右”键中的下键,将光标移到“USB Stroage Device”上,然后按下回车,此时已将电脑第一启动项改为u盘启动。最后,摁下“F10”,弹出英文的“是否保存”对话框,选择“YES”。此时,系统重启,正式进入重装系统阶段。
如果亲的电脑不是如上图所示,请根据自己电脑的情况选择下面适合自己的bios来操作。共三种情况,请挑适合自己的来操作!
1、2002年电脑主板的一款BIOS:
01、选择Boot菜单界面设置U盘,此时光标停留在“1st Boot Priority”,然后回车
02、启动优先级设备选择(Boot DevicePriority)在第一启动设备(1st Boot Device)里选择U盘(如果在硬盘驱动器“HardDisk Drives”里面还没选择U盘为第一启动设备,那么可以选择移动设备“Removable Dev.”作为第一启动设备)
03、对硬盘驱动器“Hard Disk Drives”进行选择:选择U盘为第一启动设备“1st Drive”。如果先在“HardDisk Drives”里面选择U盘为第一启动设备那么这里就会显示有U盘,那就选择U盘为第一启动设备
2、旧的Award BIOS(2009年电脑主板):
01、开机进入该BIOS设置界面,选择高级BIOS设置:Advanced BIOS Features02、进入高级BIOS设置(AdvancedBIOS Features)界面收,选择硬盘启动优先级:HardDisk Boot Priority
03、硬盘启动优先级(Hard Disk Boot Priority)选择:使用小键盘上的加减号“+、-”来选择与移动设备,将U盘选择在最上面。然后,按ESC键退出,回到设置界面
04、在第一启动设备(First Boot Device)这里,有U盘的USB-ZIP、USB-HDD之类的选项,我们既可以选择“HardDisk”,也可以选择“USB-HDD”之类的选项,来启动电脑
3、Phoenix– AwardBIOS(2010年之后的电脑)
01、开机进入该BIOS设置界面,选择高级BIOS设置Advanced BIOS Features02、进入高级BIOS设置(AdvancedBIOS Features)界面后,选择硬盘启动优先级:HardDisk Boot Priorit
03、硬盘启动优先级(Hard Disk Boot Priority)选择:使用小键盘上的加减号“+、-”来选择与移动设备,将U盘选择在最上面。然后,按ESC键退出,回到设置界面。
04、再选择第一启动设备(First Boot Device):该版本的BIOS这里没有U盘的“USB-HDD”、“USB-ZIP”之类的选项,经尝试选择移动设备“Removable”不能启动,但选择“HardDisk”可以启动电脑即可
F10保存之后,系统重启然后windows正在加载文件,然后出现以下界面
注:以下界面可能不完全,有几张图是系统自己完成后就跳过的,但基本的都有!
二.选择装win7还是win8,利用“上下左右”键选择您要装的系统,然后按回车,再选择“下一步”(选择但系统的买家直接跳到下一步)
三、选择“现在安装”
四、接受“许可协议”
如下图,没啥说的,不接受就不给装,接受并点击下一步。
五、选择“自定义(高级)”安装
六、选择将要安装Windows 7的目标磁盘(关键步骤)
以前已分过区,出现C、D、E、F等磁盘或磁盘0分区1,磁盘0分区2等,如下图,鼠标点击装系统的那个磁盘,这个磁盘的“类型”一般标有“系统”,反正要格式化的是以前装系统的那个分区,请一定记住,千万不要格式化其他的分区!这时磁盘分区数量及大小因电脑不同而不同,你的跟下图显示的可能不一样,但道理都是一样的。请再次确认你已经提前备份好“系统分区”中的个人重要资料!
七、正式开始Windows 7安装
中间可能有多次重启,请淡定!
完成安装重启出现如下界面:
待系统出现品牌logo后请拔掉u盘,否则将重复安装系统,进入死循环
九、设置用户账号和密码
A、设置网络账号,也就是计算机名字,根据自己习惯设置即可。
B、设置密码和密码提示信息
C、不要勾选“当我联机时自动激活Windows(A)”,有“跳过”请选择“跳过”,没“跳过”直接选择“下一步”。
D、选择使用推荐设置
至此,win7旗舰版安装大功告成!
至此,感谢您能一步一步耐心地安装成功,同时恭喜您掌握了重装系统的大本领,以后装系统不求人还能帮助人!
Win8.1的安装与Win7几乎一样,依葫芦画瓢,关键步骤都一样,相信聪明的你不费吹灰之力即可完成安装!
若您想购买安装系统的U盘,欢迎光临我的小窝:哒哒软件科技的小窝