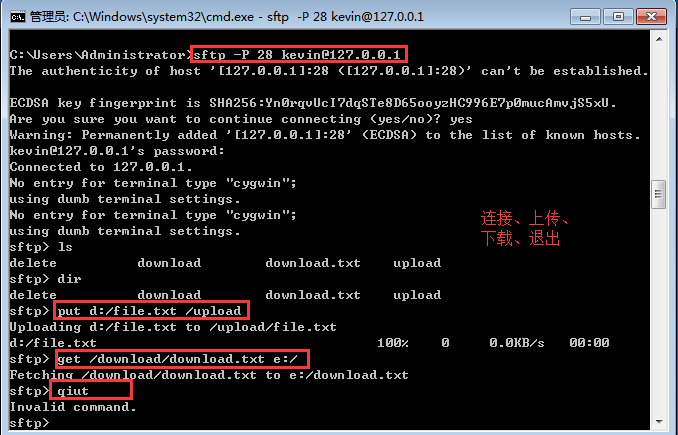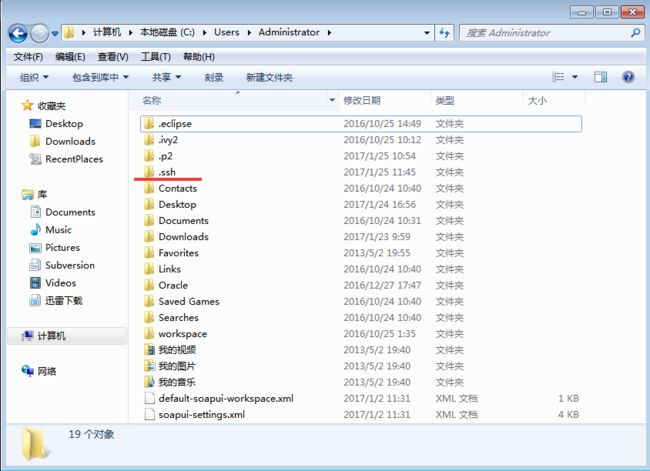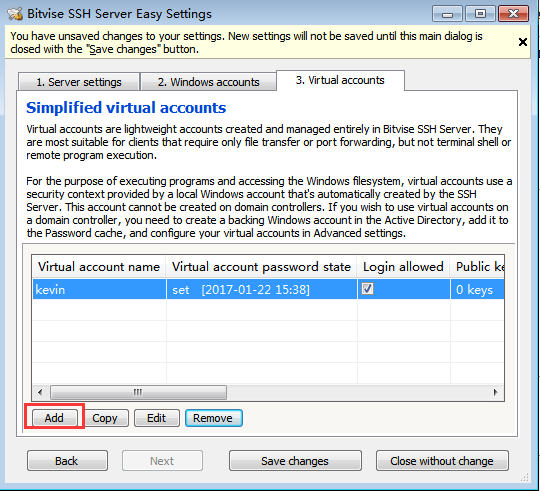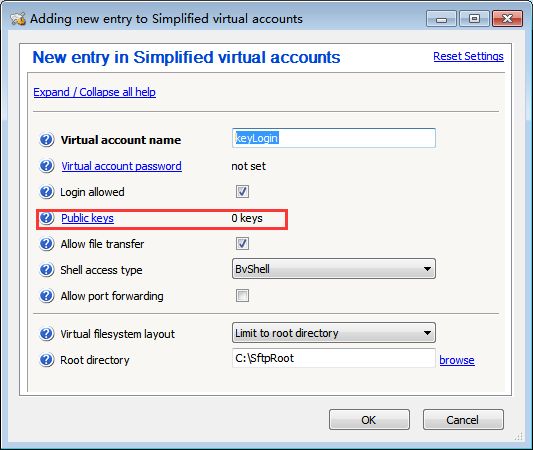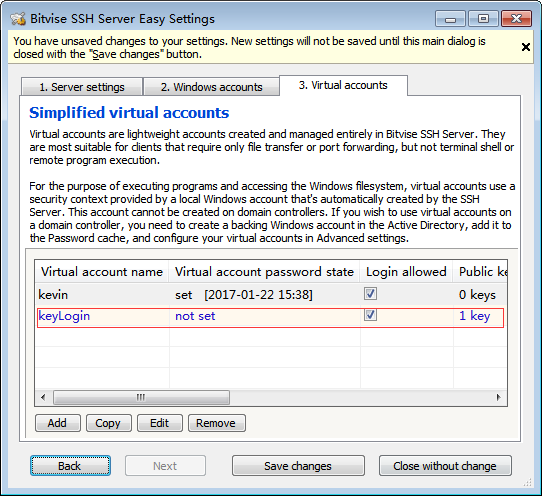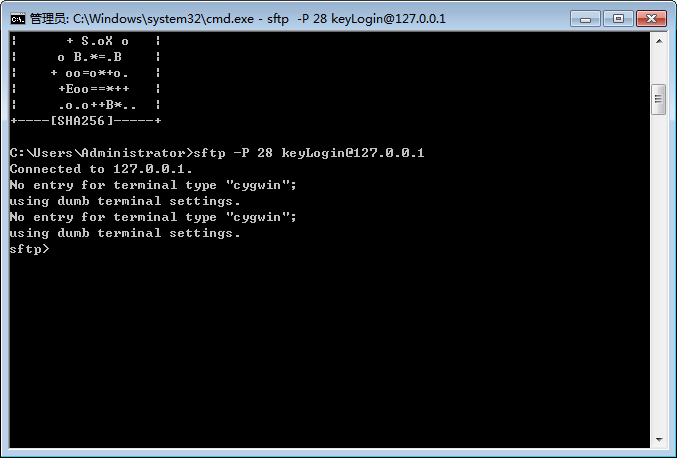cmd窗口使用sftp命令非密钥和密钥登录SFTP服务器的两种方式
一、在Windows环境下搭建SFTP服务器可参见http://www.cnblogs.com/Kevin00/p/6341295.html
二、非密钥登录
0、Bitvise SSH Server服务器
1、Win + R 进入cmd窗口。
2、登录命令:sftp -P 28 [email protected]
说明:-P 端口参数 28是端口,默认端口是22 kevin是登录的用户名,127.0.0.1是SFTP服务器的地址(搭在本地环境)
上传文件命令:put d:/file.txt /upload
下载文件命令:get /download/download.txt e:/
退出:quit
3、使sftp命令登录SFTP服务器之后,在系统盘的当前登录用户名下的目录下产生.ssh文件夹,具体原因未知。
三、密钥登录
0、生成SSH认证密钥(可在Linux下生成,本demo是在Windows下生成,Windows环境应该是要配置cygwin,不然可能没有ssh命令)
0> 生成命令:ssh-keygen -t rsa 注ssh与-keygen之间没有空格符
1> 提示:Enter file in which to save the key (/home/Administrator/.ssh/id_rsa):
按Enter键
2> 提示:Enter passphrase (empty for no passphrase):
按Enter键 (提示意指输入口令passphrase,区别于用户登录密码)
3> 提示:Enter same passphrase again:
按Enter键
4> 生成成功,Windows环境可在C:\Users\Administrator\.ssh目录下找到生成的密钥对
5> 密钥对分两个文件,一个是公钥,一个是私钥,公钥放在SFTP服务器上,私钥是客户端登录时使用
id_rsa: 私钥 id_rsa.pub: 公钥
1、Bitvise服务器创建可用密钥登录的用户keyLogin
点击add打开创建用户界面,并上传公钥
2、使用sftp命令登录
0> 把私钥放到C:\Users\Administrator\.ssh文件夹下
1> cmd窗口输入: sftp -P 28 [email protected]
2> .shh文件夹可能是sftp命令默认加载密钥放文件的路径