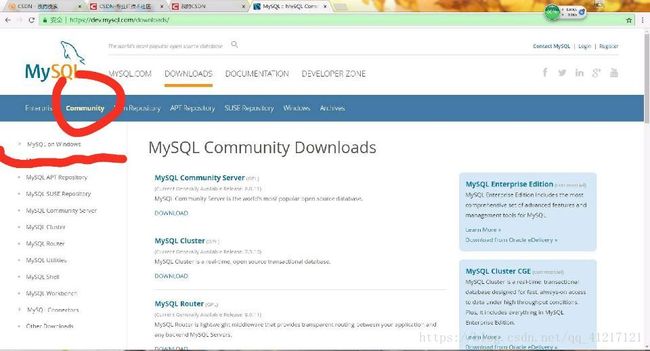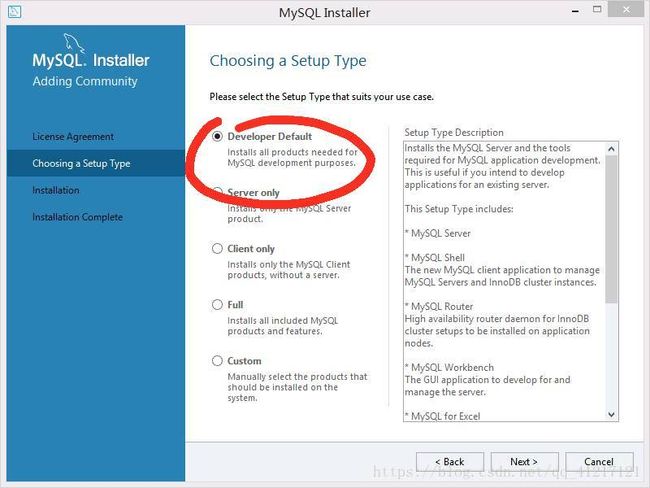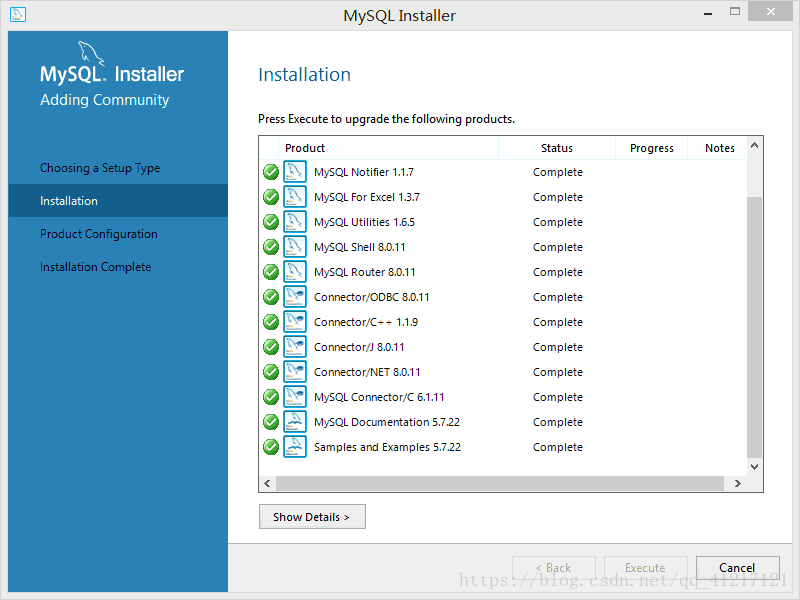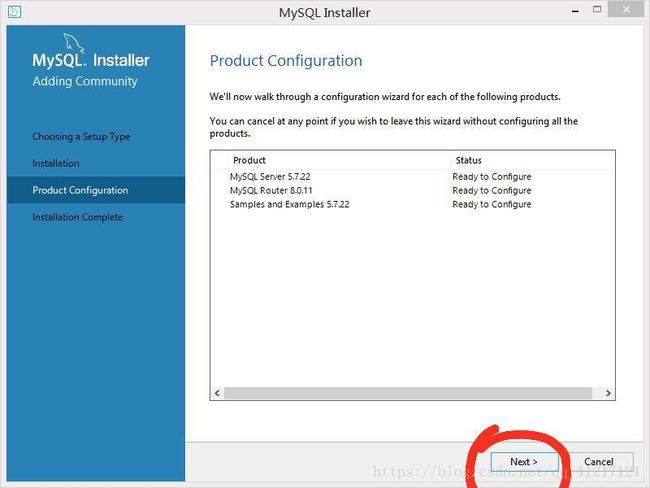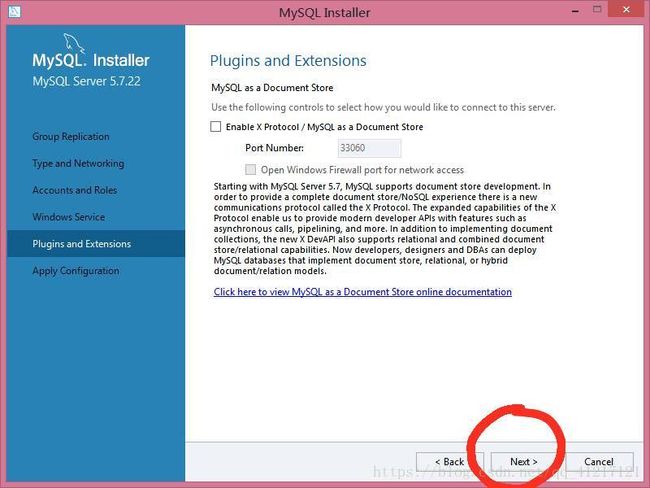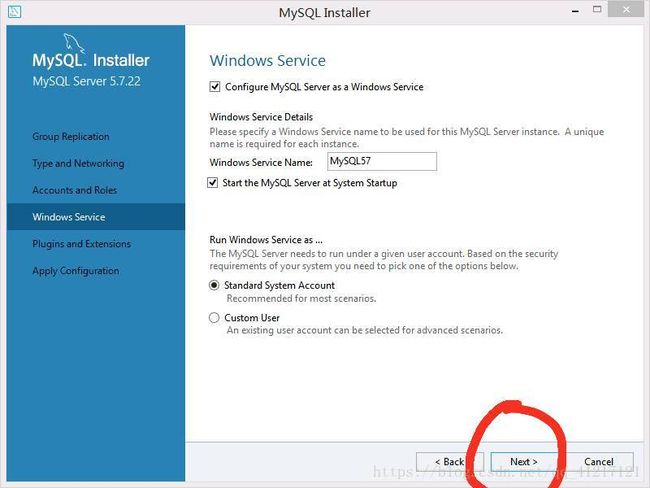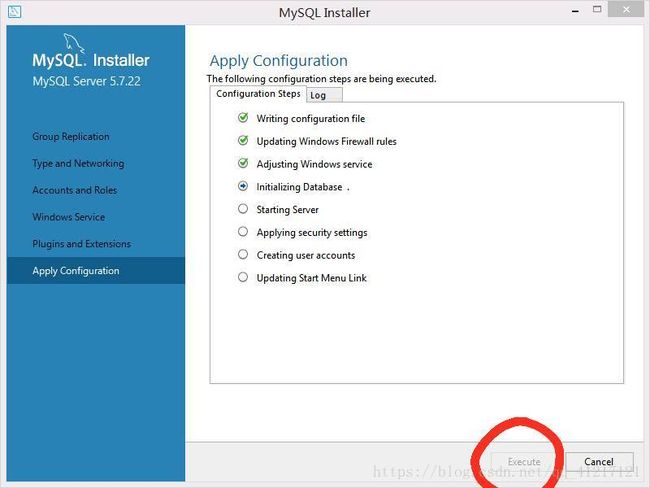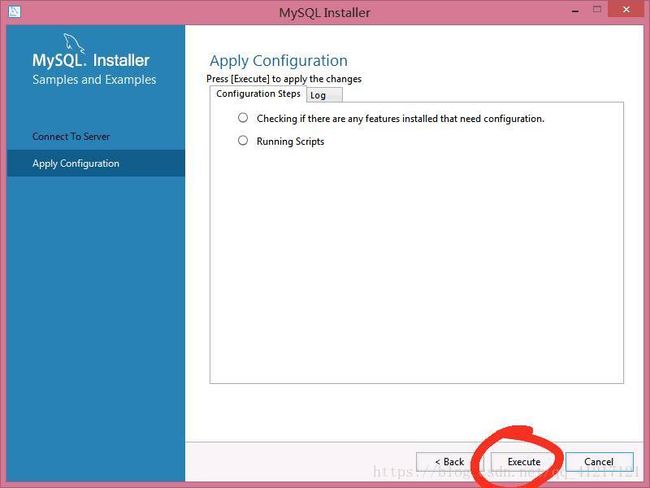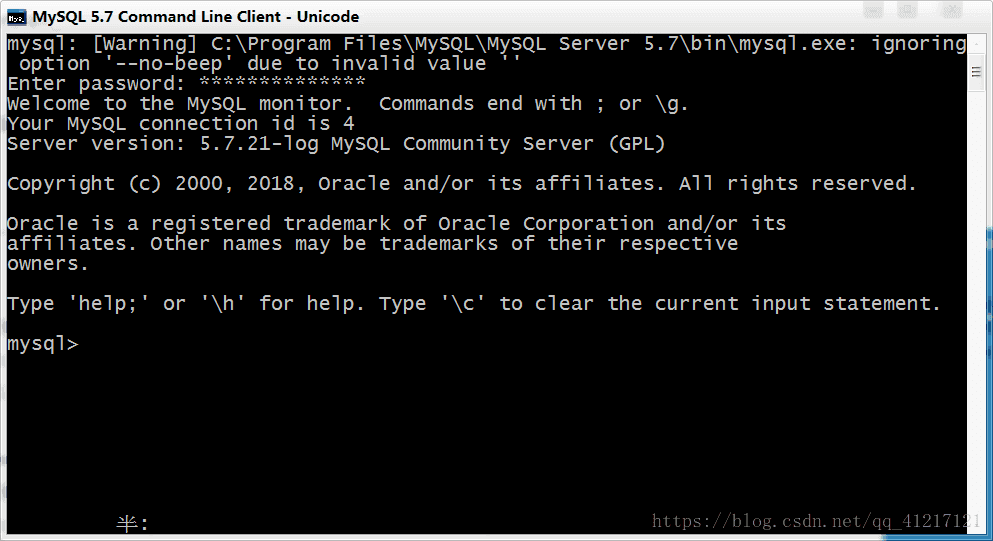MySQL5.7安装教程(workbench安装教程会在之后出)(32位和64位均可)
因为这学期的课程有数据库和java,所以就去下载了MySQL。网上其实有很多其它的教程,但是我看了很多个教程说的其实有点乱,大概找了7个教程,然后才有了这个总结。虽然MySQL现在已经有了8.0的版本,但是网上相关的教程很少,并且我在帮老乡安装的过程中失败了…所以还是说一下5.7版本的安装吧。
(一)下载
·官网地址:https://www.mysql.com/ ,如下图所示:点击DOWNLOADS部分(红圈部分)

·点击Community -> MySQL on Windows(两个红圈部分)。
·注意上面的红圈部分,它强调的是32位和64为均可使用该安装包:
·右侧红圈部分强调的是版本;刚打开页面的时候出现的会是8.0的版本,只要点击蓝色小字部分,就会换成5.7的版本。
·我们选择的安装包是那个354M的安装包,即(mysql-installer-community-5.7.22.1.msi),然后点击Download。
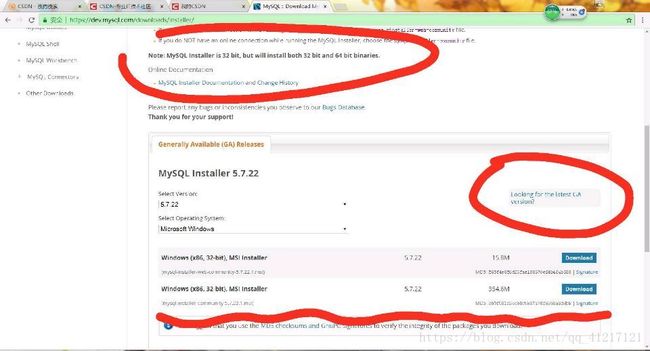
·我们这里不用注册之后再去安装,直接点击红圈部分,直接下载安装包即可。
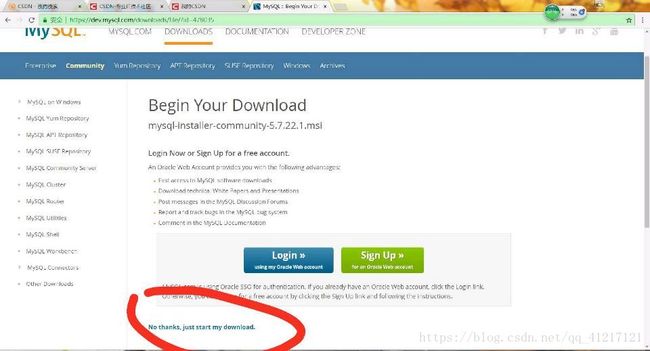
下载之后打开安装包即可。
这里要强调的是,我们是默认安装,所以我们要将下载下来的安装包放入自己想要装入的硬盘中,再打开安装包进行安装。
(二)安装
打开安装包,点击运行,出现下图。勾选中accept,点击next
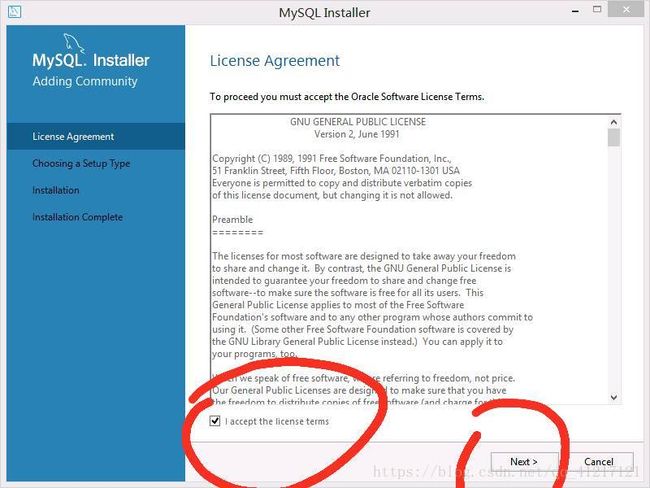
在这里我们选择的是Development Default,这几者的区别是:
Development Default:默认
Server only:仅安装服务器
Client only:仅安装客户端
Full:安装全部功能
Custom:自定义
直接点击Execute。
这里要补充说明的是,我安装mysql一个在win7系统另一个在win8系统上,两者有细微的差别。
win7:这里出现的是你的电脑上,可以连接到mysql上的软件,不需要的话全部点击check,然后点击Next即可
win8:出现的是mysql项,与在你的电脑上可以连接到mysql的软件,直接点击Execute即可

选择如图所示的必要项,继续下一步:
mysql的tcp默认窗口都是3306

!!!!!重点来了!!重点来了!!!
我自己安装的时候并没有出现这一步,然而帮其他同学们安装的时候出现了以下页面!!
不用怕不用怕!!直接点击next到下一个页面。下一个页面点击“execute”的时候会出现失败的字样。此时只要点击“back”倒退到之前的页面,如果之前的页面还是下图这个页面的话,继续点击“back”,然后根据上面的图或者后面的图片进行操作即可。
emmmm如果没有出现这个页面,说明同学你的人品爆表。。大概。。
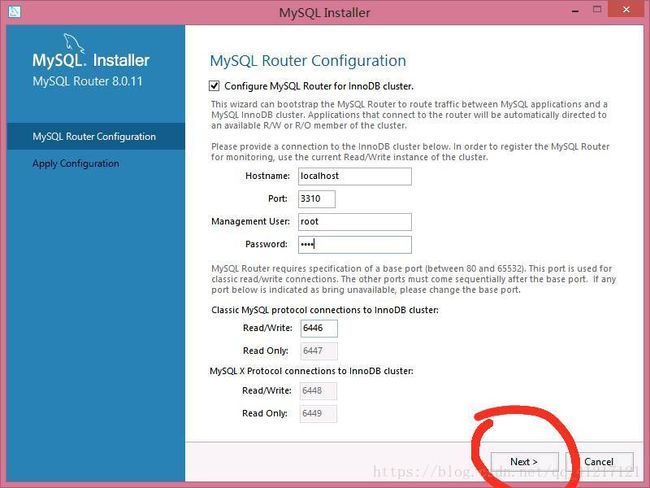
这里是设置最高权限的密码,很重要,一定要记得。然后点击Next

在PassWord处输入你先前设置的密码,然后点击check,check成功之后,点击Next

(三)验证登陆
在开始菜单中选择mysql,然后选择command line client - Unicode,出现下图:然后输入你之前设置的密码:
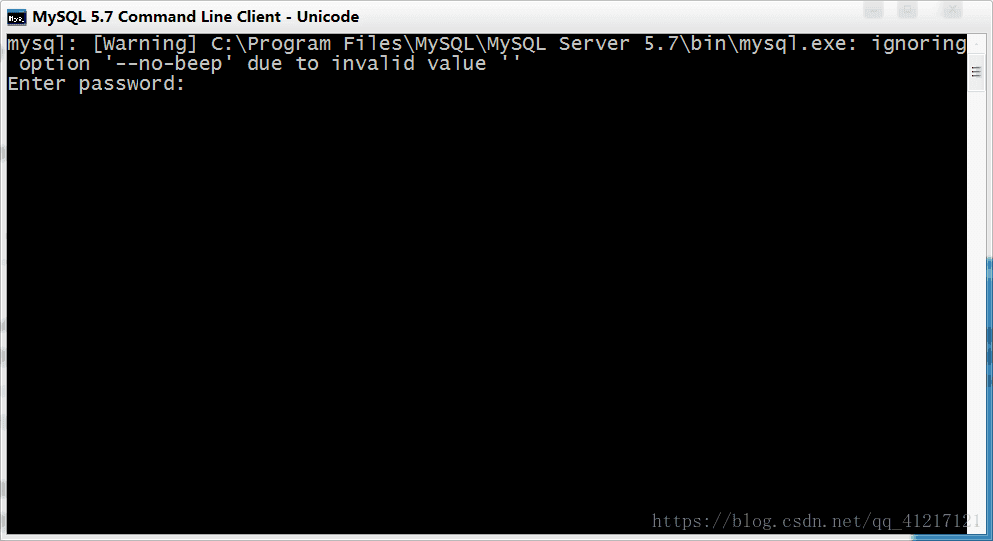
接着输入show databases;(不要忘记结尾有分号)
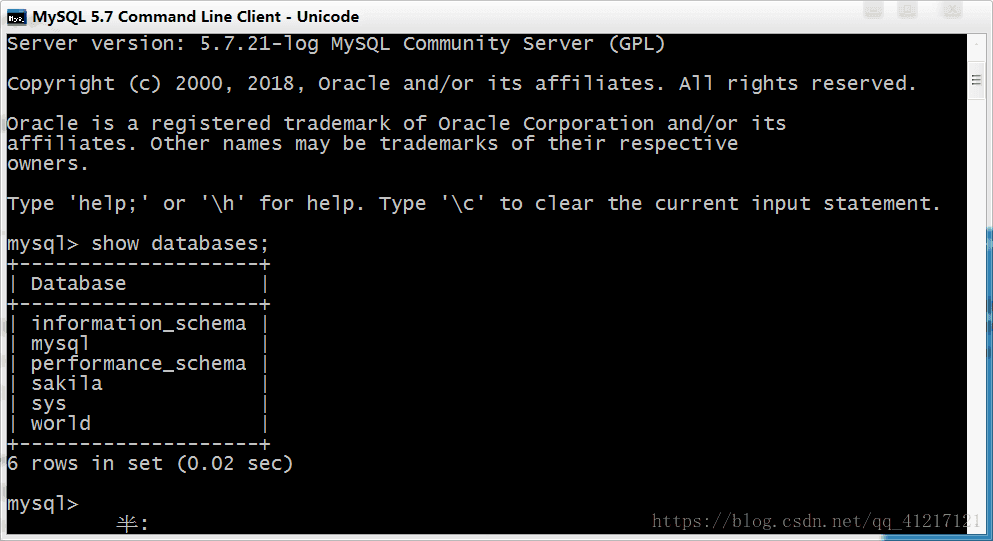
成功~
对了,要想结束关闭页面,直接输入exit,或者quit均可,这里结尾就不用加分号了。
感谢大家收看。这里想强调一下,每个人的安装出现的页面顺序可能不一样,就按照图片出现的来就好了~