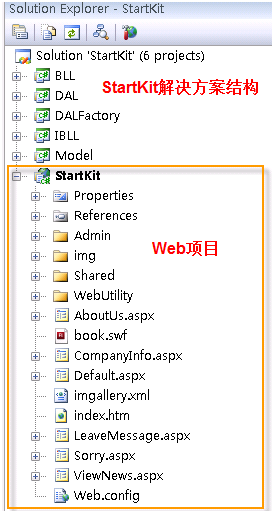在上一篇教程项目管理实践【三】每日构建【Daily Build Using CruiseControl.NET and MSBuild】 中,我们讲解了如何使用CCNET+MSBuild来自动编译项目,今天我们讲解一下怎么使用MSBuild+WebDeployment+Robocopy自动编译过和部署ASP.NET网站。
首先安装下面的三个软件:
1.MSBuild.Community.Tasks下载:
http://msbuildtasks.tigris.org/files/documents/3383/28296/MSBuild.Community.Tasks.msi
源代码:
http://msbuildtasks.tigris.org/files/documents/3383/36642/MSBuild.Community.Tasks.v1.2.0.306.zip
2.WebDeployment下载:
For VS2005
http://download.microsoft.com/download/9/4/9/9496adc4-574e-4043-bb70-bc841e27f13c/WebDeploymentSetup.msi
For VS2008 [RTW]
http://download.microsoft.com/download/9/4/9/9496adc4-574e-4043-bb70-bc841e27f13c/WebDeploymentSetup.msi
3.Utility Spotlight Robocopy GUI 下载:【下载后,解压后安装,Vista不用安装】
http://download.microsoft.com/download/f/d/0/fd05def7-68a1-4f71-8546-25c359cc0842/UtilitySpotlight2006_11.exe
安装完成后,就开始今天的教程了。
我们以前面教程中创建的StartKit解决方案为例子,结构如下:
在上图所示的Web项目StartKit上右键点击,然后点击Add Web Deployment Project…,如下图:
弹出下面的窗体,分别输入部署项目名称和项目要放置的位置,如下图:
点击OK按钮后,解决方案的结构如下图:
今天会讲到下面二个方法,上面的步骤一样,从这里开始,下面的步骤有区别。
方法一:使用WebDeployment创建虚拟目录
优点:使用简单
缺点:功能不够强大,只能部署到虚拟目录
右键点击部署项目,点击菜单中的Property Pages,如下图:
在下面的窗体中,点击左侧的Complication,在右侧的Output Folder下的文本框中输入编译后网站文件的输出路径:
然后,点击左侧的Deploment,在右侧选中Create an IIS virtual directory for the output folder前面的CheckBox,在下面的Virtual directory name下的文本框中输入虚拟目录的名字,Replace the existing virtual directory前面的CheckBox根据实际情况确定是否选中,如下图:
点击确定按钮,编译部署项目StartKit.csproj_deploy,编译成功后,我们打开IIS,在默认网站下可以看到虚拟目录StartKit。OK,成功了!
方法二:使用WebDeployment+MSBuild+Robocopy
优点:功能强大
缺点:配置有点麻烦
这个方法不用配置Property Pages,直接右键点击StartKit.csproj_deploy项目文件,在菜单中点击Open Project File打开部署项目文件:
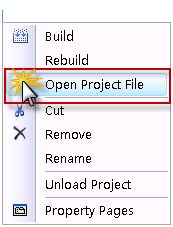
修改部署项目文件为下面的内容:
2
3 < Project ToolsVersion ="3.5" DefaultTargets ="Build" xmlns ="http://schemas.microsoft.com/developer/msbuild/2003" >
4 < PropertyGroup >
5 < Configuration Condition =" '$(Configuration)' == '' " > Debug Configuration >
6 < Platform Condition =" '$(Platform)' == '' " > AnyCPU Platform >
7 < ProductVersion > 9.0.21022 ProductVersion >
8 < SchemaVersion > 2.0 SchemaVersion >
9 < ProjectGuid > {00000000-0000-0000-0000-000000000000} ProjectGuid >
10 < SourceWebPhysicalPath > ..\StartKit SourceWebPhysicalPath >
11 < SourceWebProject > {96E1A089-3FBB-4909-94F6-172665994449}|StartKit\StartKit.csproj SourceWebProject >
12 < SourceWebVirtualPath > /StartKit.csproj SourceWebVirtualPath >
13 < TargetFrameworkVersion > v3.5 TargetFrameworkVersion >
14 < ProjectName > StartKit ProjectName >
15 < Major > 1 Major >
16 < Minor > 0 Minor >
17 < Revision > 0 Revision >
18 < VSSName > ttzhang VSSName >
19 < VSSPassword > 123456 VSSPassword >
20 < FtpName > anonymous FtpName >
21 < FtpPassword > anonymous FtpPassword >
22 < SmtpServerName > smtp.163.com SmtpServerName >
23 < FromAddress > [email protected] FromAddress >
24 < ToAddress > [email protected] ToAddress >
25 < MailPassword > testmail MailPassword >
26 PropertyGroup >
27 < PropertyGroup Condition =" '$(Configuration)|$(Platform)' == 'Debug|AnyCPU' " >
28 < DebugSymbols > true DebugSymbols >
29 < OutputPath > .\Debug OutputPath >
30 < EnableUpdateable > true EnableUpdateable >
31 < UseMerge > true UseMerge >
32 < SingleAssemblyName > StartKit_deploy SingleAssemblyName >
33 PropertyGroup >
34 < PropertyGroup Condition =" '$(Configuration)|$(Platform)' == 'Release|AnyCPU' " >
35 < DebugSymbols > false DebugSymbols >
36 < OutputPath > .\Release OutputPath >
37 < EnableUpdateable > true EnableUpdateable >
38 < UseMerge > true UseMerge >
39 < SingleAssemblyName > StartKit_deploy SingleAssemblyName >
40 PropertyGroup >
41 < ItemGroup >
42 ItemGroup >
43
44 < ItemGroup >
45 < ProjectReference Include ="..\BLL\BLL.csproj" >
46 < Project > {73A293A1-CDCC-4919-9B05-BA2531ADDB56} Project >
47 < Name > BLL Name >
48 ProjectReference >
49 < ProjectReference Include ="..\DAL\DAL.csproj" >
50 < Project > {AFF6077D-DD2D-48A0-BFAD-051BD67A6953} Project >
51 < Name > DAL Name >
52 ProjectReference >
53 < ProjectReference Include ="..\IBLL\IBLL.csproj" >
54 < Project > {620770BB-7A27-4585-9B97-44EEE349121D} Project >
55 < Name > IBLL Name >
56 ProjectReference >
57 < ProjectReference Include ="..\Model\Model.csproj" >
58 < Project > {EA43EC2E-5890-4431-BD3E-5F6C090DEA3A} Project >
59 < Name > Model Name >
60 ProjectReference >
61 ItemGroup >
62
63 < Import Project ="$(MSBuildExtensionsPath)\MSBuildCommunityTasks\MSBuild.Community.Tasks.Targets" />
64
65
74
75
82
83
91
92 < Target Name ="BuildProjectReferences" >
93 < MSBuild Projects ="@(ProjectReference)" Targets ="Build" />
94 Target >
95
96 < Target Name ="Zip" >
97
98 < Time Format ="yyyyMMddHHmmss" >
99 < Output TaskParameter ="FormattedTime" PropertyName ="buildDate" />
100 Time >
101 < Zip Files ="@(ZipFiles)" ZipFileName ="StartKit V$(Major)-$(Minor)-$(Revision)-$(buildDate).zip" />
102 Target >
103
104 < Target Name ="Copy" >
105
106 < ServiceController ServiceName ="w3svc" Action ="Stop" />
107
108 < Exec Command ="Robocopy Debug c:\inetpub\StartKit /MIR /XD Fckeditor attachments .svn obj doc Test /XF *.zip *.wdproj *.user *.cs *.csproj" IgnoreExitCode ="true" />
109
110 < ServiceController ServiceName ="w3svc" Action ="Start" />
111 Target >
112
113 < Import Project ="$(MSBuildExtensionsPath)\Microsoft\WebDeployment\v9.0\Microsoft.WebDeployment.targets" />
114
116 < Target Name ="BeforeBuild" > Target >
117 < Target Name ="BeforeMerge" > Target >
118 < Target Name ="AfterMerge" > Target >
119 < Target Name ="AfterBuild" >
120
121 —不想生成ZIP文件,可以注释下面ZIP的target-- >
122 < CallTarget Targets ="Zip" />
123 < CallTarget Targets ="Copy" />
124
126 Target >
127 Project >
编译部署项目成功后,打开C:\inetpub\StartKit文件夹,看看是否成功复制过去了呢?好的,我去看看,哈哈,文件果然都在,OK,成功啦!
这时候,在IIS上创建一个虚拟目录或者网站,指向我们部署项目中指定的目录。上一篇我们已经将该项目添加到了CCNET中,所以以后我们每次提交代码后,MSBuild就会编译整个解决方案【当然也会编译部署项目】,如果编译成功,就会自动将最新的程序部署到我们网站上。这样就可以使网站和我们的开发实时保持同步,这只不是唯一的实现方法,其他还有很多可以实现这个功能的方法,大家可以在这里讨论和交流。
补充:
Microsoft Build Engine (MSBuild) 是 Microsoft 和 Visual Studio 的新的生成平台。MSBuild 在如何处理和生成软件方面是完全透明的,使开发人员能够在未安装 Visual Studio 的生成实验室环境中组织和生成产品。通过这几篇教程,我们可以看出,MSBuild的强大功能,如果希望理解更多关于MSBuild的信息,请查看这里http://msdn.microsoft.com/zh-cn/library/ms171451.aspx 。
如果你对我讲解的这些内容不熟悉,建议你从头开始看这个系列的教程:项目管理实践系列教程。