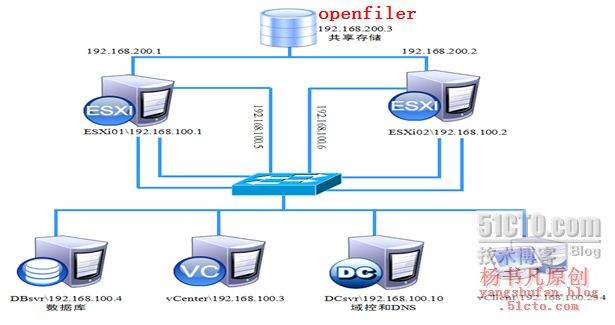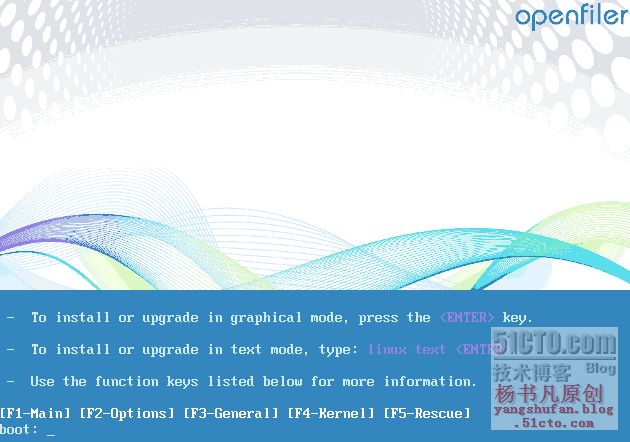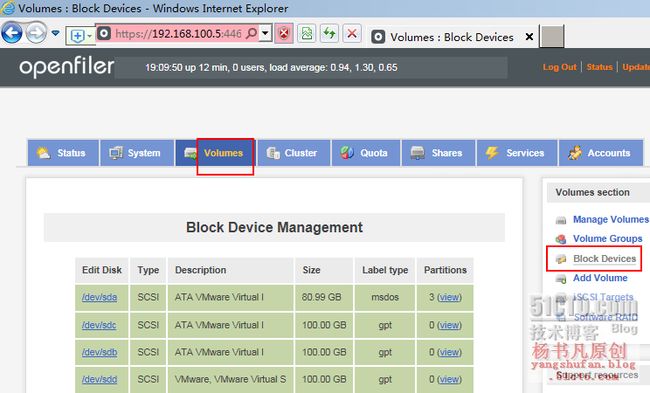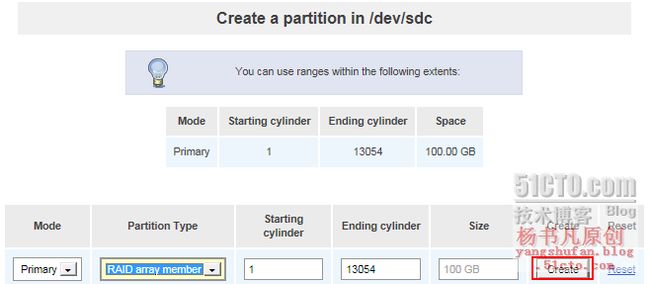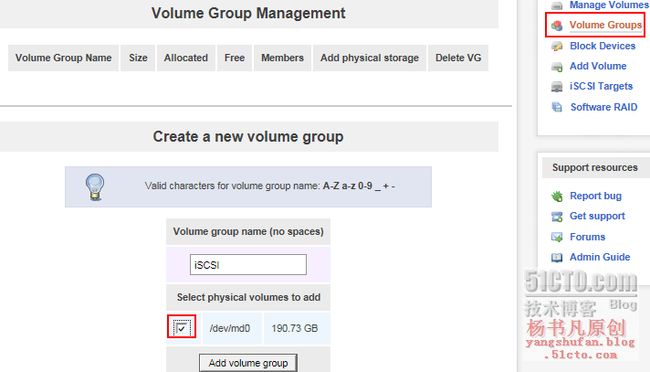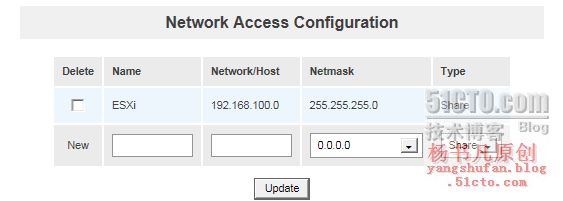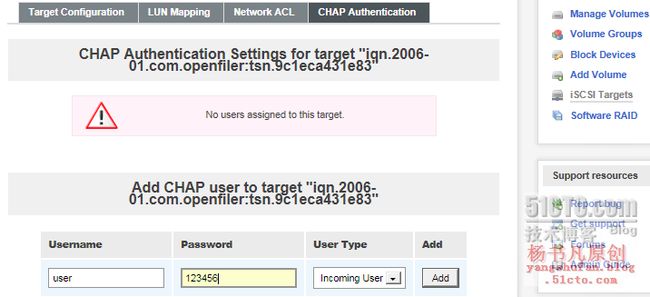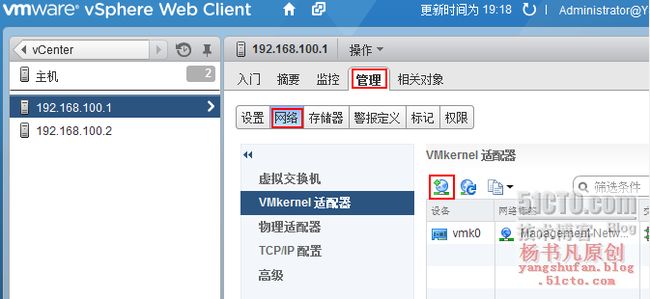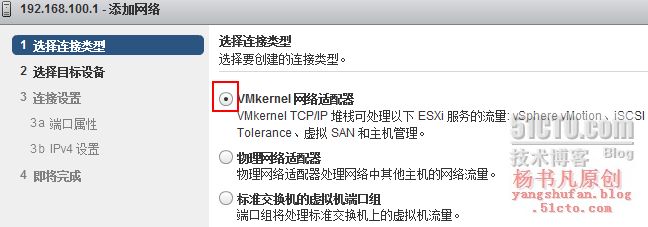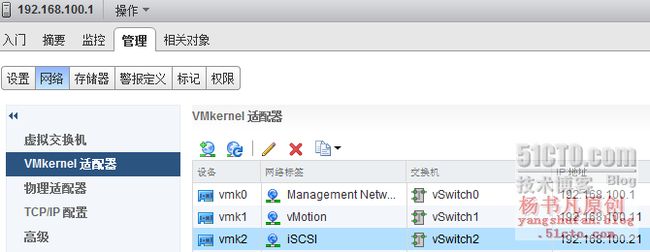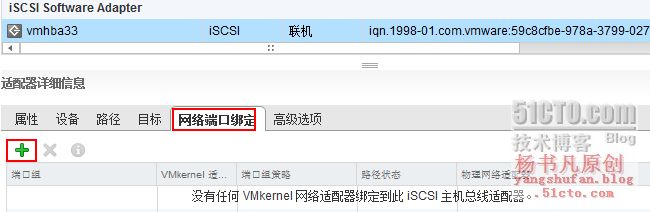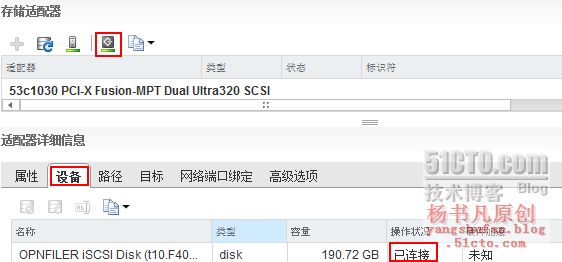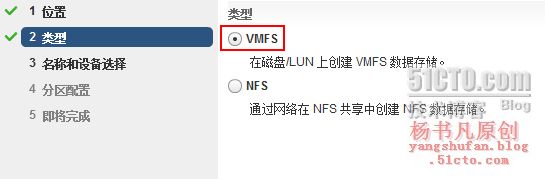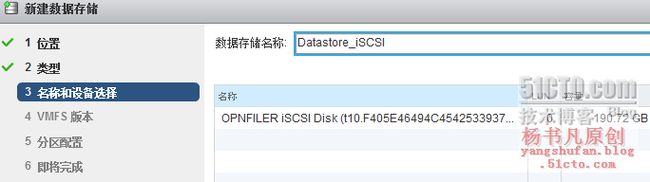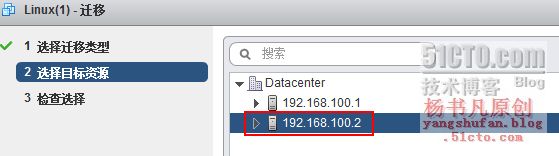vSphere基础物理架构中存储是一个非常关键的部分,没有好的存储,虚拟化也就没有了存在的价值,并且它能够决定其性能的高低和一些高级功能(如vMotion)。本篇博客主要介绍vSphere中的存储和vMotion迁移功能
1、什么是ESXi存储
ESXi提供主机级别的存储器虚拟化,分为本地存储和外部存储。主要用于存储虚拟机文件,如vmdk、vmx、nvram等,虚拟机系统内文件则存放在虚拟磁盘vmdk上
(1)本地存储:不需要通过网络即可进行通信的内部磁盘或外部磁盘,包括SCSI、IDE、SATA、USB、SAS等存储系统,多ESXi主机间不支持共享数据存储
(2)外部共享存储:ESXi主机通过网络连接的外部存储磁盘或阵列,包括SAN、iSCSI、NFS等存储协议,存放在上面的数据可由多个ESXi主机访问,vMotion等高级功能也可实现。本篇博客只介绍iSCSI存储协议
2、什么是vMotion
vMotion是vSphere高级功能的基础,可实现热迁移(不关闭电源实时迁移虚拟机到另一台ESXi主机),从而更方便维护,减少故障等
* vMotion的迁移过程
①请求vMotion时,vCenter Server会验证虚拟机与主机ESXi主机是否稳定
②源ESXi将虚拟机内存克隆到新ESXi主机
③源ESXi主机将克隆期间发生改变的内存信息记录在内存对应图(Memory Bitmap)
④内存迁移到新ESXi主机后,源ESXi主机会使虚拟机处于静止状态,此时虚拟机无法提供服务,然后将Memory Bitmap克隆到新ESXi主机,静止时间很短暂
⑤新ESXi根据Memory Bitmap恢复内存数据,完成后两台ESXi主机的内存就完全一致了
⑥最好在新ESXi主机运行虚拟机,并在源ESXi主机中删除内存数据
案例:如下图所示,网络环境使用上篇博客中的标准交换机搭建,在上篇的网络环境的基础上配置一台存储服务器,本例使用Openfiler服务器系统
openfiler是一个免费的NAS/iSCSI的SAN服务器系统,主要用于为LAN主机提供独立的存储系统,一般通过HTTP进行管理。
1、安装Openfiler
openfiler可以通过登陆 http://www.openfiler.com 下载,本例使用下载好的ISO镜像进行安装
(1)openfiler是一个基于Red Hat Linux为基础开发设计的,安装过程相似,使用虚拟机加载镜像
(2)按照安装Linux的方式,完成安装,重启后如下图所示:
2、配置Openfiler
(1)为其配置正确的IP地址、子网掩码、DNS等信息,并重启网络服务,配置命令与Linux的命令一样
(2)为其添加大容量硬盘,本例使用3块硬盘制作RAID-5
3、Openfiler系统配置iSCSI
当Openfiler系统安装并重启后,其他配置都以Web方式配置完成,使配置更加简单。
(1)在vClient上打开浏览器,输入地址:https://192.168.100.5:446。默认用户名为openfiler,密码为password。登陆系统后可重新配置,如下图所示:
(2)登陆后,单击“Volumes”,选择右侧Block Devices,显示系统挂载硬盘信息
(3)第一块是系统启动盘,依次单击第二、三、四块,创建物理卷,下图所示
(4)创建RAID-5,下图所示
(5)创建卷组,下图所示
(6)单击右侧“Add Volume”,创建iSCSI卷
(7)单击“System”,配置允许访问openfiler系统的ACL,可以配置网段或主机
(8)单击“Services”,开启服务
(9)添加一个iSCSI Target
(10)如下图所示,单击Map
(11)配置ACL,将Deny改成Allow
(12)添加访问此target的用户,openfiler端的配置就完成了
4、创建所需端口组
上篇博客介绍了用vClient创建虚拟交换机,这次我们用Web vClient创建。
(1)首先新建一个vMotion端口组,如下图所示:
(2)选择VMKernel网络适配器
(3)为了和虚拟机端口组区分,选择新建交换机
(4)注意了,要勾选vMotion流量,在填写静态IP地址就创建完成了
(5)创建一个iSCSI端口组,用于连接共享存储,步骤和创建vMotion端口组差不多,就下面这步不同,不用勾选vMotion流量
(6)创建完成就是这样了
5、连接共享存储服务器
(1)如下图所示,添加一块存储适配器
(2)在新建好的适配器上添加网络端口绑定
(3)选择刚建好的iSCSI端口组
(4)在目标中选择动态发现,单击添加
(5)输入iSCSI存储服务器IP地址,确定
(6)系统会提示重新扫描存储适配器,扫描后,单击设备可看到连接的iSCSI存储
(7)打开相关对象,找到数据存储,创建新的数据存储
(8)勾选VMFS
(9)选择数据存储,剩下的默认就完成了
(10)可看到连接的数据存储,另一台ESXi主机按照上面步骤完成就OK了
6、vMotion迁移虚拟机
(1)右击虚拟机,单击迁移
(2)因为ESXi主机是创建在本地磁盘上,所以需要迁移到共享存储服务器上
(3)迁移到刚才创建的数据存储上
(4)迁移完后,系统会重定位虚拟机,再次迁移
(5)迁移到另一台ESXi主机上
(6)迁移完成后就是这样了
忘记开机了,如果在开机过程中迁移,虚拟机仍会保持正常通信,但是会有短暂且轻微的卡顿,不会出现通信中断的情况