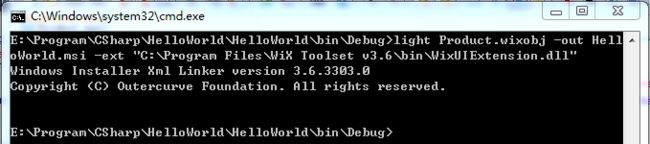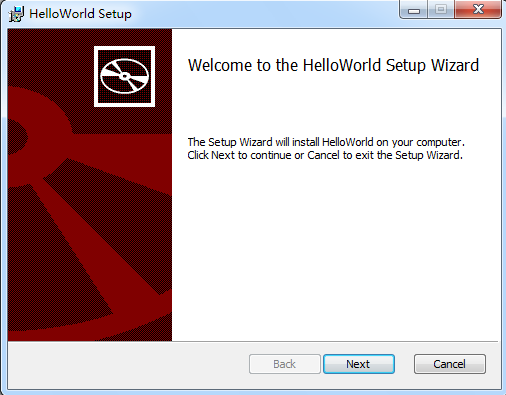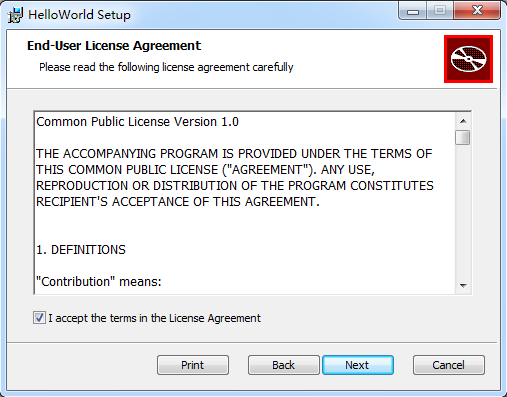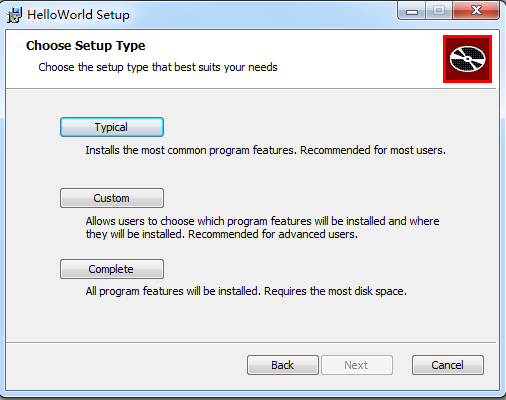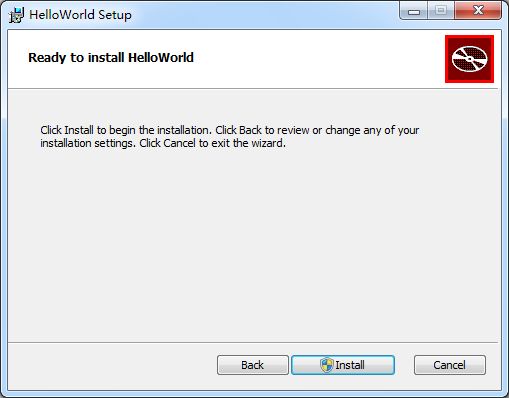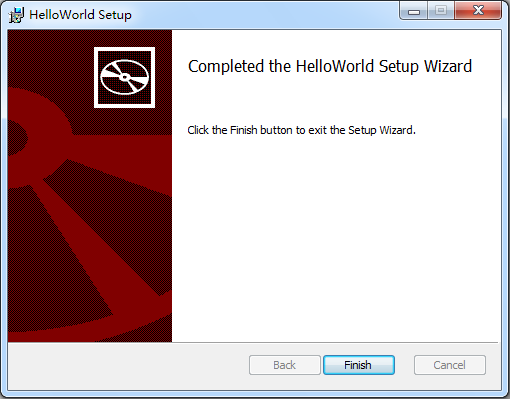在前一篇随笔Wix学习整理(1)——快速入门HelloWorld中,我们制作的安装包安装界面太简单,没有与用户进行交互的过程。下面我们修改Wix源文件来给安装程序添加UI。
1 Wix的预定义UI简介
Wix toolset提供的WixUIExtension.dll包(在目录C:\Program Files\WiX Toolset v3.6\bin下)中提供了五种UI对话框集合,分别是WixUI_Advanced、WixUI_FeatureTree、WixUI_InstallDir、WixUI_Minimal和WixUI_Mondo。下面分别对这五种预定义UI对话框集合进行简单的说明。
WixUI_Advanced对话框集合
WixUI_Advanced提供了与WixUI_Minimal类似的一键安装形式。不过其在协议界面提供了配置高级选项的按钮。在高级选项中,我们可以选择该产品是安装给当前用户还是给所有用户的,在Wix文件中需要一个Id为“WixAppFolder”的属性(Property),指定默认选择当前用户(WixPerUserFolder)还是所有用户(WixPerMachineFolder)。另外,需要一个Id为“ApplicationFolderName”的属性来指定产品所安装在的默认文件夹。
<Property Id=”ApplicationFolderName” Value=”HelloWorld” /> <Property Id=”WixAppFolder” Value=”WixPerUserFolder” /> <UIRef Id=”WixUI_Advanced” />
WixUI_FeatureTree对话框集合
WixUI_FeatureTree与WixUI_Mondo的区别是WixUI_FeatureTree省略了安装类型对话框。协议同意对话框之后就直接到部件(Feature)选择对话框了。当我们的产品默认是安装所有部件时,更推荐采用WixUI_Feature而不是WixUI_Mondo。其用法是:
<UIRef Id=”WixUI_FeatureTree” />
WixUI_InstallDir对话框集合
WixUI_InstallDir不支持用户选择安装的部件,但是其增加了让用户选择安装目录的对话框。在Wix文件中需要一个Id为“WIXUI_INSTALLDIR”的属性来产品要安装的目录的ID(ID必须是全部大写,大写的目的是为了能够让用户在对话框中选择的自定义目录能够回写到相对应ID的Directory元素)。其在下面的用例中的用法是:
<Property Id=”WIXUI_INSTALLDIR” Value=”INSTALLFOLDER” /> <UIRef Id=”WixUI_InstallDir” />
WixUI_Minimal对话框集合
WixUI_Minimal是最小的预定义对话框集合,其将Welcome对话框和协议同意对话框结合,选择协议后就直接安装了。这种对话框集合适用于我们的产品没有自定义部件以及不支持变更安装目录的情况。其用法是:
<UIRef Id=”WixUI_Minimal” />
WixUI_Mondo对话框集合
WixUI_Mondo提供了Welcome、协议同意、安装类型选择、部件选择等自定义安装的对话框,但其不支持安装目录的变更。当我们的产品默认情况下不安装全部部件时,这样典型安装(typical)和完全安装(complete)之间就有个明显的区别,此时推荐使用WixUI_Mondo。其用法是:
<UIRef Id=”WixUI_Mondo” />
下面我们的用例就设置WixUI_Mondo对话框集合。
2 制作带UI界面的HelloWorld.msi
修改Product.wxs文件,内容如下
1 xml version="1.0" encoding="UTF-8"?> 2 <Wix xmlns="http://schemas.microsoft.com/wix/2006/wi"> 3 <Product Id="*" Name="HelloMSI" Language="1033" Version="1.0.0.0" Manufacturer="LEH" UpgradeCode="1de12ee7-2e94-42ac-979f-06245a0ade30"> 4 <Package InstallerVersion="200" Compressed="yes" InstallScope="perMachine" /> 5 <Media Id="1" Cabinet="media1.cab" EmbedCab="yes" /> 6 7 <Directory Id="TARGETDIR" Name="SourceDir"> 8 <Directory Id="ProgramFilesFolder"> 9 <Directory Id="INSTALLFOLDER" Name="HelloWorld"> 10 <Component Id="ProductComponent" Guid="B5F0C012-49D6-4C63-AFCA-0CE6C24C6D7D"> 11 <File Id="HelloWorld" Source="HelloWorld.exe" /> 12 Component> 13 Directory> 14 Directory> 15 Directory> 16 17 <Feature Id="ProductFeature" Title="HelloWorld" Level="1"> 18 <ComponentRef Id="ProductComponent" /> 19 Feature> 20 2122 Product> 23 Wix>
相对比之前的Product.wxs文件,这个文件只是添加了上面标红的
下面开始编译和链接该文件以生成.msi文件。编译命令还是不变,
candle Product.wxs
链接的命令为
light Product.wixobj –out HelloWorld.msi –ext "C:\Program Files\WiX Toolset v3.6\bin\WixUIExtension.dll"
其中-ext选项指定了特定的扩展包WixUIExtension.dll,其运行结果如下,
编译和链接后,在文件Product.wxs所在目录即生成了HelloWorld.msi文件。
3 验收我们的成果
双击HelloWorld.msi文件,可以看到如下安装的交互界面,
选择Typical,然后Next,
完工!现在HelloWorld.exe文件已成功安装在目录C:\Program Files\HelloWorld下。