Windows 7/10下安装Ubuntu 16.04双系统
文章目录
- 使用软件及工具环境
- 安装
- 制作启动盘
- 进行硬盘分区
- 安装系统
- 结束
- 关于卸载系统
- 我的Windows 10安装双系统
- 虽然我没有装好,但是我在深度找到了点小东西,就作为补偿吧
- 不不,我错了,可以装,我真的可以装!
- 安装准备
- 进行安装
- 后续操作及配置
- 重启或启动后黑屏
- 安装完系统进入桌面分辨率不正确
- 安装N卡驱动
- 装了双系统之后Windows时间出错的解决方案
- 碰到的一些坑 及注意事项
- 关于Ubuntu 18.04
- 参考链接
- OK,THANKS FOR READING.BYE BYE~
之前就看过这个东西,但是一直没有弄,一个是怕弄不好出点什么事,还有一个就是我忘了。。然后现在换了电脑,我无意间想起来了这个事,查了查,然后自己做了一下,还不算难,那我原来的电脑实验了一下,很美好,和虚拟机就是两个感觉。
使用软件及工具环境
在Windows 7环境下建立Ubuntu 16.04系统,形成双系统。(由于这些界面都没法截图,我就放我拍的照片)
- 实体机系统环境 windows 7
- Ubuntu 16.04(这里我只试了16.04和18.04,关于18.04见后面的注意事项)
- Ultraiso
安装
制作启动盘
在此准备制作U盘启动盘,然后设置BIOS从U盘启动,即可启动U盘的系统,似乎也可以制作光盘启动盘。
下载Ultraiso并安装,左上角点击打开,打开我们需要安装系统的iso文件,然后点击菜单栏的额启动->写入硬盘映像,在这里我觉得如果选择写入DVD之类的可能就会是光盘启动盘了。
写入方式选择USB-HDD+,之后点击写入,等待完成,之后U盘启动盘就制作好了。
U盘启动盘制作的时候,他会格式化,做好重要文件的备份,完成之后U盘名字也会跟着变
进行硬盘分区
右键我的电脑->管理->存储->磁盘管理(如果一直显示…虚拟硬盘…具体我忘了叫啥,那么有两个原因,一个是你的Ultraiso没有卸载,还有一个是你的disk…服务没有开启,手动开启一下就好了),然后找一个没有用的或者容量大的磁盘,右键选择“压缩卷”,进行磁盘分区,这里分区是为了方便我们后面安装Linux系统使用的,点击“压缩卷”后,里面可以自己选择需要分配的大小,我这个盘空余120G但是不知道为什么只让我弄60G,反正无所谓,对Linux来说已经够多了。压缩完成之后会在底下看到一个未分配的磁盘,这将是一会我们Linux系统的系统盘。
安装系统
Win 10的话或许需要关闭一些例如快速启动等Bios设置,然后进行下面的步骤
插上刚才制作的U盘,重启计算机,进入Bios设置,选择U盘启动,不需要UEFI,然后按照步骤进行即可,我的电脑按Esc键可以直接进行启动项的选择。
选择中文语言
安装类型选择其他类型,我们自定义进行安装
分区设置,我们选择空闲分区,就是刚才进行压缩的分区,点击+号,对Ubuntu进行分区
swap分区:交换空间,大小一般为物理内存的大小或者物理内存的两倍
/boot:Linux内核引导系统程序及其所需要的文件,一般为200M
/tmp:临时文件,重启时不会保留
/:根目录,分了20G
/home:剩余空间全为用户工作目录
进行时区的选择,选择汉语键盘,设置计算机名字、用户名和密码
之后等待一会,Ubuntu我安装的还是很快的
随后会提示重启计算机,然后重启的时候需要把U盘拔了,不然始终都会进入安装Ubuntu的引导程序
image
此时可以看到,已经可以选择需要启动的系统了,这时候我们可以随意选择是启动Windows 7还是Ubuntu 16.04
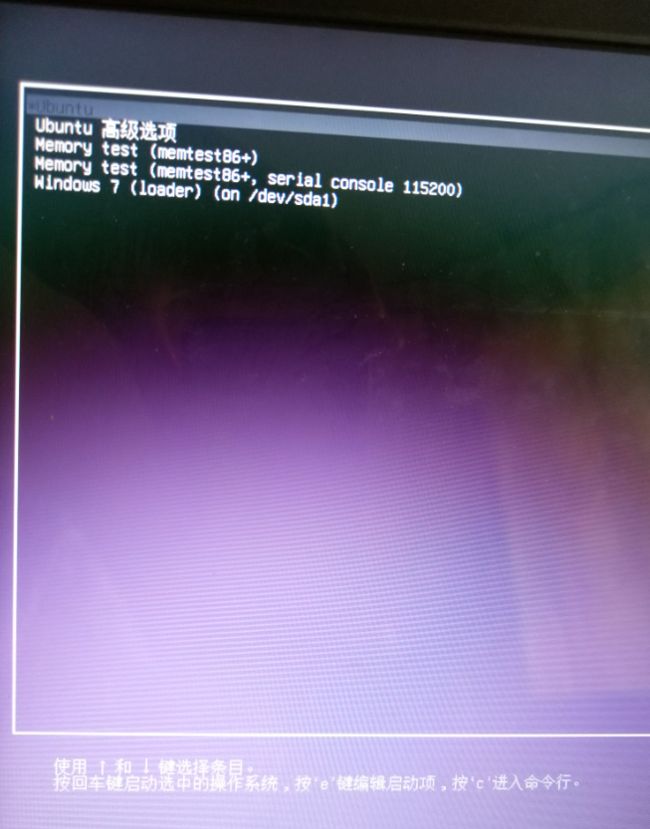
结束
至此,双系统安装完成,可以尽情享用了,真的比虚拟机里流畅很多。
然后,默认自带fcitx输入法,如果你是汉语安装的,那么应该会默认选择汉语输入法,然后你可以添加英语输入法。默认是通过Ctrl+Space切换不同语言的输入法的,这个可以改,然后,默认他安装了简繁转换的插件,汉字都是繁体字,可以通过Ctrl+Shift+F开启和关闭这个插件。
关于卸载系统
一种说法是直接将相关磁盘格式化即可,另一种说法是进入不卸载的那个系统,设置常用引导项,然后删除要卸载的系统。
重写修复MBR
下载Mbrfix软件,使用管理员权限运行CMD,执行下面命令,即可成功修复Window的MBR,就只引导Windows了。
MbrFix /drive 0 fixmbr /yes
但是最常用的还是使用软件卸载引导程序吧,在此普通的可以使用EasyBCD软件,我的有UEFI模式,使用EasyBCD他会识别不出来,可以使用EasyUEFI软件进行修改,如果非UEFI模式应该还可以win+R,输入msconfig,选择引导选项卡,这里面也可以删除引导项。
使用上述软件删除引导项之后就可以进行下面的恢复磁盘了。
引导分区删除完之后就可以直接删除Linux系统的压缩卷了。
右键我的电脑->管理->存储->磁盘管理,选择压缩卷,右键删除,此时这个压缩卷成为了未分配的磁盘区域,之后选择我们之前分出去的磁盘,如我是压缩的G盘,那么右键G盘,点击扩展卷,他会默认选中你的空闲分区,下一步完成即可,然后就会发现G盘的大小恢复成原来的了,而且里面没有东西了。
我的Windows 10安装双系统
我很不想说这个东西,我直接说结果吧
结果以失败告终 撒花,拍手,庆祝,欢呼吧
Why am i so vegetable
我在安装Deepin15.7的时候,一切顺利,但是我的显卡是RTL8111/8168/8411,他可能没有我的显卡驱动,我在Realtek官网找到了驱动,下载解压安装,但是出错了,出错位置还是系统文件,这我似乎也没办法,而且触控板似乎也没驱动用不成,无奈删除该系统。
我又安装了Deepin15.5,但是在安装界面的时候就出现问题了,无法自适应我的分辨率,我以为是还没有设置,结果进去后还是这样,终端查看似乎是说不能获取我的某些信息,看来不是系统就是硬件的问题,无奈删除该系统。
我最后一个尝试安装了Ubuntu16.04,同上,安装界面出现了分辨率无法适应的问题,起初我想尝试进入系统后设置一下,可是在分区的时候我都看不见选项,安装都完成不了,无奈删除该系统。
这里是结论
我的电脑似乎很难装上Linux,还是老老实实玩虚拟机吧,把我那个电脑拿过来再玩实体机吧,
我觉得问题出在我的电脑,I tried,i really tried so hard,完结
虽然我没有装好,但是我在深度找到了点小东西,就作为补偿吧
这里是深度官方的安装文档
点击此处下载深度启动盘制作工具,以及一些常用的深度工具
不不,我错了,可以装,我真的可以装!
经过了两天的研究,我终于摸清了安装门路,感天动地
在此之前我试过Ubuntu 18.04、Ubuntu 16.04、Deepin 15.7、Deepin 15.5,甚至我还试过优麒麟,但是优麒麟是最坑的,其他的至少图形界面都能打开,它直接给我进入grub。
最后我觉得可能时制作软件的问题,后来我是用UltraISO,之前一直用的Deepin启动器制作软件,我在想会不会这个软件真的只能给Deepin用,我就换了。
安装准备
本机环境Windows 10,目标系统Ubuntu 18.04,制作软甲UltraISO,选择USB-HDD+进行制作,对一个盘进行压缩卷操作,这已经是轻车熟路了。
进行安装
由于我只支持UEFI模式,选择启动的时候只有两个选项,我们选UEFI:Ubuntu…然后点击Install Ubuntu即可,在此可能分辨率会正确,也可能不会正确,不正确的话可以重新安装或者重新制作启动盘,因为我都碰到过,这一次安装分辨率正常的,很随缘,一路前进,至于磁盘分区,关键的就是swap交换空间的分区,分几千M吧,然后就是/boot,几百大一点,/和/home和其他的随意,一直下一步。
在安装的时候最好不要联网,因为下载速度感人,联网的话会下很多东西,很慢,不联网很美好
而且,Ubuntu可以完美识别我的网卡,辣鸡Deepin就识别不了而且还不认我装的
安装完成后进行重启。
后续操作及配置
在安装完之后才是噩梦的开始,会碰到很多的小问题,下面一一列举
重启或启动后黑屏
这是由于Ubuntu自带的驱动和我们的N卡不兼容,强制重启,在grub选择系统界面别按回车,焦点位于Ubuntu,按e键编辑启动文件,在将倒数第二行的末尾修改为
qeiet splash -- ...
改为
quiet splash nomodeset
以支持显卡,这只是一次性解决,我们需要将其写入grub启动文件中,启动系统后,打开终端,输入如下指令
sudo vim /etc/default/grub
将
GRUB_CMDLINE_LINUX_DEFAULT="quiet splash"
改为
GRUB_CMDLINE_LINUX_DEFAULT="quiet splash nomodeset"
之后保存退出,输入执行sudo update-grub更新grub文件,重启便不会出现黑屏问题。
安装完系统进入桌面分辨率不正确
使用xrand等指令,会提示
xrande:Failed to get size og gamma......
此时,仍然打开上述文件
sudo vim /etc/default/grub
将
#GRUB_GFXMODE=640
改为你需要的分辨率,如
GRUB_GFXMODE=1920X1080
之后保存退出,输入执行sudo update-grub更新grub文件,重启桌面便为正常分辨率。
安装N卡驱动
在Ubuntu中的软件与更新的附加驱动中,可以将其改为支持N卡的驱动,点击应用更改后,就会自动下载安装,但是非常非常非常慢,也可以手动下载安装。
在N卡官网下载相应驱动,之后
sudo chmod 777 Nvidia-Linux.run
#禁用第三方驱动
#打开
sudo vim /etc/modprobe.d/blacklist.conf
#在末未添加
blacklist nouveau
#禁用GDM3
sudo service gdm3 stop
#进入驱动包的下载目录
sudo ./Nvidia-Linux.run -no-opengl-files
#重启gdm3
sudo service gdm3 start
之后重启即可。
但是我还没试过,不知道能不能用
装了双系统之后Windows时间出错的解决方案
如果安装了 Windows 和 Linux(比如 Ubuntu)双系统,有时会出现两个系统的时间不一致的情况。这是因为,两个操作系统对电脑硬件时间的定义不一样,Windows 认为电脑硬件时间是“本地时间”,因此它启动后直接用该时间作为“系统时间”并显示在桌面右下角的系统托盘里;而 Ubuntu 等 Linux 发行版则认为电脑硬件时间是“全球统一时间”(即 UTC,可百度了解),它在启动后在该时间的基础上,再加上电脑设置的时区数(比如我们在中国,它就加上“8”)。根据百度获得的资料得知,两种模式各有利弊,但是后一种模式在遇到时区转换、夏令时等情况时,通用性更强。
基于上述原因,协调 Win/Lin 双系统时间一致的方法,就是让 Windows 也和 Linux 一样,将电脑硬件时间看作“全球统一时间”。
打开注册表,定位到
HKEY_LOCAL_MACHINE\SYSTEM\CurrentControlSet\Control\TimeZoneInformation
在右侧空白处单击鼠标右键,然后依次点击“新建”——“QWORD(64位)值”,如果安装的是 32 位系统,则需要新建“DWORD(32位)值”。
名称为:RealTimeIsUniversal
它的大体意思是,硬件时间被作为全球统一时间,单击空白处(或按回车),确保改名成功。
之后双击将其值改为十六进制的1,重启计算机即可成功。
碰到的一些坑 及注意事项
Windows 10在进行安装的时候需要关闭Security或者快速启动等设置(关闭个P,关了也装不上)
如果在安装的时候没有出现正常的图形化引导程序,而是命令行的Busybox的话,有这么几个原因,可能时你的Security某个设置没有禁用,可能是不兼容。不如我在做这个的过程中使用了另一个Linux系统,一直进入Busybox,可能的原因就是Bios固件版本太低,达不到系统的要求。
关于Ubuntu 18.04
这个镜像好像默认制作成启动盘之后他就是UEFI模式的,如果用非UEFI启动的话,会提示失败,而且插上U盘默认 就是UEFI,看似没什么问题,当正常安装,选择分区,设置/boot,继续安装,他就会提示无法安装grub
无法将grub-efi-amd64-signed软件包安装到/target/
原因就是我的电脑win7是BIOS模式的,也就是Legacy,无法安装UEFI,这里有两个办法,一个就是换镜像,另一个就是在分区的时候,不要分区给/boot,而是选择EFI分区,这昂启动引导程序就可以正常安装了。
但是,这样做的结果就是他不会再识别你的Windows了,我无论怎么操作重启之后都是默认启动Ubuntu了,而且系统bios已经检测不到我的win7启动项了。这是因为被覆盖了,默认选择ubuntu的启动程序,而win7不是uefi,因此grub里面自然是没有他的了。
解决方案吧很简单,将Ubuntu删除,然后修改一下启动项即可。由于现在是Ubuntu主导win,没办法进行这些修改,需要借助PE系统。需要下载win PE,从U盘中启动PE系统,我用的是老毛桃,直接百度就行了,用U盘做成启动盘插到电脑上,用U盘启动,进入PE系统。
打开cmd,输入diskpart进入硬盘管理程序,执行list disk查看当前系统硬盘,select disk 0,默认第一个分区就是我们的硬盘,几百G的。
执行list partition查看该硬盘上的分区,从大小可以看出哪些是我们刚才安装系统时候分出来的分区,执行如下指令把这些分区全部删了
select partition x
delete partition override
x代表分区数,就是分区后面的标号,把这些分区依次删除。
一般PE系统里面都会有引导项管理,分区工具之类的东西,先重启电脑,进bios把boot启动的第一个修改成主硬盘,然后再进入PE系统,找到这种类似的工具,想办法将C盘修改成活跃,或者是激活操作,然后再修复巴拉巴拉的操作,重启电脑,U盘拔了也行,之后就好了,成功进入我的windows 7了。
如果不激活的话,直接重启会报错
reboot and select proper boot device
因为他在硬盘上找不到引导程序。
差不多就这样。
参考链接
Windows7下安装Linux双操作系统