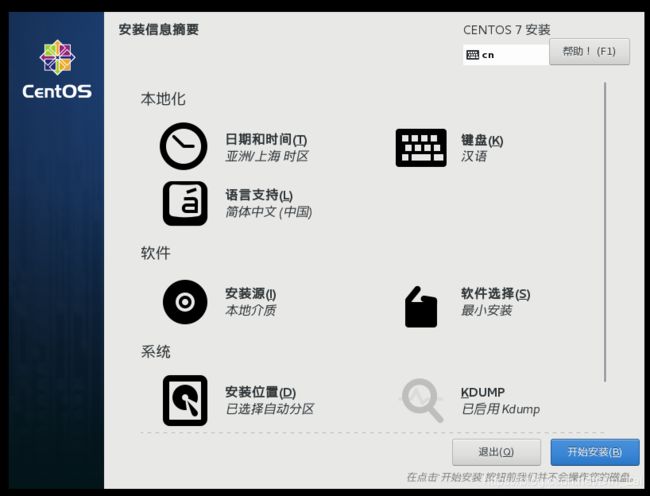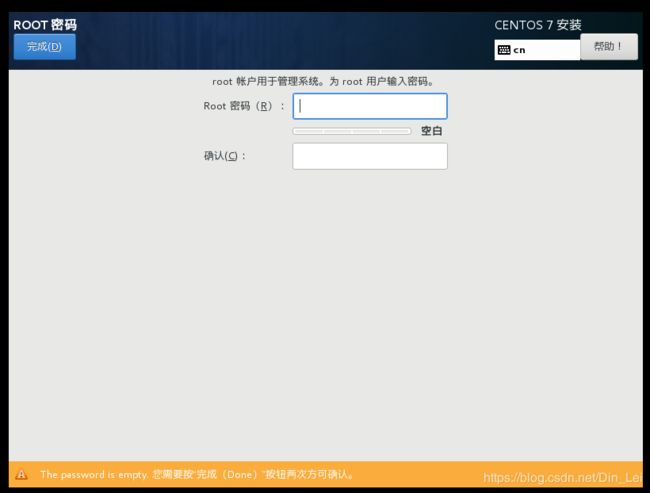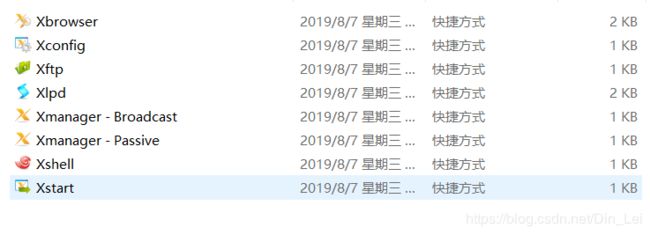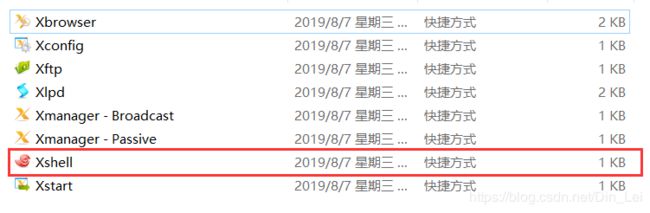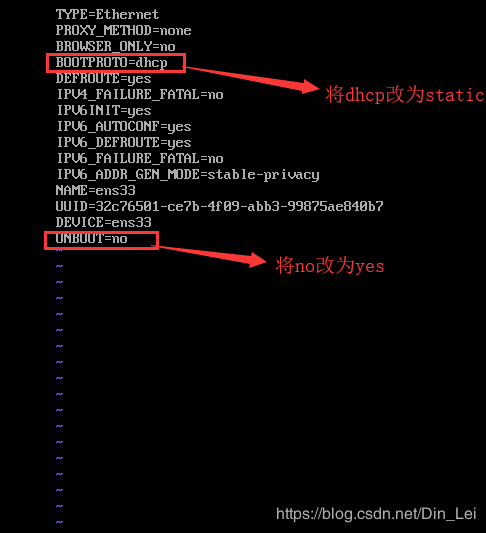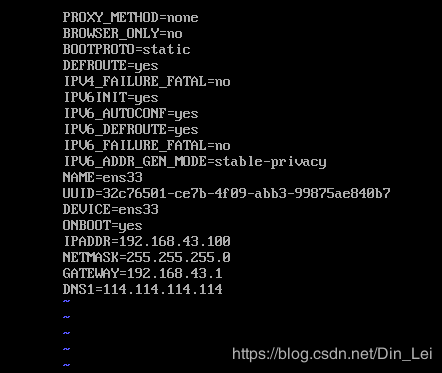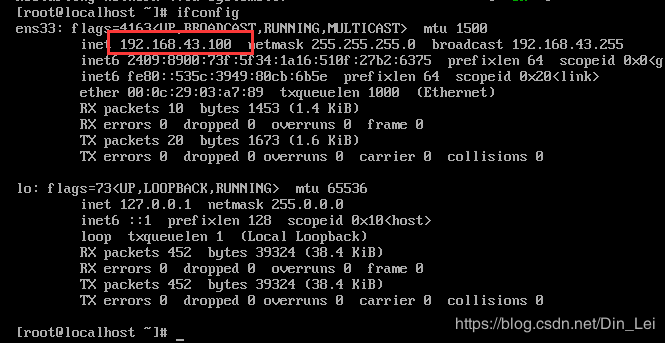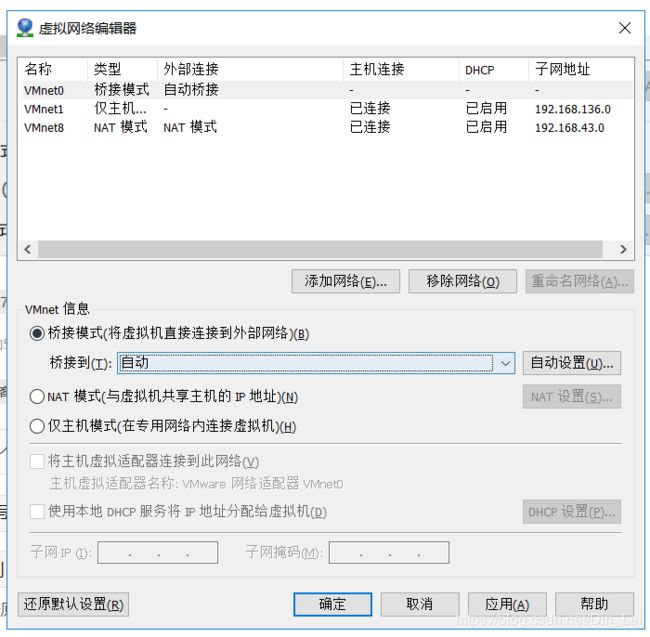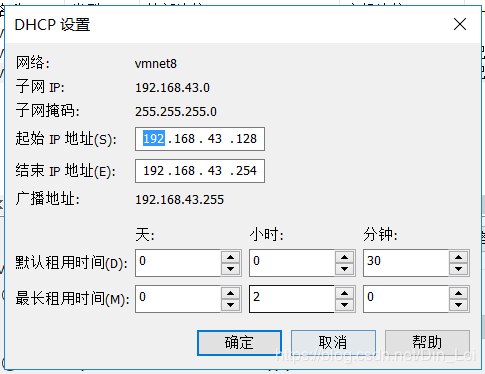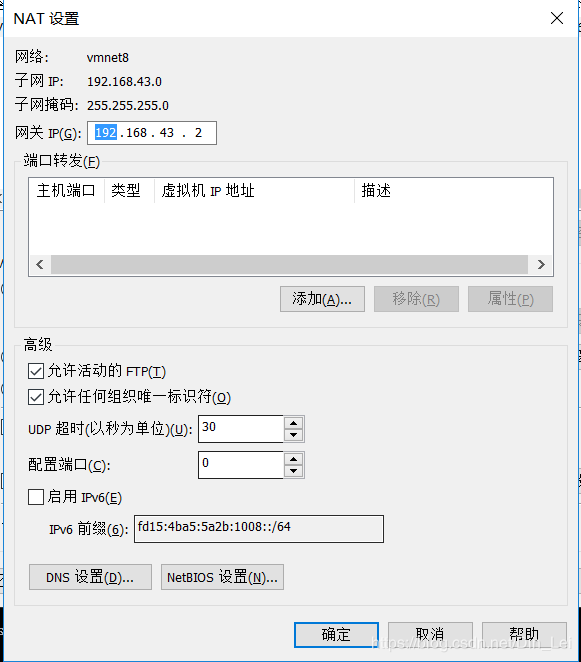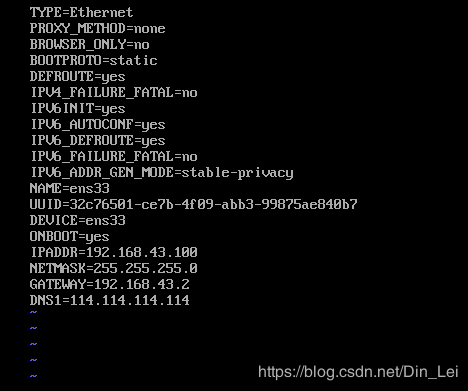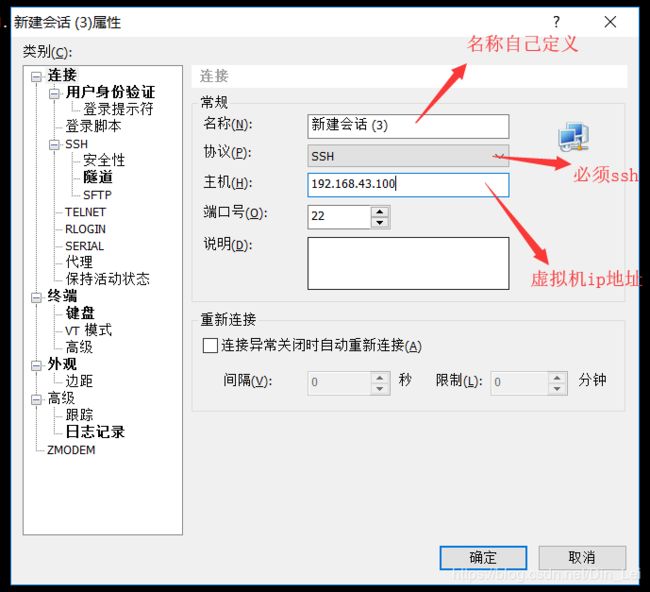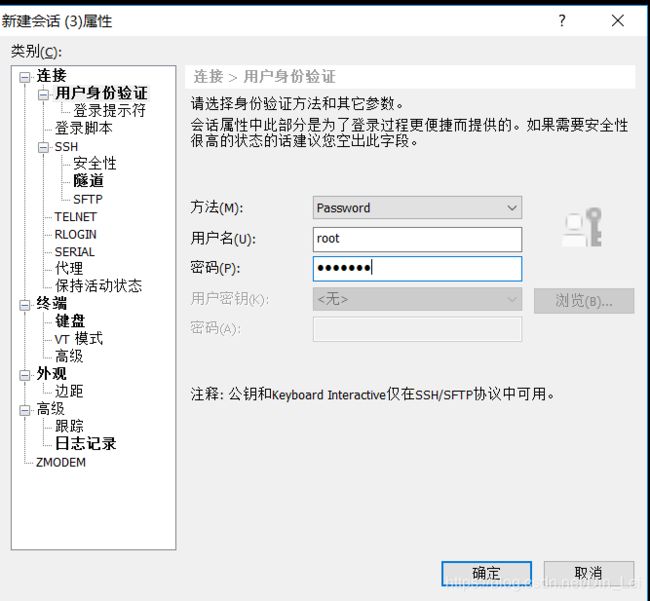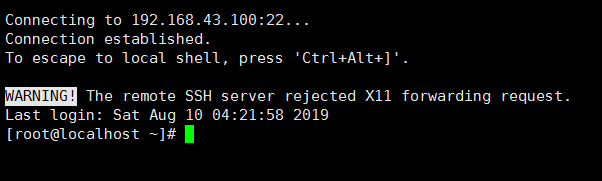ssm项目搭建到centos 7 虚拟机 详细步骤
一、配置虚拟机
1.1配置虚拟机
工具:VMware、centos 7 镜像、xshell 、JDK、 mysql、tomcat。
首先在VMware中创建虚拟机
如下是虚拟机安装步骤:
设置虚拟机登录密码
1.2虚拟机连接xshell
下载 xmanger(里面有xshell等工具) 下载地址:http://www.xshellcn.com
下载完毕后 这里的xshell就是我们要用到的工具
虚拟机上网有两种方式(桥接方式、nat方式)
一、桥接方式:
首先查看自己本机电脑的IP地址,win+r输入cmd 输入命令行 ipconfig 查看自己的本机的ip地址
我这里的IP地址是192.168.43.92 本机IP地址要与虚拟机IP地址在同一网段 接下来配置虚拟机IP地址
首先登陆虚拟机
- 编辑主机信息
输入命令 vi /etc/sysconfig/network
进入配置
NETWORKING=yes
HOSTNAME=bdqn
保存退出:wq
2.编辑网卡信息
命令:vi /etc/sysconfig/network-scripts/ifcfg-ens33
进入文件后
并将
IPADDR=192.168.43.100
NETMASK=255.255.255.0
GATEWAY=192.168.43.1
DNS1=114.114.114.114
设置在下面,注意要和本机的网关一致
配置好后 :wq 保存退出
重启虚拟机网卡服务 命令 service network restart
查看虚拟机的ip地址
地址已经被设置好了
然后在VMware中点击 编辑 ---->虚拟网络编辑器
点击 虚拟机---->设置
配置完后 再重新启动一下虚拟机网卡 此时桥接方式就连接好了 ping 外网也可以ping 通 ,注意:每次重新连接网络后需要重新更换当前的ip地址,如果是nat方式连接则不要重新配置ip地址
nat方式上网
首先打开虚拟机点击 编辑-->虚拟机网络编辑器
选择虚拟机网卡wmnat8 选择NAT模式,下方的配置子网IP 然后点击DHCP设置
配置地址段 从192.168.43.128到192.168.43.254 点击确定
然后点击NAT设置
注意:我这里的网关是 .2
点击 虚拟机 --->进入虚拟机设置
再进入之前的虚拟机网卡设置 命令 vi /etc/sysconfig/network-scripts/ifcfg-ens33
将网关换成.2
改完后保存退出,并重启网卡服务 service network restart
打开网络中心 进入这个网络连接界面,选择vmnet8 右键属性
选择自动获得dns服务地址
在虚拟机中ping外网 (ping www.baidu.com)连同外网了
2.使用xshell
文件-->新建连接
xshell连接虚拟机成功
软件安装
a-Tomcat安装
tar –xvf tar包 –C 指定目录 解压即可
b-Jdk安装
1、上传并找到jdk-rpm包安装
2、配置JDK
root用户下 vi /etc/profile
在最后设置:
JAVA_HOME=/usr/java/jdk1.8.0_71
export PATH=$JAVA_HOME/bin:$PATH
source /etc/profile 让配置文件立即生效
c-Mysql安装
1、查看是否安装过
rpm -qa | grep mysql 查看是否安装mysql安装包 或者 yum list installed | grep mysql
如果显示以下内容说明没有安装服务
-bash: gerp: command not found
如果有就卸载
2、下载MySql安装包
[root@localhost ~]# rpm -ivh http://dev.mysql.com/get/mysql57-community-release-el7-8.noarch.rpm 或 [root@localhost ~]# rpm -ivh http://dev.mysql.com/get/mysql-community-release-el7-5.noarch.rpm 或下载好传到opt目录下
3、安装MySql
[root@localhost ~]# yum install -y mysql-server 或 [root@localhost ~]# yum install mysql-community-server 如果显示以下内容说明安装成功 Complete!
4、设置开机启动Mysql
[root@localhost ~]# systemctl enable mysqld.service
5、检查是否开机启动
[root@localhost ~]# systemctl list-unit-files | grep mysqld 如果显示以下内容说明已经完成自动启动安装 mysqld.service enabled
6、启动服务
systemctl start mysqld.service
7、查看默认密码
grep 'temporary password' /var/log/mysqld.log
8、登录
mysql -uroot -p
9、授权root远程登录
GRANT ALL PRIVILEGES ON *.* TO 'root'@'%' IDENTIFIED BY '刚才的密码' WITH GRANT OPTION;
10、命令立即生效
flush privileges;
11、查看字符编码
show variables like 'chara%';
12、修改字符集
修改配置文件 vi /etc/my.cnf 添加[mysqld] 然后在下面加上 character_set_server=utf8 保存退出并重启mysql服务 systemctl restart mysqld.service
d-端口号处理
1、基本操作命令
#查询端口是否开放 firewall-cmd --query-port=3306/tcp # 开放3306端口 firewall-cmd --permanent --add-port=3306/tcp # 移除端口 firewall-cmd --permanent --remove-port=3306/tcp #重启防火墙(修改配置后要重启防火墙) firewall-cmd --reload # 参数解释 1、firwall-cmd:是Linux提供的操作firewall的一个工具; 2、--permanent:表示设置为持久; 3、--add-port:标识添加的端口;
2、开发端口号
firewall-cmd --permanent --add-port=8080/tcp firewall-cmd --permanent --add-port=3306/tcp firewall-cmd --permanent --add-port=80/tcp
3、项目部署
A-打war包
用eclipse或myEclipse或其它工具打var包
Eclipse,项目右键—export--WARfile—next—browse指定导出目录—finish
B-上传项目
使用xftp将var包传到wabapps目录下
C-启动tomcat
切换tomcat解压目录bin文件夹
./startup.sh 启动tomcat ./shutdown.sh 关闭tomcat
D-浏览器访问
服务器地址:8080/项目资源
4、常见问题及解决方案
A-忘记root密码
a.编辑MySQL配置文件my.cnf
vi /etc/my.cnf 找到[mysqld],在下面添加一行skip-grant-tables
[mysqld]
skip-grant-tables :wq! #保存退出
service mysqld restart #重启mysql服务
b.进入MySQL控制台 mysql -uroot -p #直接按回车,这时不需要输入root密码。
c.修改root密码
update mysql.user set password=password('123456') where User="root" and Host="localhost";
flush privileges;
grant all on *.* to 'root'@'localhost' identified by '123456' with grant option;
d.删去/etc/my.cnf中的skip-grant-tables
vi /etc/my.cnf 删除skip-grant-tables这一行 :wq! #保存退出
e.重启mysql
service mysqld restart #重启mysql
f.进入mysql控制台
mysql -uroot -p123456
B-修改密码
第一种方式
#mysql -uroot -p
Enter password: 【输入原来的密码】(如果安装完mysql第一次设置root密码,则直接回车)
mysql>use mysql;
mysql> update user set password=password("123456") where user='root';
mysql> flush privileges;
mysql> exit;
第二种方式
mysqladmin –u root –p password
5、扩展资料
A-配置国内yum、epel源为国内镜像
缺省yum源的服务器通常在国外,安装时速度比较慢。为了提高安装rpm包的速度,可以将yum源配置为国内的阿里repo。
a、备份原有repo
[root@localhost ~]#cd /etc/yum.repos.d/
[root@localhost yum.repos.d]#ls
CentOS-Base.repo CentOS-Debuginfo.repo CentOS-Media.repo
CentOS-Vault.repo webtatic-archive.repo webtatic-testing.repo
CentOS-CR.repo CentOS-fasttrack.repo CentOS-Sources.repo epel.repo
[root@localhost yum.repos.d]#mkdir backup
[root@localhost yum.repos.d]# mv * ./backup/
b、获取阿里centos7的base-repo
[root@localhost yum.repos.d]# wget -O /etc/yum.repos.d/CentOS-Base.repo http://mirrors.aliyun.com/repo/Centos-7.repo
[root@localhost yum.repos.d]# ls
backup CentOS-Base.repo
c、清除并重新生成yum cache
[root@localhost yum.repos.d]# yum clean all
[root@localhost yum.repos.d]# yum makecache
d、测试新yum源
[root@localhost yum.repos.d]# yum install -y screen
e、获取阿里centos7的epel-repo
[root@localhost yum.repos.d]# wget https://mirrors.aliyun.com/repo/epel-7.repo
f、清除并创建cache
[root@localhost yum.repos.d]# ls
backup CentOS-Base.repo epel-7.repo
[root@localhost yum.repos.d]# yum clean all
[root@localhost yum.repos.d]# yum makecache
B-卸载mysql及相关附带命令
# 检查并且显示mysql相关安装包
[root@localhost ~]# rpm -qa | grep mysql
# 删除MySql
[root@localhost ~]# yum remove -y mysql mysql mysql-server mysql-libs compat-mysql5或
[root@localhost ~]# rpm -e mysql-community-libs-5.7.20-1.el7.x86_64 --nodeps或
[root@localhost ~]# yum -y remove mysql-community-libs-5.7.20-1.el7.x86_64
# 查看MySql相关文件
[root@localhost ~]# find / -name mysql
# 重启MySql服务
[root@localhost ~]# service mysqld restart
# 查看MySql版本
[root@localhost ~]# yum repolist all | grep mysql
# 查看当前的启动的 MySQL 版本
[root@localhost ~]# yum repolist enabled | grep mysql
# 通过Yum来安装MySQL,会自动处理MySQL与其他组件的依赖关系
[root@localhost ~]# yum install mysql-community-server
# 查看MySQL安装目录
[root@localhost ~]# whereis mysql
# 启动MySQL服务
[root@localhost ~]# systemctl start mysqld 或 service mysqld start
#重启MySQL服务
[root@localhost ~]# systemctl restart mysqld 或 service mysqld restart
# 查看MySQL服务状态
[root@localhost ~]# systemctl status mysqld 或 service mysqld status
# 关闭MySQL服务
[root@localhost ~]# systemctl stop mysqld 或 service mysqld stop
# 测试MySQL是否安装成功
[root@localhost ~]# mysql -uroot -p
# 查看MySql默认密码
[root@localhost ~]# grep 'temporary password' /var/log/mysqld.log
# 查看所有数据库
mysql>show databases;
# 退出登录数据库
mysql>exit;