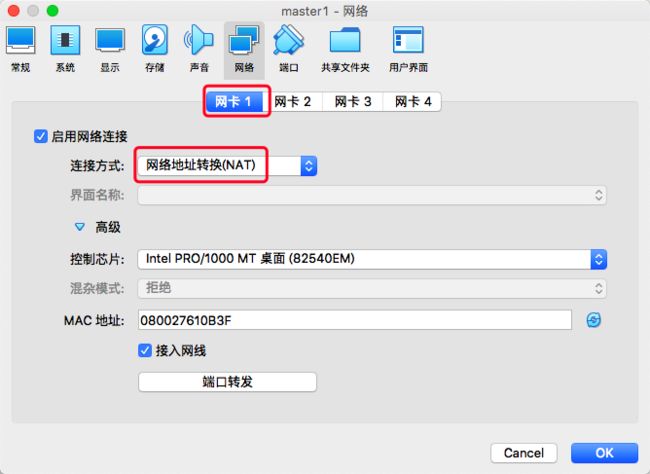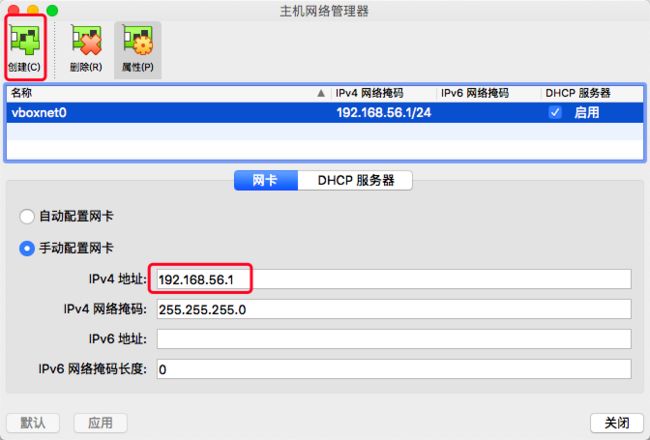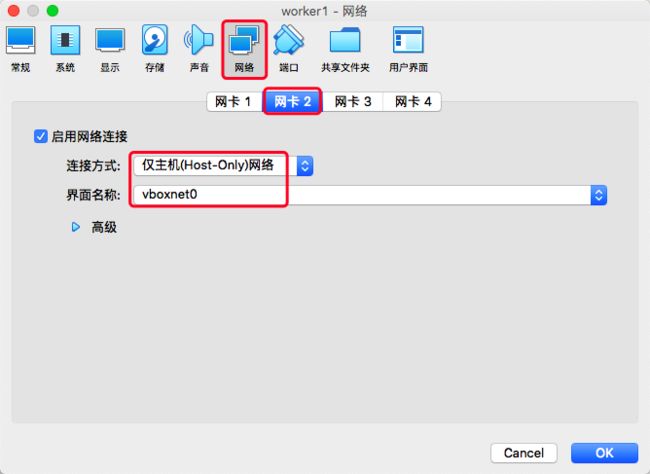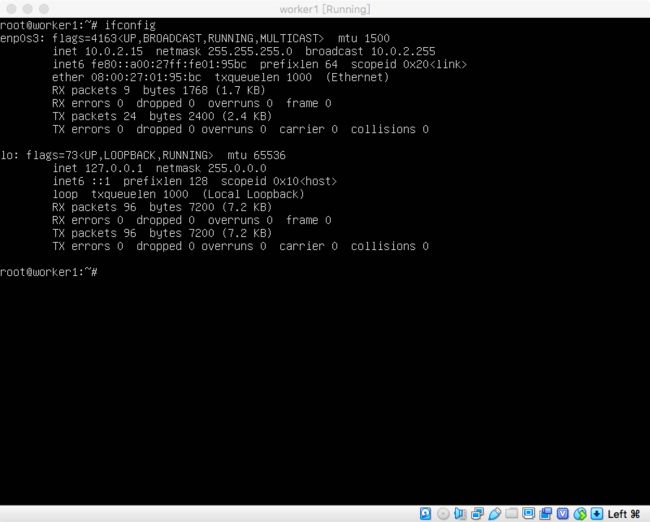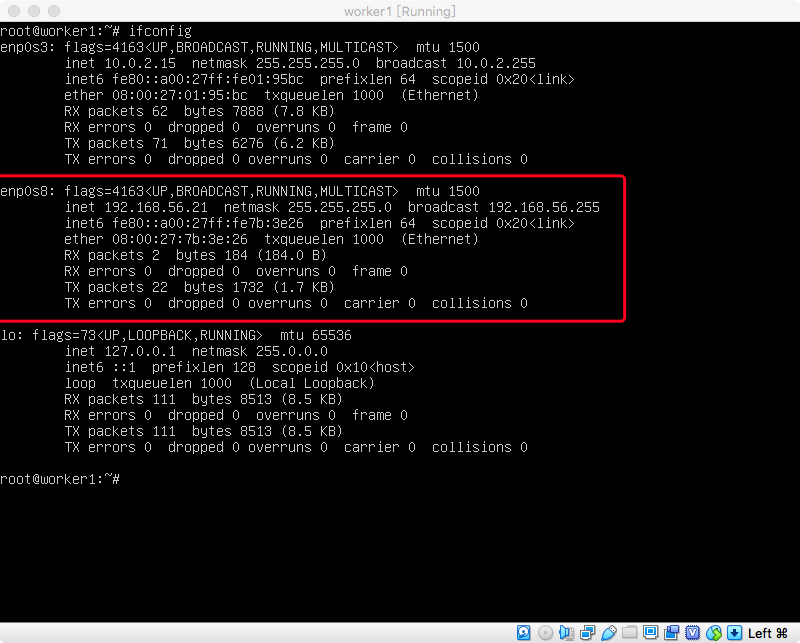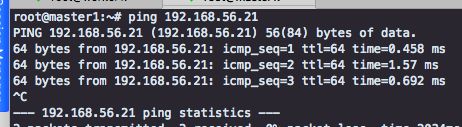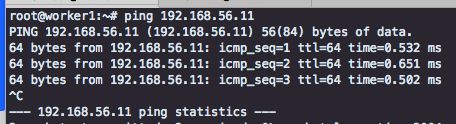最近打算搭一套虚拟机来学习一下 k8s,所以就需要搭建多个可以相互访问的虚拟机并组成一个局域网。搭建的时候走了不少弯路,这里记录一下组网过程。
基础
本文涉及到了如下部分:
- 宿主机:macOS 10.14.5
- virtualbox:6.0.8
- 虚拟机1:ubuntu server 18.04 主机名:
master1 - 虚拟机2:ubuntu server 18.04 主机名:
worker1
需求
目的是搭建一套网络,满足下列要求:
- 每个虚拟机都可以访问互联网
- 宿主机可以通过
ssh访问每个虚拟机 - 虚拟机直接可以相互访问
- 虚拟机 ip 固定,且不会依赖宿主机所处网络
需求分析
从需求可以看出来,网络模式选 桥接网卡 模式肯定就不行了,因为桥接网卡会将虚拟机映射到宿主机所处的网络中,虽然可以将其设置为静态 ip,但是依旧会对宿主机网络产生一定影响,如果 宿主机移动到了另一个网络中,而那个网络中恰好又有另一个设备已经使用了虚拟机的 ip,那么势必会出现问题。所以,桥接模式 pass。
然后来看一下 仅主机host-only 模式,这个模式可以满足第 2、3 条需求。但是使用该模式后,虚拟机想要访问互联网的话会受到宿主机的host-only网卡的网络状态影响,如果该网卡不能上网的话那么虚拟机就都不能上网,虽然可以通过配置完成,但是会修改宿主机的网络配置,个人不太满意,继续思考。
一提到简单的网络配置那就想到了 NAT网络地址转换 模式了。这个模式是 VirtualBox 默认的网络配置,可以让虚拟机无需配置就直接连接互联网。刚好可以满足第 1 条需求。
那么情况就已经清晰了,给每台虚拟机都配置双网卡:
- 网卡1采用 VirtualBox 默认的 NAT网络地址转换 模式,来为虚拟机提供互联网访问。
- 网卡2采用 仅主机
host-only模式,来提供宿主机到虚拟机的连接以及虚拟机直接的访问。
注意!该套双网卡配置的默认网卡是网卡1,且网卡1的NAT地址转换模式是无法访问其他虚拟机的,而 k8s 有很多网络配置将默认使用网卡1。就会导致很多问题,详情如下:
- kubectl logs、exec、port-forward 执行失败问题解决
- 解决k8s无法通过svc访问其他节点pod的问题
动手
目的明确了接下来就是动手了,首先因为 VirtualBox 默认的就是 NAT网络地址转换 模式。且绑定在 网卡1 上。所以这个就不用我们操作了,可以通过下面步骤确认一下:
因为宿主机访问虚拟机可以用 网卡2 的host-only模式完成,所以这里的端口转发就不用配置了。
配置网卡2
然后我们给虚拟机配置第二个网卡,使用host-only模式。首先需先新建一个host-only网络,点击菜单栏中 管理 > 主机网络管理器,再点击新建创建,就可以创建一个可用的网络。
这个网卡就是虚拟机局域网的网关。可以看到默认生生成的网卡地址为192.168.56.1,也就是说我们将要把虚拟机加入到192.168.56.XXX网段上。因为我们要把虚拟机地址设为静态地址,所以后面的DHCP服务器不用去关心。
然后就可以给每个虚拟机设置网卡了。如下,点击 虚拟机设置 > 网络 > 网卡2 > 连接方式选择仅主机 > 界面名称选择上一步新建的网络。设置完成后点击确认就可以完成绑定了。
配置 ubuntu
网卡挂载完成后,就可以启动虚拟机进行配置了,登录上虚拟机之后ifconfig看一下:
从图里可以看到,enp0s3网卡的 ip 为10.0.2.15,这是网络地址转换模式配置的1号网卡。诶惊了,我第二个网卡呢?其实这里已经挂载上了,只不过还没用启用,用ifconfig -a就可以看到第二个网卡了。
图里可以看到网卡2的名字叫enp0s8,你的有可能不一样,这个记住,一会要用的。
启用网卡2
接下来就启用网卡2,首先编辑网卡配置文件。
sudo vi /etc/network/interfaces
然后新增如下内容,记得把里边的enp0s8改成自己的网卡名,我把这台虚拟机的 ip 设置成了192.168.56.21,这个可以自己随便改,只要是192.168.56.XXX网段就行:
auto enp0s8
# 使用静态 ip
iface enp0s8 inet static
# 设置 ip 地址
address 192.168.56.21
# 设置子网掩码
netmask 255.255.255.0
# 设置广播地址
broadcast 192.168.56.255
编辑完成后:wq保存,然后启用该网卡 下面这个网卡名也要改成自己的:
sudo ifup enp0s8
什么你说报错了,找不到ifup?那安上就行了呗:
sudo apt install ifupdown2
启用完了之后再ifconfig就可以看到新的网卡了,如果没看到的话就reboot重启一下。
然后照葫芦画瓢配置好另一台虚拟机就可以测试啦,我配置的信息如下:
| 主机名 | 主机地址 |
|---|---|
| master1 | 192.168.56.11 |
| woker1 | 192.168.56.21 |
测试
测试的话相互ping就好了,互联网访问直接ping www.baidu.com就行,这里就不展示了。
到此虚拟机就算组网成功了,添加新的虚拟机也只需要将其 ip 添加到192.168..56.XXX网段上即可。
使用别名访问
如果我们想要在一台虚拟机上访问另一台虚拟机,就要用ssh xxx.xxx.xxx.xxx来连接,那么怎么通过别名而不是直接输入 ip 地址进行连接呢,很简单,使用下述命令编辑文件~/.ssh/config,没有直接新建即可:
sudo vi ~/.ssh/config
然后追加下述内容:
# 指定别名为 master1
Host master1
# 指定目标 ip
hostname 192.168.56.11
# 指定登录用户名
user root
完成后:wq保存后测试一下,发现可以直接用master1进行访问了:
root@master1:~/.ssh# ssh master1
[email protected]'s password:
Welcome to Ubuntu 18.04.2 LTS (GNU/Linux 4.15.0-52-generic x86_64)
* Documentation: https://help.ubuntu.com
* Management: https://landscape.canonical.com
* Support: https://ubuntu.com/advantage
System information as of Tue Jun 25 10:53:16 UTC 2019
System load: 0.0 Processes: 98
Usage of /: 40.5% of 9.78GB Users logged in: 1
Memory usage: 16% IP address for enp0s3: 10.0.2.15
Swap usage: 0% IP address for enp0s8: 192.168.56.21
133 packages can be updated.
59 updates are security updates.
Last login: Tue Jun 25 10:33:16 2019 from 10.0.2.15
root@master1:~#
如果在登录输入密码后提示Permission denied, please try again,那就修改ssh的配置文件,启用root登录。使用sudo vi /etc/ssh/sshd_config来打开配合文件,并将PermitRootLogin和PasswordAuthentication字段的值设置为yes。然后使用service sshd restart重启服务即可。
免密钥登录
上一步中使用ssh master1访问其他虚拟机时,仍然需要输入密码,所以最后再来配置一下免秘钥登录,配置过程很简单,想让机器 A 访问机器 B,就把机器 A 的公钥放到机器 B 的~/.ssh/authorized_keys 文件里就行了。
首先我们在worker1上生成一个密钥,输入下述命令后一路回车即可:
ssh-keygen
然后登录master1,并依次输入下述两条命令将其复制并写入到master1的authorized_keys中,注意我下面的scp命令中使用了worker1别名,要提前进行配置:
# 复制到 master1 主机
scp root@worker1:~/.ssh/id_rsa.pub /home
# 写入到 authorized_keys 中
cat /home/id_rsa.pub >> ~/.ssh/authorized_keys
然后再次使用ssh master1登录就可以发现直接连接上而不需要密码了。
参考
- VirtualBox虚拟机互通并共享主机IP
- Virtualbox虚拟机双网卡设置
- VirtualBox设置Ubuntu的添加Host-Only网卡
- ubuntu下ssh免密码登录配置