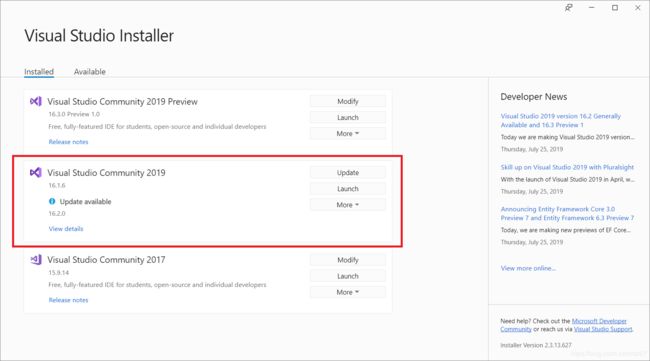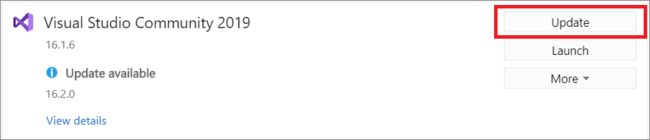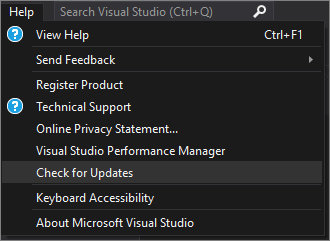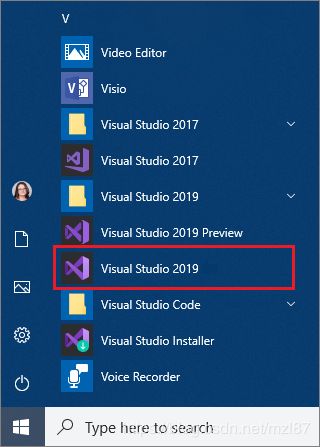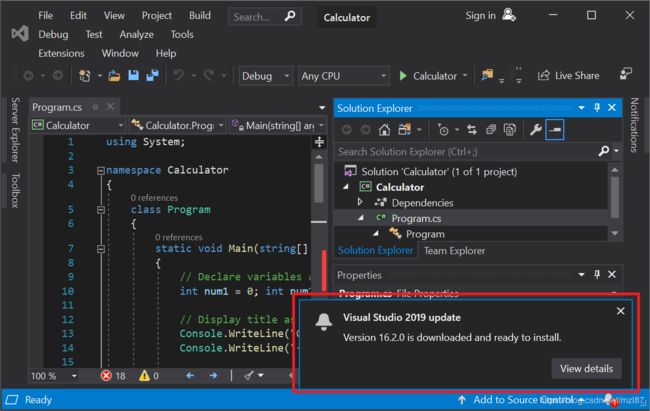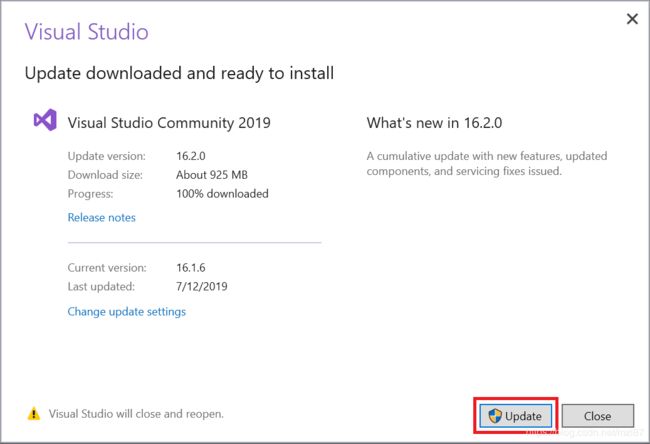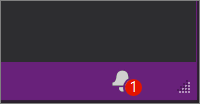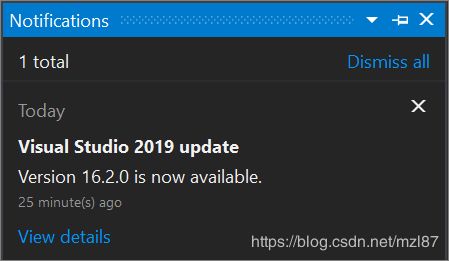将Visual Studio更新到最新版本
目录
使用Visual Studio安装程序
使用IDE
在Visual Studio中
使用通知中心
自定义更新设置
我们鼓励您更新到Visual Studio 2019的最新版本,以便始终获得最新的功能,修复和改进。
如果尚未安装Visual Studio 2019,请转到Visual Studio下载页面免费安装它。
重要
您必须使用具有安装,更新或修改Visual Studio的管理权限的帐户登录。有关更多信息,请参见用户权限和Visual Studio。
注意
本主题适用于Windows上的Visual Studio。对于Visual Studio for Mac,请参阅“更新Visual Studio for Mac”。
以下是更新Visual Studio 2019的方法。
使用Visual Studio安装程序
1、打开安装程序。
您可能必须先更新安装程序,然后才能继续。如果是这样,请按照提示进行操作。
2、在安装程序中,查找安装的Visual Studio版本。
例如,如果您以前安装了Visual Studio Community 2019,并且有更新,则安装程序中将显示更新可用消息。
3、选择更新以安装更新。
4、更新完成后,可能会要求您重新启动计算机。如果是这样,请这样做,然后按照通常的方式启动Visual Studio。
如果不要求您重新启动计算机,请选择“启动”以从 安装程序启动Visual Studio。
使用IDE
您可以检查更新,然后使用Visual Studio 2019中的菜单栏或搜索框进行安装。
打开Visual Studio
1、从Windows的开始菜单中,选择Visual Studio 2019。
2、在“入门”下,选择任何选项以打开IDE。
Visual Studio已经打开。在IDE中,将显示Visual Studio 2019更新消息。
3、在Visual Studio 2019更新消息中,选择查看详细信息。
4、在“更新下载并准备安装”对话框中,选择“更新”。
Visual Studio更新,关闭,然后重新打开。
在Visual Studio中
1、从菜单栏中,选择“帮助”,然后选择“检查更新”。
注意
您也可以使用IDE中的搜索框检查更新。按Ctrl + Q,键入“检查更新”,然后选择匹配的搜索结果。
2、在“可用更新”对话框中,选择“更新”。
Visual Studio更新,关闭,然后重新打开。
使用通知中心
1、在Visual Studio中,保存您的工作。
2、从Visual Studio IDE的右下角选择通知图标,以打开“通知”中心。
3、在“通知”中心中,选择要安装的更新,然后选择“查看详细信息”。
提示
Visual Studio 2019版本的更新是累积性的,因此请始终选择安装具有最新版本号的版本。
4、在“可用更新”对话框中,选择“更新”。
Visual Studio更新,关闭,然后重新打开。
自定义更新设置
您可以通过几种不同的方式在Visual Studio中自定义更新设置,例如通过更改安装模式和选择自动下载。
有两种安装模式可供选择:
- 下载时安装
- 全部下载,然后安装
您还可以选择“自动下载更新”设置,该设置允许在计算机空闲时下载更新。
这是如何做:
1、在菜单栏上,选择“工具 > 选项”。
2、展开环境,然后选择产品更新。
3、选择所需的Visual Studio更新安装模式和自动下载选项。
参考:https://docs.microsoft.com/en-us/visualstudio/install/update-visual-studio?view=vs-2019&viewFallbackFrom=vs-201