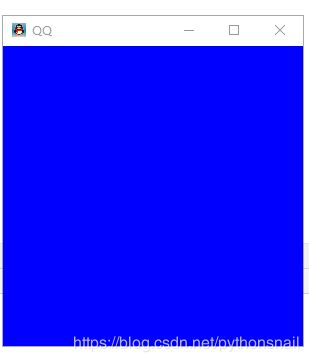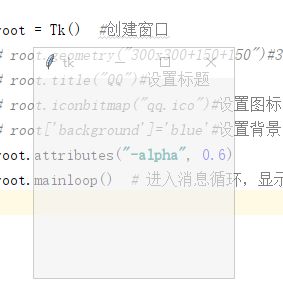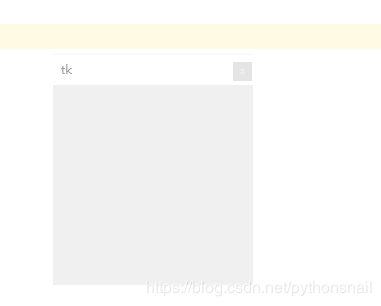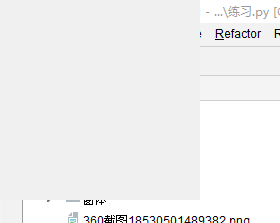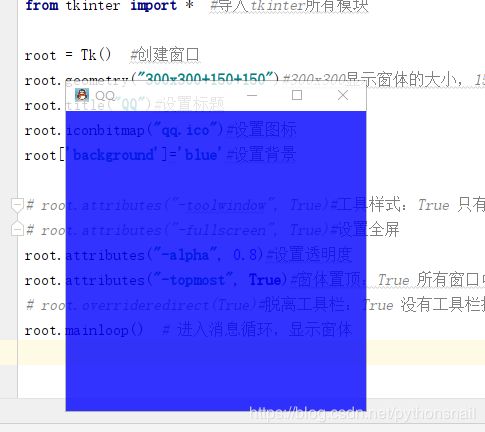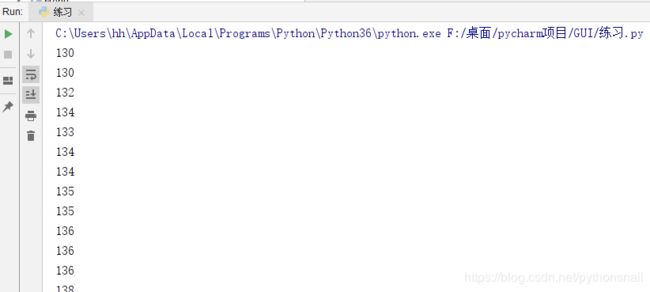Python GUI编程(Tkinter)——窗口
tkinter——窗口
- 本章概括:
- 1.窗体的最小框架
- 2.窗体的基本设置
- (1)添加标题:
- (2)添加图标:
- (3)添加背景:
- 3.窗体的外形设置
- (1)设置透明度:
- (2)设置工具栏样式:
- (3)设置全屏:
- (4)设置窗体置顶
- (5)设置成脱离工具栏
- 4.获取窗体的三个方法:
- ( 1 )获取屏幕的大小
- ( 2 )获取窗体的大小
- ( 3 )获取窗体的位置
本章概括:
本章必须掌握知识,
主要掌握窗口的搭建 。
1.窗体的最小框架
源代码:
from tkinter import * #导入tkinter所有模块
root = Tk() #创建窗口
root.geometry("300x300+150+150")#300x300显示窗体的大小,150+150显示窗口的位置
root.mainloop() # 进入消息循环,显示窗体
2.窗体的基本设置
1.说明:
(1)添加标题:
# 设置标题
root.title("标题")
(2)添加图标:
图标:必须是以 .ico 为后缀的图标文件,放于同目录下。
# 设置图标,以QQ头为例
root.iconbitmap("app.ico")
(3)添加背景:
颜色:可以用英文名,也可以用RGU,十六进制表示的颜色。
# 设置背景色,以“蓝色”为例
root["background"] = "blue"
源代码:
from tkinter import * #导入tkinter所有模块
root = Tk() #创建窗口
root.geometry("300x300+150+150")#300x300显示窗体的大小,150+150显示窗口的位置
root.title("QQ")#设置标题
root.iconbitmap("qq.ico")#设置图标
root['background']='blue'#设置背景
root.mainloop() # 进入消息循环,显示窗体
需要实现的资源:
由于本平台不能上传ico格式图片
链接: ico格式图片
3.窗体的外形设置
1.说明:
(1)设置透明度:
透明度的值是:0~1 可以是小数点,0:全透明;1:全不透明
root.attributes("-alpha", 0.6)
(2)设置工具栏样式:
工具样式:True 只有退出按钮,也没有图标; False 正常的窗体样式
root.attributes("-toolwindow", True)
(3)设置全屏:
建议不要尝试
全屏模式:True 全屏;False 正常显示
root.attributes("-fullscreen", True)
(4)设置窗体置顶
窗体置顶:True 所有窗口中处于最顶层;False 正常显示
root.attributes("-topmost", True)
(5)设置成脱离工具栏
建议不要尝试
脱离工具栏:True 没有工具栏按钮;False 正常显示
root.overrideredirect(True)
from tkinter import * #导入tkinter所有模块
root = Tk() #创建窗口
root.geometry("300x300+150+150")#300x300显示窗体的大小,150+150显示窗口的位置
root.title("QQ")#设置标题
root.iconbitmap("qq.ico")#设置图标
root['background']='blue'#设置背景
# root.attributes("-toolwindow", True)#工具样式:True 只有退出按钮,也没有图标; False 正常的窗体样式
# root.attributes("-fullscreen", True)#设置全屏
root.attributes("-alpha", 0.8)#设置透明度
root.attributes("-topmost", True)#窗体置顶:True 所有窗口中处于最顶层;False 正常显示
# root.overrideredirect(True)#脱离工具栏:True 没有工具栏按钮;False 正常显示
root.mainloop() # 进入消息循环,显示窗体
4.获取窗体的三个方法:
( 1 )获取屏幕的大小
(1)语法说明:
#获取屏幕的大小;
screen_height = root.winfo_screenheight()
screen_width = root.winfo_screenwidth()
源代码:
from tkinter import *
root = Tk()# 获取屏幕的大小;
screen_height = root.winfo_screenheight()
screen_width = root.winfo_screenwidth()
print("你电脑的屏幕的高度是:", screen_height)
print("你电脑的屏幕的宽度度是:", screen_width)
root.mainloop()
( 2 )获取窗体的大小
(1)语法说明:
# 获取屏幕的大小;
win_height = root.winfo_height()
win_width = root.winfo_width()
需要注意的是:要用root.update()方法,才能看到更新后的数值
源代码:
from tkinter import *
root = Tk()
root.geometry("600x500")
root.update()
# 获取屏幕的大小;
win_height = root.winfo_height()
win_width = root.winfo_width()
print("控件的高度是:", win_height)
print("控件的宽度度是:", win_width)
root.mainloop()
( 3 )获取窗体的位置
(1)语法说明:
# 获取窗体的位置
win_x = win.winfo_x()
win_y = win.winfo_y()
源代码:
from tkinter import *
root = Tk()
root.geometry("600x500")
def change(event):
root.update()
# 获取窗体的位置
root_x = root.winfo_x()
root_y = root.winfo_y()
print(root_x)
print(root_y)
# 绑定事件,窗体的改变事件
root.bind("" , change)
root.mainloop()