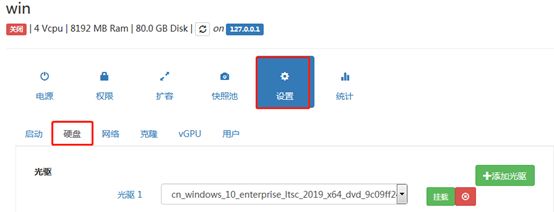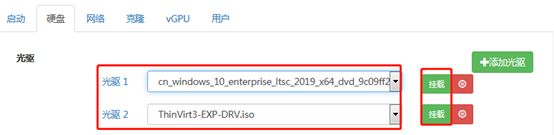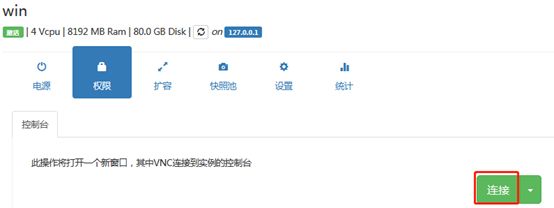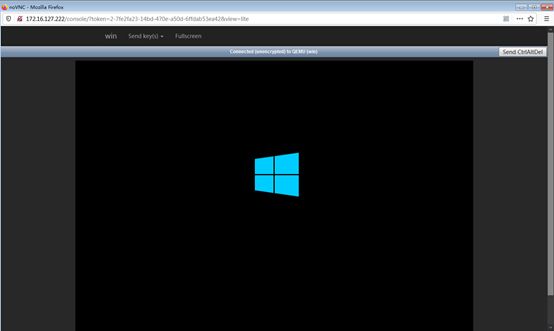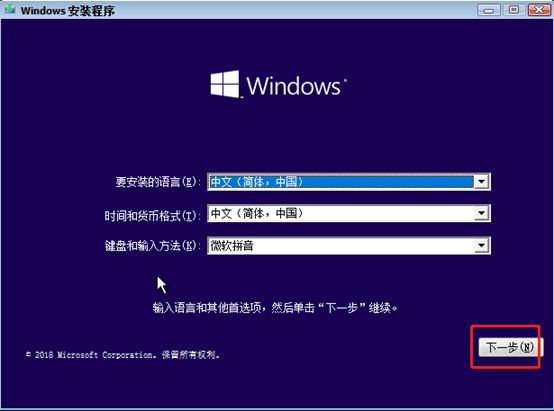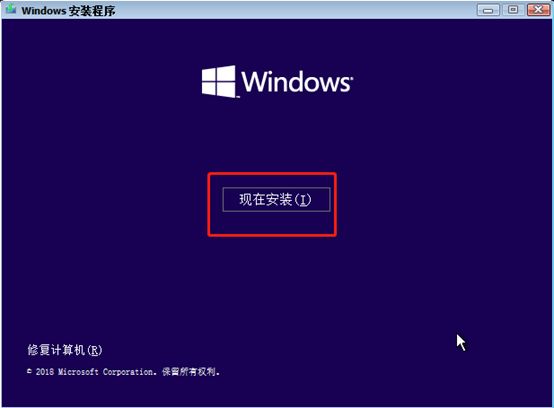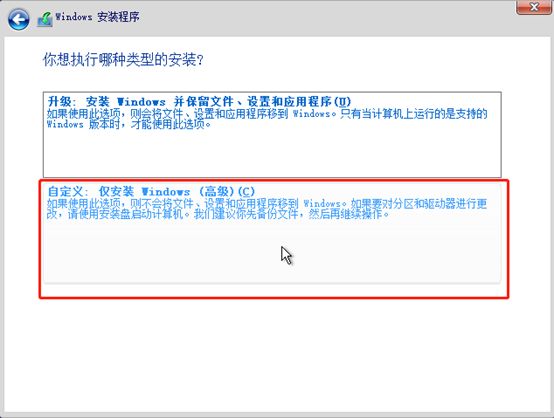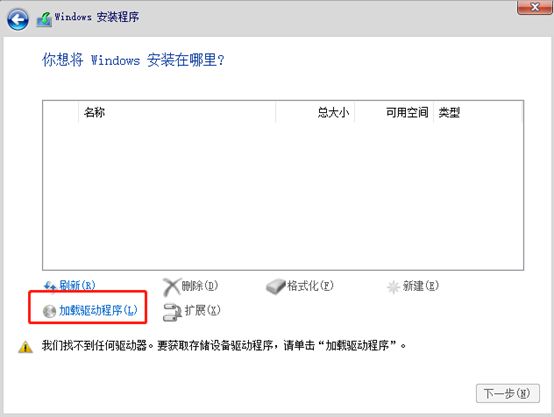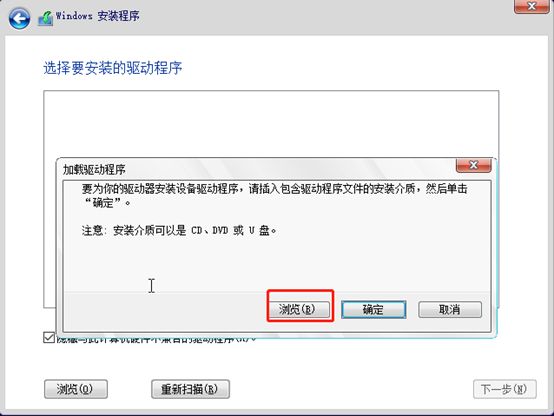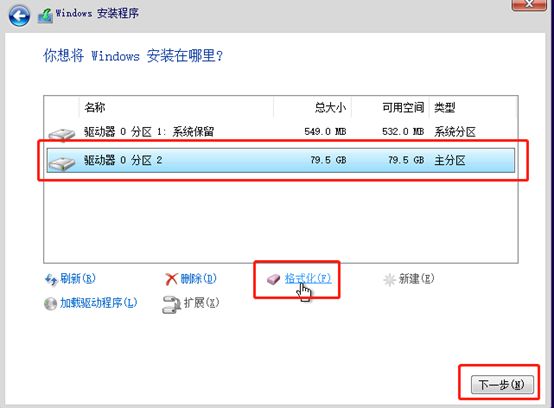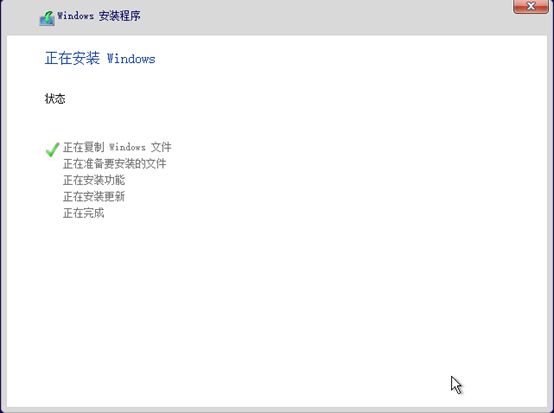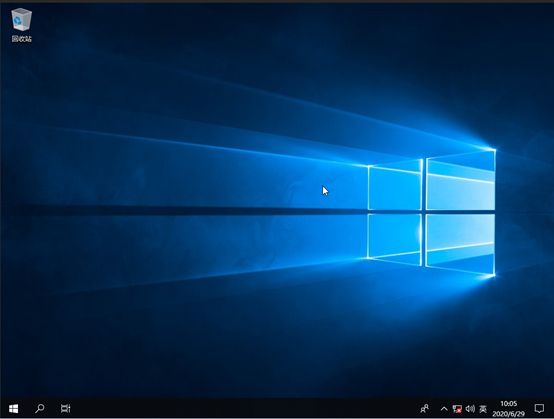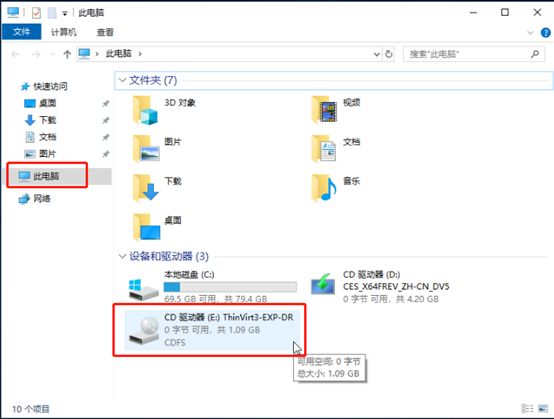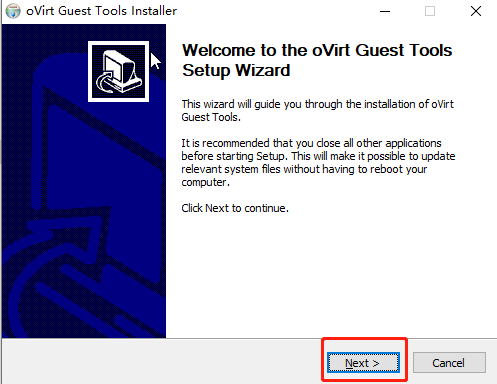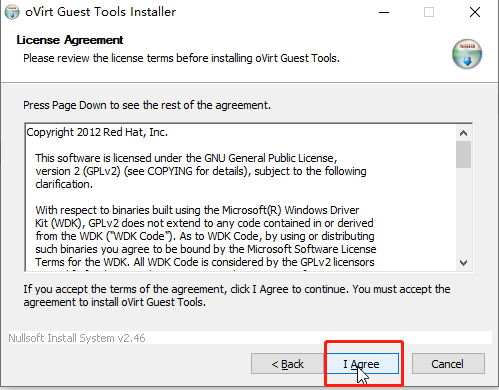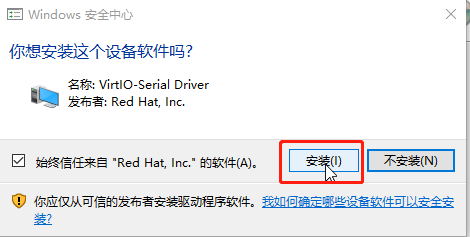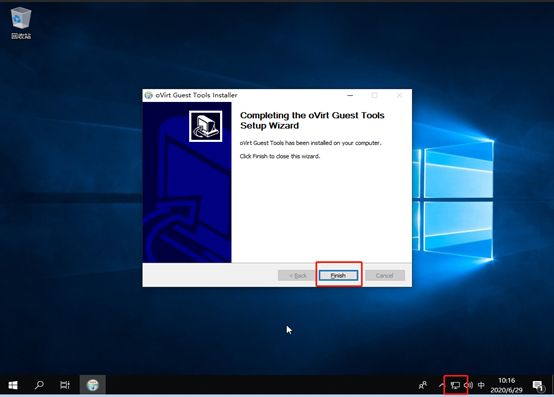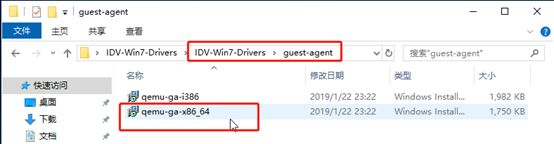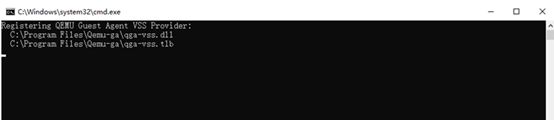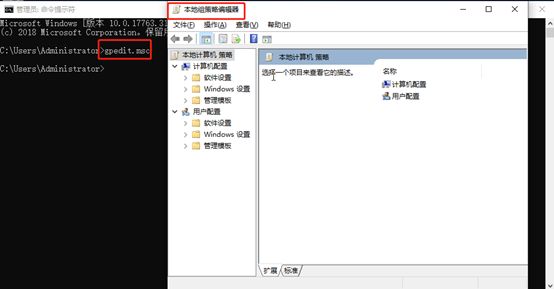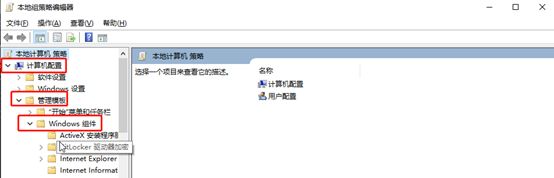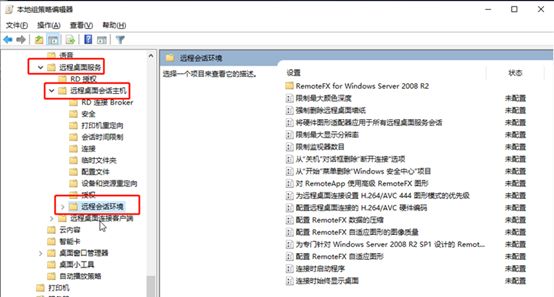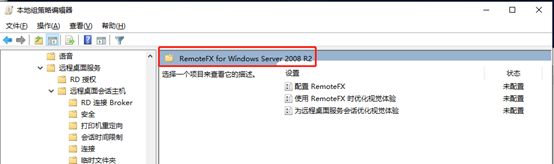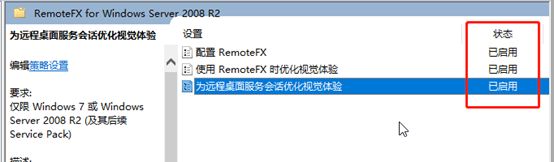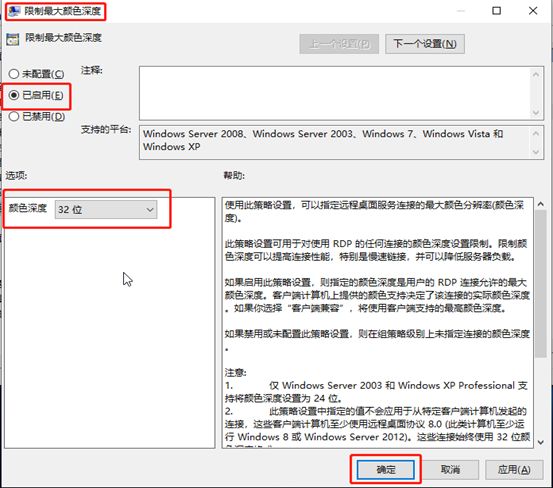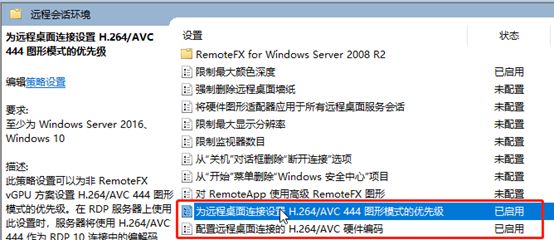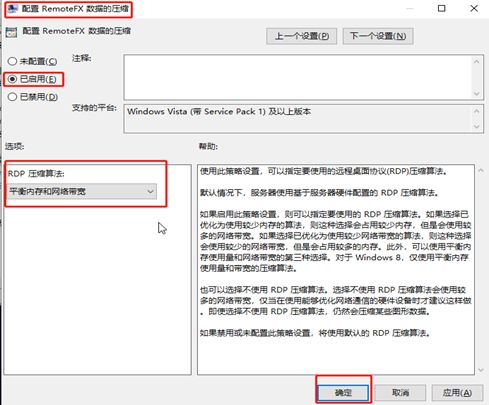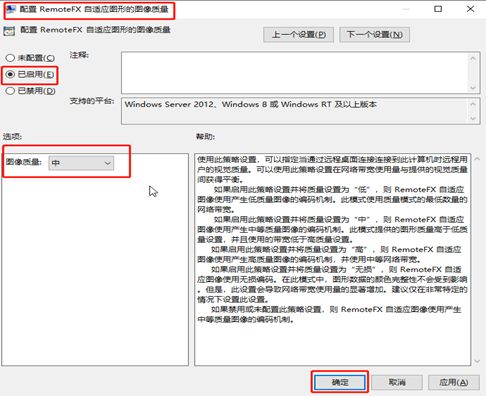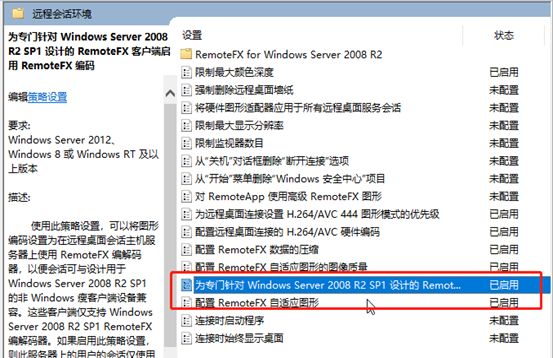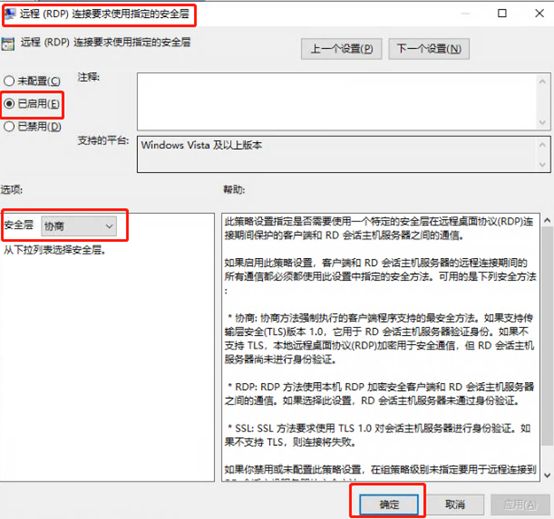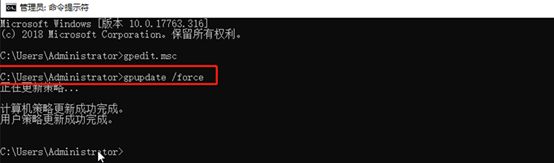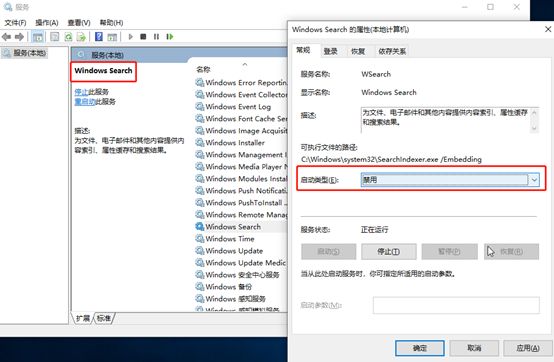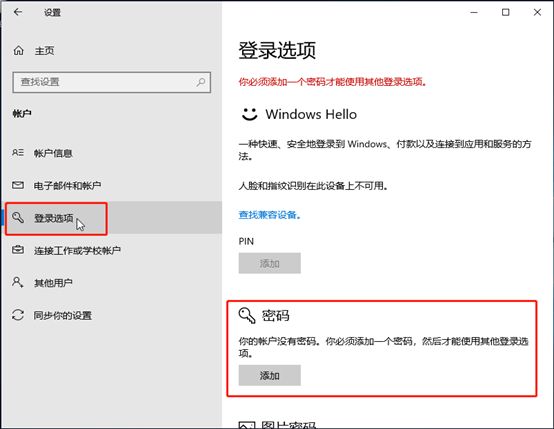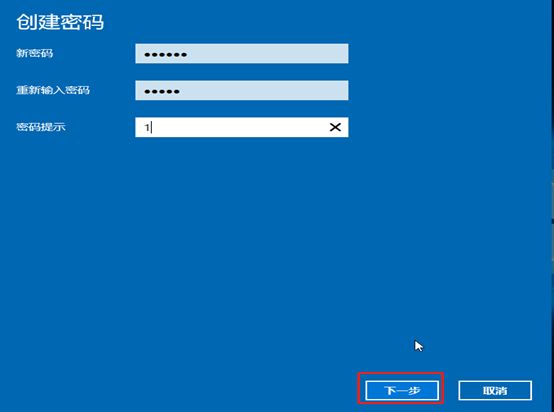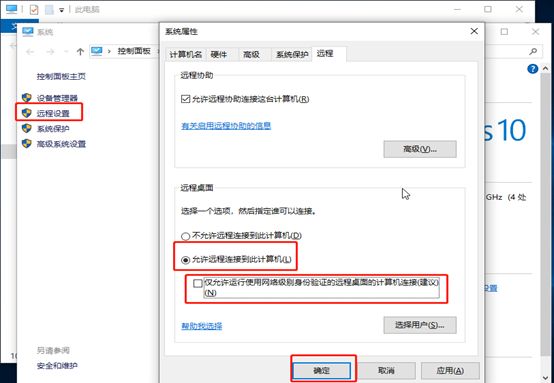虚拟机安装win10操作系统详细步骤
安装虚拟机系统
安装虚拟机系统前提下要先创建好虚拟机【本操作以安装win10系统为例】
先挂载系统ISO镜像和系统驱动;
在虚拟机控制界面中点击“设置”选择“硬盘”;
在光驱处点击“添加光驱”,将出现“光驱2”;
挂载iso镜像跟系统光驱;在“光驱1”栏中选择系统iso,点击“挂载”;
“光驱2”栏中选择系统驱动,点击“挂载”;下图所示:
挂载系统iso跟系统驱动后,开启虚拟机,点击“电源”再点击“启动”;下图所示:
虚拟机开启后点击“权限”再点击“连接”通过vnc连接到虚拟机控制台进行操作;
显示虚拟机控制台后开始安装虚拟机系统;
在“安装程序”窗口中点击“下一步”;
点击“现在安装”;
勾选“我接受许可条款”再点击“下一步”;
选择“自定义”;
点击“加载驱动程序”;
在显示出“加载驱动程序”的窗口中点击“浏览”;
在“浏览文件夹”窗口中找到驱动文件,选择对应的驱动(本例安装win10-64位系统将选择win10-64位驱动);
在“virtio”目录下找到“viostor”目录,选择“w10”再选中“amd64”,选中后点击“确定”;
在安装驱动程序窗口中将显示出驱动再点击“下一步”;
系统安装位置,点击“新建”后再点击“应用”;
在出现的“Windows安装程序”小窗口中点击“确定”;
显示出多一块分区后点击“格式化”,格式完成后点击“下一步”;
接下来系统开始自动安装,在安装过程中将会多次重启系统;
系统安装完成后显示系统界面;
安装网卡驱动:
刚安装好的系统显示无网络状态,要安装网卡驱动;
点击“此电脑”找到驱动器;
双击打开驱动器后再双击“ovirt-guest-tools-setup”来安装驱动;
在安装过程的提示小窗口分别点击“Next”再点击“I Agree”;
在“Windows安全中心”窗口中点击“安装”;
完成后在提示的小窗口点击“Finish”;在网络处将显示网络已链接;
安装“IDV-win7-Drivers”驱动:
将该驱动拷贝到虚拟机系统中再解压,解压完成后打开目录;双击“guest-agent”文件,双击运行“qemu-ga-x86_64”;
【注:系统为64位的运行qemu-ga-x86_64;系统为32位的运行qemu-ga-i386】
在运行过程中会显示出cmd窗口则表示运行成功;
完成后点击“虚拟机管理”将会看到虚拟机的“IP”处有IP地址显示;
优化系统:
用cmd打开命令提示符窗口,在提示符下输入“gpedit.msc”打开本地组策略编辑器;
在“计算机配置”处点击“管理模板”点击“Windows组件”;
再点击“远程桌面服务”,点击“远程桌面会话主机”找到“远程会话环境”;
双击打开“RemoteFX for Windows Server 2008 R2”文件,将文件中三个设置开启;
分别选中设置后点击鼠标右键“编辑”将状态设置为已启用,再点击“确定”;
开启“限制最大颜色深度”点击鼠标右键“编辑”点击“已启用”,“颜色深度”选“32位”点击“确定”;
开启“为远程桌面连接设置H.264/AVC 444图形模式的优先级”跟“配置远程桌面连接的H.264/AVC 硬件编码”;
开启“配置RemoteFX 数据的压缩”,点击“已启用”;RDP压缩算法选择“平衡内存和网络带宽”,点击“确定”;
开启“配置RemoteFX 自适应图形的图像质量”,点击“已启用”;图像质量选择“中”,点击“确定”;
开启“为专门针对window server 2008 R2 SP1 设计的 RemoteFX 客户端启用RemoteFX编码”;开启“配置RemoteFX自适应图形”;
在“远程桌面会话主机”中打开“安全”;
右键点击“远程(RDP)连接要求使用指定的安全层”编辑,选中“已启用”;“安全层”选择“协商”;设置完成后点击“确定”;
开启设置后在命令提示符窗口中输入“gpupdate /force”更新策略;
关闭“Windows search”服务:
点击“服务”在服务中找到“Windows search”设置为禁用状态;
选中该服务点击鼠标右键“属性”,在“启动类型”栏中选择“禁用”,点击“确定”;
设置用户密码:
在菜单栏中找到“设置”打开点击“账户”,点击“登录选项”在密码处点击“添加”;
创建密码后点击“下一步”,再点击“完成”;
开启远程连接:
右键点击“此电脑”,选择“属性”,点击“远程设置”后在“系统属性”窗口中勾选“运行远程连接到此计算机”;
将“仅运行使用网络级别身份验证的远程桌面的计算机连接(建议)”的勾去掉;再点击“确定”;