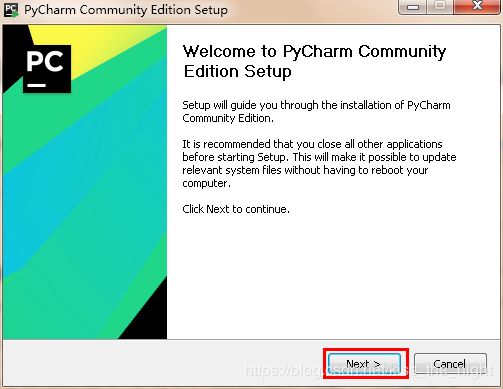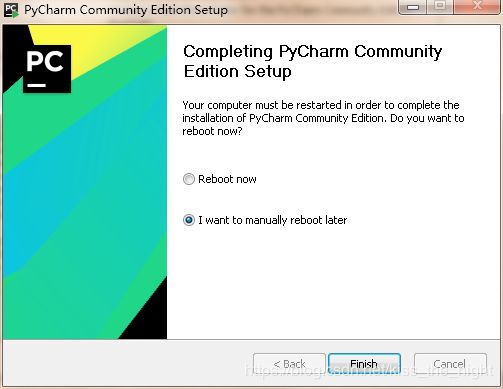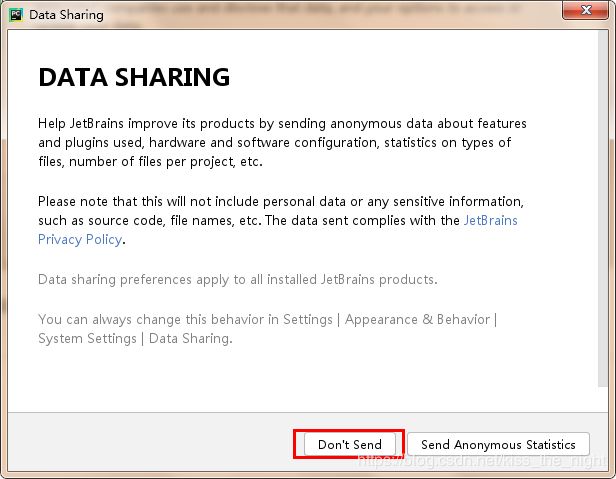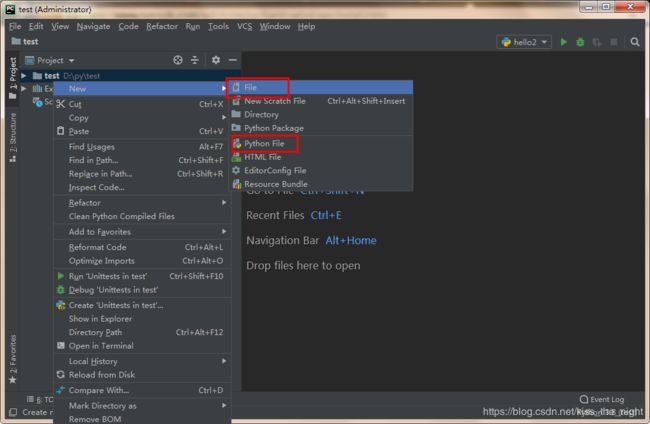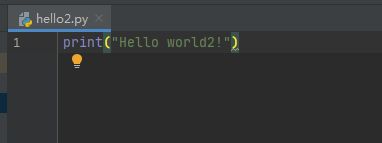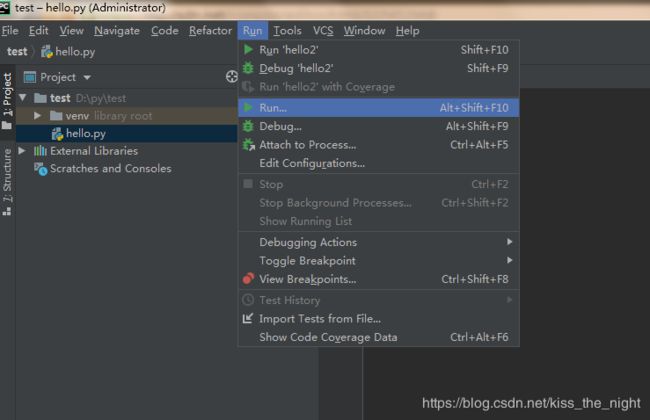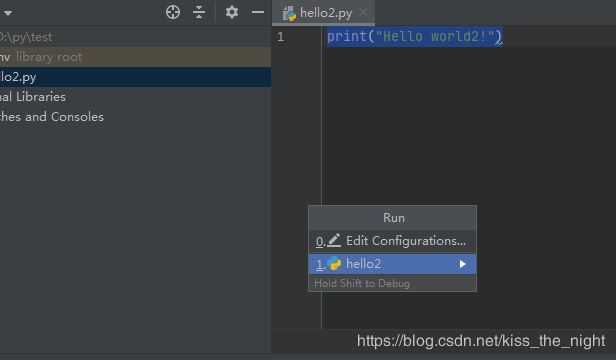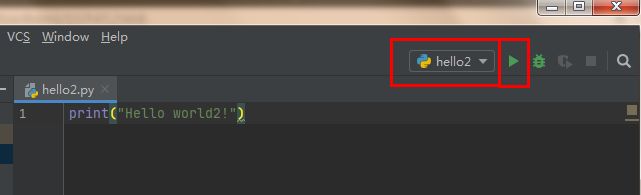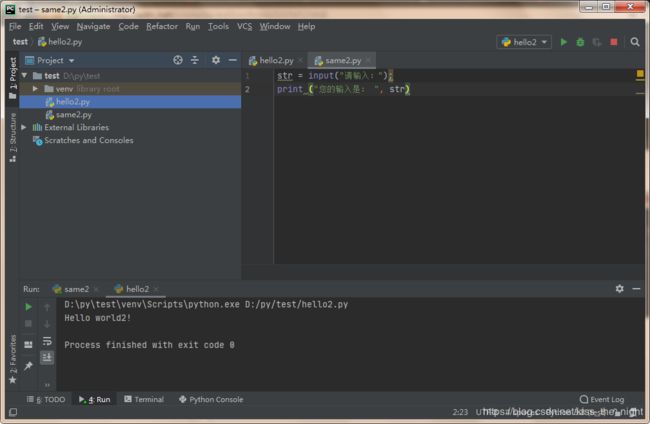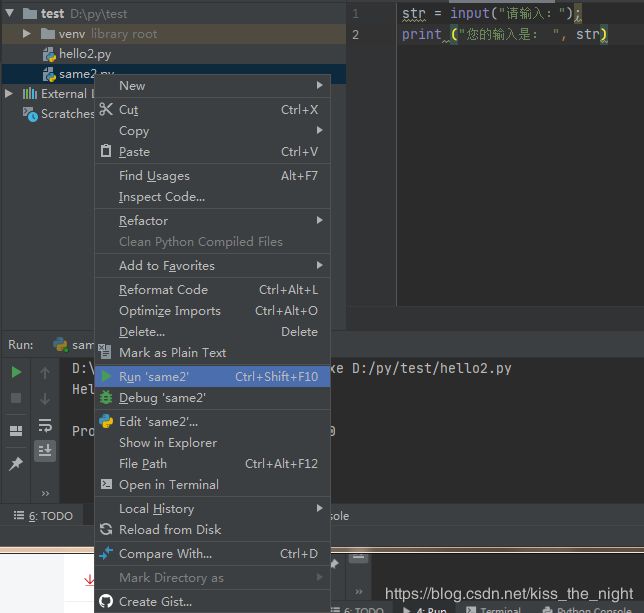从零开始的PYTHON3摸鱼(三)python编辑器下载,windows上安装python集成开发环境PyCharm
接上期链接:https://blog.csdn.net/kiss_the_night/article/details/107446872
PyCharm安装网上的教程也很全面,这里主要是整理+实际操作,和一些具体情况解决方法的分享。
①进入网站 https://www.python.org/, 在网页中间选择下载community版的pycharm。professional 表示专业版,community 是社区版,其中社区版因为是免费使用的。
②跳转的页面会提示等待几秒,五六秒后出现下载提示,下载到合适位置即可。(速度非常快!)
③点击运行刚才下载的pycharm-community-2020.1.3.exe,在安装界面点击进入下一步
④选择合适的下载路径,可以自己在D盘E盘新建文件夹,避免C盘存储空间不够,之后点击next进入下一步
⑤接下来是安装选项界面,因为和其他教程的界面稍微有些差别,我按顺序介绍一下各个选项的意思(红色需要勾选,蓝色为可选)
1:create desktop shortcut(创建桌面快捷方式),有的教程这里需要选择系统是34-bit还是64-bit。通常电脑为64位,如果不清楚可以打开cmd,输入“systeminfo”查询(我的台式机比较老所以加载了十几秒),在电脑的位在系统型号处可以看到
2:update path variable(restart needed)更新路径变量(需要重新启动),add launchers dir to the path(将启动器目录添加到路径中)。添加环境变量,很多教程上没有选择,之后再配置环境变量。我觉得没必要所以勾选。
3:update context menu(更新上下文菜单),add open folder as project(添加打开文件夹作为项目)。很多教程上依旧没有勾选,我也勾选了
4:create associations 创建关联,关联.py文件,双击都是以pycharm打开,这个是勾选的
如果有不一样的界面,其他选项也不需要勾选了,最后结果如下(蓝色也需药勾选),勾选后点击next:
⑥选择开始目录文件夹,这里不做改动,下一步点击install安装
⑦安成PyCharm启动,这里提示是否重启以完成安装。大家在保存好电脑中其他文件后点击确定,我因为在写博客就先不重启了。需要运行pycharm前需重启。
⑧重启后点击PyCharm Community Edition 2020.1.3,隐私条款勾选同意,进入下一步
⑨数据是否分享上传,这个都可以,上传数据可以方便公司优化,本次选择不分享数据
10.选择UI界面(可选黑色或白色,推荐护眼黑),特色插件
11.特色插件,可以点击install安装,这里不安装跳过(不介绍了,如果之前不了解应该也用不上)
12.进入pycharm应用界面,点击create new project
13.在第一行Location位置选择一个空的文件夹新建项目(这里新建了路径为D:\py\test空文件夹),否则可能无法正常打开。其他地方不用动,第四行的Location是自动生成的,第五行的Base interpreter是Python3所在路径。点击create创建python项目。
14.开始创建项目。进入编辑器后需要稍等,会显示开始提示,可以读一下然后关闭。(提示很长,每次打开都会出现,可以手动关闭)继续等待项目创建。
15,读条结束后点击一下界面,接下来就是正式的pycharm编辑器界面了。
16.右键点击界面左边的项目栏的文件夹test - New - File或下方的test - New - Python File,新建.py文件
17.命名为hello2.py,可以在对应文件夹里找到该文件。如果选择的是Python File,只要输入hello2即可。
18.在hello.py中写入代码内容,并用快捷键ctrl+s保存:
print("Hello world2!")
19.点击菜单栏选择Run - Run...,或使用菜单栏上显示的快捷键。在出现的选择中选择hello2
20.下方控制台输出文字“Hello world2!”,表示运行成功。
在完成第一次运行后,可以点击右上方运行按钮运行代码
21.按照16-18步进行操作,在test项目文件夹中新建same2.py文件,并写入如下代码:
str = input("请输入:"); print ("您的输入是: ", str)
22.右键在项目栏点击刚刚创建并写入的same2.py文件,点击Run'same2'运行
23.在控制台中输入任意一段文字后按回车,查看运行效果;输入输出相同则表示运行成功