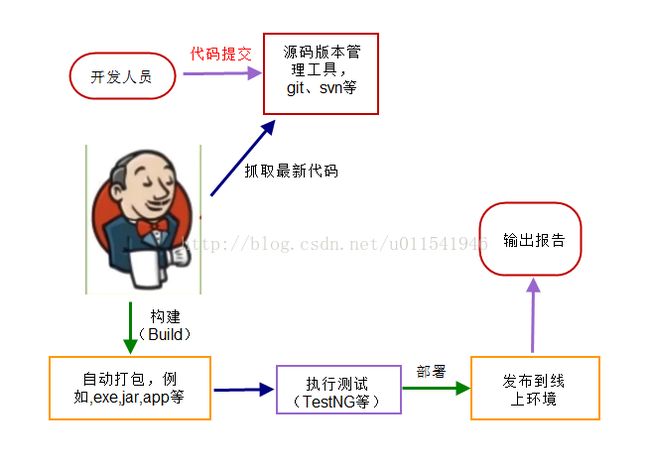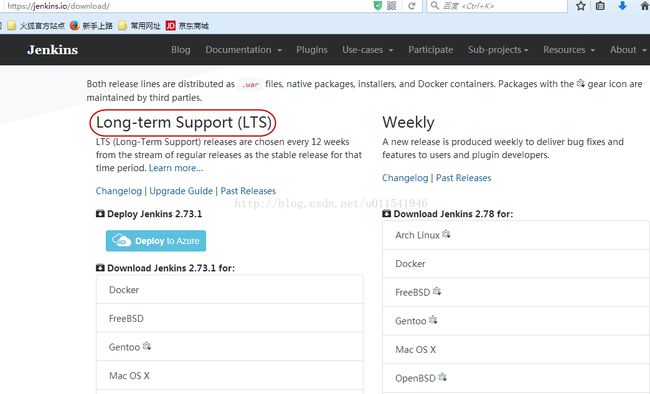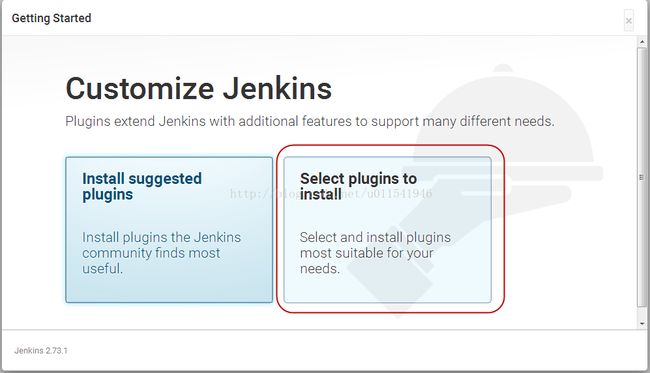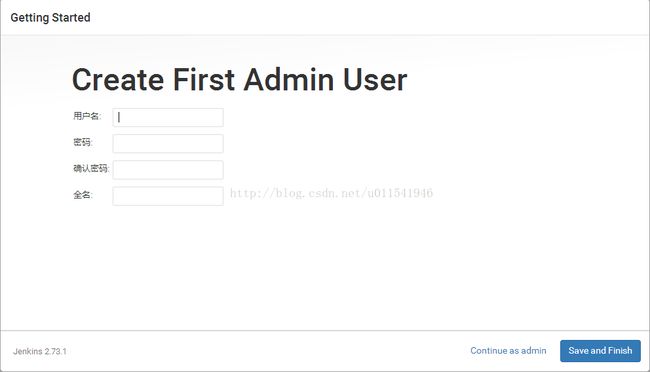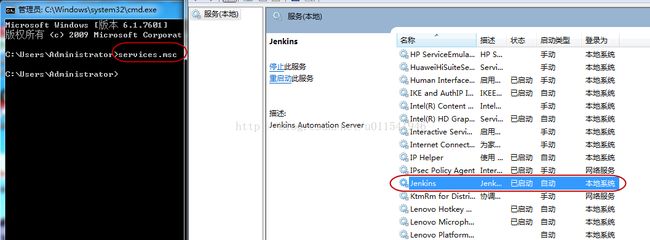Jenkins基础入门-1-Jenkins简单介绍和环境安装
如果在做自动化测试的朋友,应该熟悉Jenkins,或者至少使用过。如果一个人没有使用过Jenkins或者hudson,hudson是Jenkins的前身,他还说自己做过自动化测试,只能说,他只不过是在做半自动化测试。为什么是半自动化呢?他只不过是把手工用例转换自动化脚本,真正的自动化测试是一个全公司的平台,有测试,开发,运维,三个团队一起研发和维护和使用的自动化测试平台,这个通常叫devops,也就是开发和运维两个英文单词的缩写。devops最近几年开始火热起来,据说它能解决企业传统开发,测试,运维的工作流程和模式,能够达到项目快速迭代,缩短项目上线时间。要实现这个过程,需要每个环节都全部自动化,开发代码提交到自动化打包,测试启动自动化测试脚本,运维启动自动更新文件到线上环境,三者之前,形成一个闭环,每个环节都打通,自动化实现,快速响应,快速迭代。
话题扯得有点远了,干脆再扯一点。devops高大上的一个东西,或者叫项目,我没法实现。能实现的,都是国内外技术专家,膜拜这些大神。这样的大神肯定有,但是肯定不多。我所理解的国内的devops平台,一般是这样实现的。组件一个devops研发团队,把开发,测试,运维,三种共有的东西和流程给抽象化,然后提取抽象化的东西,开始进去编程实现。每个节点都是可以扩展和提供API给别人。在这个基础之上,开发完成自己任务,测试完成自己自动化测试,运维完成自动部署和监控。每个环节都有自己团队的工具和实现方式,三个都实现好了,然后接入devops平台,从而达到完整的体系。
这个系列,我们重点介绍devops平台的关键的核心的管理工具,叫Jenkins,主要介绍Jenkins的基本认识和基本使用方法。第一个问题来了,什么是Jenkins?它是一个Java开放的开源程序,所以,需要提前安装Java JDK环境,能支持安装到windows,mac,linux平台,主要是一个管理工具。第二个问题,为什么要使用Jenkins?我们用它,主要是项目上的持续集成和持续交付。持续集成对应英文(Continuous Integration),有时候简称CI,持续交付对应英文(Continuous Delivery),简称CD,以后,听到了CI和CD,就明白了什么意思。下面这张图,是Jenkins在实际项目运用上的一个经典的流程图。
作为一个测试工程师,可能你的工作大部分是在上面图中的执行测试部分。测试工程师需要写webui,接口自动化测试脚本,或者手机功能测试脚本。自动化打包和自动化运维部署,一般是开发团队和运维团队干的活。不过,现在每个公司都是追求全栈,全能工程师,牛人需要每个环节都参与。三者之间,现在已经紧密合作关系,所以,现在经常听到有这样的描述:A是开发人员里面,做测试做得最好的;B是测试里面,写代码能力最好的;C是运维里面,开发能力最强的。好想又扯远了,带偏了主题。下面,跟着几个步骤,完成Jenkins的环境搭建。
1.下载Jenkins
浏览器打开Jenkins官方网站:https://jenkins.io/,点击Download
这里,我们选择长期支持版本的Jenkins,然后下拉页面,找到并点击Windows,开始进行下载。
这里需要注意,我们是点击Windows下载的是一个jenkins.msi文件,双击是可以进行安装的。有些教程是,点击下载的是一个jenkins.war文件,然后需要利用cmd里面输入java -jar jenkins.war。这里,我们直接双击,开始安装,默认安装就好,直到安装结束。
2. 浏览器打开Jenkins界面并配置
在windows上安装完成之后,会自动启动浏览器打开Jenkins web界面。如果没有打开,等待几秒,Jenkins可能服务还没有启动完成。如果你这个页面不小心关闭了,你直接在浏览器地址栏输入localhost:8080就可以打开Jenkins界面,默认安装启动后,界面如下,需要输入密码。
根据上面的红圈提示,我们去这个路径下的文件,用记事本打开文件,找到管理员的密码:d1bfffa371f742d8959cdef2b16f8d47,然后把这串密码拷贝,并粘贴在上面,点击Continue按钮。
这里,你可以点击安装推荐的插件。但是我建议你点击右侧那个自定义选择安装什么插件,我们主要看看常见的插件分类有哪些。
上面,左侧不同插件分类集合,点击左侧任意一个,右侧会跟随联动。简单看看有哪些插件分类,也就是插件的作用,这里,我们简单看看就好,以后用到了,你就明白左侧不同分类的含义。为了,节约时间,我这里点击不勾选任何插件,直接安装。不用担心,以后我们用到哪个插件,就去安装哪个。这里有时候网络还是什么问题,勾选了安装,有时候安装失败的情况,所以,建议一个都不勾选,点击Install按钮。
为了方便下次登录,你这里需要创建一个账号。创建的用户名和密码,自己要记号。输入好用户名和密码后,点击Sava and Finish按钮。
点击上面的Start using Jenkins按钮,初始化登录后的界面如下。
3. 把Jenkins服务当做一个windows服务启动
如果你担心,下次你打开电脑,是不是要去启动Jenkins服务,才能在浏览器打开localhost:8080,这个问题不用担心,Jenkins已经在你机器里设置开机自动启动服务。你可以这样去验证这个问题。
1)打开cmd,输入services.msc,回车
2)找到Jenkins服务,观察,发现启动类型是自动。
好了,Jenkins的安装过程就介绍到这里。