- 替代VMware | 大有期货采用云轴科技ZStack ZSphere虚拟化打造国产化数据中心
ZStack开发者社区
科技
大有期货采用云轴科技ZStackZSphere虚拟化平台打造国产化数据中心,不仅选用ZStackZSphere虚拟化平台替代原有的VMwarevSphere虚拟化,还实现了全新高性能分布式存储的对接,满足了金融业务创新对高性能的严格要求。ZStackZSphere虚拟化平台的平滑升级上云能力,为大有期货下一步信创改造打下了坚实基础。在信通院“鼎新杯”数字化转型典型案例评选中,凭借《大有期货国产化数
- 手把手教你安装vCenter Server 6.7
IT搬砖我最拿手
运维服务器云计算
文章目录一、Vcenter介绍二、安装硬件要求三、安装部署vCenterServer6.7四、Vcenter管理和配置一、Vcenter介绍vCenterServer是VMwarevSphere虚拟化架构核心的管理平台,通过VMwarevSphereClient或者WebClient工具登录到vCenterServer,可以实现VMwarevSphere虚拟化架构的所有高级特性,例如vMotion
- linux KVM图形化导入教程,部署及图形化管理KVM
言午小姐姐
linuxKVM图形化导入教程
在Windows系统下部署虚拟化可以采用Hyper-V、vSphere虚拟化技术;那么在Linux系统下就需要使用到——KVM。KVM依托CPU虚拟化指令集,实现高性能的虚拟化支持。由于与Linux内核高度整合,因此在性能、安全性、兼容性、稳定性上都有很好的表现。在KVM环境中运行的每个虚拟化操作系统都将表现为单个独立的系统进程。因此它可以很方便地与Linux系统中的安全模块进行整合,可以灵活地实
- [简版] 关于vSphere漏洞-OpenSLP
lazen
VMware运维安全网络安全
一、前言近期vSphereOpenSLP漏洞在野利用的新闻频频被爆出来,大伙儿非常关注。由于vSphere虚拟化客户之广泛,很多朋友都表达了自己的焦虑,同时也会担心自己管理的vSphere虚拟化平台是否存在隐患。二、什么是OpenSLPOpenSLP全称OpenServiceLocationProtocol。根据OpenSLP官网描述:SLP项目是由IETF(互联网工程工作组)制定的标准。它提供了
- 如何安装VMware Esxi 6.7.0(7.x版本同样适用)
柯西极限存在准则
服务器数据库服务器dba
1.什么是VMwareEsxi服务器?VMwareESXi是VMwarevSphere虚拟化平台中的裸机管理程序。作为用于创建和运行虚拟机(VM)的裸机管理程序,VMwareESXi在其上运行并直接访问硬件,无需安装操作系统。与其他类型的管理程序相比,这种对硬件的直接访问使其性能更好、运行速度更快且可扩展性更强。这使得VMwareESXi非常适合与VMwarevSphere平台中的其他组件一起用于
- kvm和vmware有什么区别?如何选择?
VicRestart
linux相关KVMVmware虚拟化虚拟机
一、kvm和vmware的区别VMwarevSphere平台VMware可以提供ESXi虚拟机监控程序和vSphere虚拟化平台。VMwareESXi是一个能够直接安装到物理服务器上的裸机虚拟机监控程序,可以帮你整合硬件。你可以用VMware的虚拟化技术来创建和部署虚拟机(VM),从而现代化改造自己的基础架构,来交付和管理各种新应用和传统应用。选用VMwarevSphere意味着你需要使用VMwa
- VMware vCenter Server 8.0安装并添加ESXi 7.0主机(含ESXi 6.7版本升级至7.0版本)
小啄学习日记
VMwarelinux运维服务器
目录一、VMwarevSphere虚拟化方案名词梳理1、VMwareWorkstation:虚拟化工具2、VMwarevSphere:虚拟化方案2.1ESXi:裸金属架构的虚拟化技术2.2vCenterServer:批量连接ESXi的管理工具2.3vSphereClient:连接ESXi的管理工具二、ESXi6.7完整安装教程三、VMwarevCenterServer8.0完整安装教程四、ESXi
- VMware® vSphere虚拟化平台限制虚拟机网卡速率一例
forestqq
运维服务器网络运维服务器网络
本文介绍VMware®vSphere对虚拟服务器进行网卡限速的案例一、案例背景目前有一套生产环境的虚拟化平台基于VMware®vSphere构建。宿主机外连网卡均为主、备各10Gb,核心交换机出口至外部网络带宽也是10Gb。某业务系统使用nginx搭建了两台固件升级服务器对外提供下载服务。二、问题、分析及定位某日平台出现大面积承载的虚拟服务器对外提供的外部服务时断时续,业务受到影响的情况。怀疑出口
- 服务器虚拟化技术和容灾,VMware vSphere虚拟化容灾那点事-开头
weixin_39629631
服务器虚拟化技术和容灾
VMwarevSphere产品已经深入人心,想到服务器虚拟化,就想到了VMwarevSphere,因此现在的用户购买x86服务器后,就会安装VMwarevSphere虚拟化平台,然后创建很多的虚拟机。但随着VMwarevSphere的普及,经常会听到用户的虚拟机文件丢失、误删除、虚拟机打开等各种问题,到了那个时间,用户才想起来自己的虚拟机都没有备份或者容灾,那只能面临数据丢失的风险。虚拟化数据保护
- 开源的虚拟化私有云及云管平台
云联壹云
开源云原生运维
免费开源的私有云及云管平台来了,除虚拟化外,还支持纳管主流的9大公有云及私有云平台,欢迎大家安装体验!能解决哪些问题?将几台物理服务器虚拟化成一个私有云平台需要一个紧凑而且功能相对完整的物理机全生命周期管理工具将VMwarevSphere虚拟化集群转换为一个可以自服务的私有云平台在混合云的场景,能够在一个界面访问私有云和公有云通过一个集中的入口访问分布在多个公有云平台上的多个账号当前只使用一个云公
- 推荐一个开源虚拟化及云管管理平台
云联壹云
开源运维云计算
能解决哪些问题?将几台物理服务器虚拟化成一个私有云平台需要一个紧凑而且功能相对完整的物理机全生命周期管理工具将VMwarevSphere虚拟化集群转换为一个可以自服务的私有云平台存在使用多云场景,能够在一个界面管理私有云和公有云资源GitHub:GitHub-yunionio/cloudpods:Acloud-nativeopen-sourceunifiedmulti-cloudandhybrid
- 推荐一个开源虚拟化及云管管理平台
开源虚拟化云计算私有云公有云
能解决哪些问题?将几台物理服务器虚拟化成一个私有云平台需要一个紧凑而且功能相对完整的物理机全生命周期管理工具将VMwarevSphere虚拟化集群转换为一个可以自服务的私有云平台存在使用多云场景,能够在一个界面管理私有云和公有云资源GitHub:https://github.com/yunionio/c...欢迎使用、体验+star
- 开源的虚拟化私有云及云管平台
私有云公有云
免费开源的私有云及云管平台来了,除虚拟化外,还支持纳管主流的9大公有云及私有云平台,欢迎大家安装体验!能解决哪些问题?将几台物理服务器虚拟化成一个私有云平台需要一个紧凑而且功能相对完整的物理机全生命周期管理工具将VMwarevSphere虚拟化集群转换为一个可以自服务的私有云平台在混合云的场景,能够在一个界面访问私有云和公有云通过一个集中的入口访问分布在多个公有云平台上的多个账号当前只使用一个云公
- [私有云平台的搭建——ESXi 6 的安装与配置]
所 爱
私有云平台的搭建vSphereESXi6
目录1.vSphere虚拟化架构简介2.vSphere组件3.实验环境说明4.ESXi6的安装与配置Step1:创建虚拟机Step2:配置ISOStep3:配置虚拟机名称及位置Step4:配置磁盘大小Step5:完成虚拟机创建Step6:选择安装ESXiStep7:加载ESXi安装程序过程Step8:加载ESXi安装程序过程Step9:ESXi安装欢迎界面Step10:LicenseAgreeme
- Vmware Vsphere虚拟化技术从小学生到入门-第一部分笔记
七块的学习笔记
工具云计算linux运维服务器vsphere
感谢大佬的分享b站视频笔记,VmwareVsphere虚拟化技术从小学生到老司机版本:VmwarevSphere6.0产品介绍VM:服务器虚拟化NSX:网络虚拟化VSAN:存储虚拟化VmwareNSX软件定义网络VmwareVSAN软件定义存储VCSA也就是VCenter,它是VMwarevCenterServerAppliance的简称数据中心>集群>esxi虚拟化技术带来优势:省电、管理简单、
- 业界最佳虚拟化容灾解决方案体验
weixin_34007886
一个企业要想走向云,必须经历虚拟化的阶段。大家都在朝着云的方向努力,越来越多的用户开始大规模应用虚拟化,还有很多用户把核心应用也迁移到虚拟化平台了。于是,虚拟化平台的可用性越来越受到关注,高可用,数据保护和容灾成为了热门话题。VMware的vCenterSRM是一个专为vSphere虚拟化平台所设计的容灾方案,简单高效,如果你想亲自体验一下这个方案,那就参考下面的评估指南吧,由西蒙带你开始SRM的
- 技术人生系列——vCenter重启大法不香了?
z荒野求生
VMware配置笔记系统维护(Windows&Linux)
https://mp.weixin.qq.com/s/HFZKp0ligd_3PbayTBiZhw技术人生系列中虚拟化技术一直写得比较少,有小伙伴后台留言希望我们分享一些这个方面的技术案例,近期我们的虚拟化工程师就碰到了一个比较典型的案例,话不多说,马上进入我们本期的技术人生。////近期某天下午,我正在公司整理文档,突然接到客户工程师的电话,告知VMwarevSphere虚拟化平台web客户端无
- vSphere虚拟化之虚拟机的管理
weixin_34233618
通过vClient连接vCenter管理虚拟机一、克隆虚拟机什么是克隆虚拟机?克隆虚拟机顾名思义就是创建一台基于原始虚拟机的副本虚拟机。通过克隆虚拟机可以更加快捷地部署虚拟机,也可以达到一定的备份效果。副本虚拟机具有原始虚拟机相同的虚拟硬件已安装的软件及其他属性。原始虚拟机可以开机状态克隆也可以关机状态克隆。vCenter支持两种类型的克隆:完整克隆和链接克隆·完整克隆是和原始虚拟机完全独立的一个
- 9. VMware虚拟化上安装F5负载均衡系统(BIG-IP LTM)
qq_35611533
VMware虚拟化/云计算
之前写过一篇《F5负载均衡配置一例(型号:BIG-LTM-1600-4G-R)》,F5公司成立于美国,是应用交付网络(ADN)领域的全球领先厂商,它的负载均衡功能得到了广泛应用。之前接触到的F5都为硬件产品,最近才知道F5已经推出了针对虚拟化的相关版本,它可以支持VMware的vSphere、微软的Hyper-v、RedHat的KVM。本次主要讲如何在vSphere虚拟化平台上安装F5,下载的安装
- 升级NSX-T 到v3.0
jinfeng_dell
SDNSDDCCloud
今年VMWARE已经正式发布了NSX-Tv3.0大版本,为了满足测试需求,本人把一个试验环境做了升级,整个过程记录如下,供感兴趣的朋友做个参考。实验环境:将原来NSX-T2.5的版本升级到3.0.0.0.0.15946738,因为没有足够的物理机,整个环境是基于vSphere虚拟化的平台搭建,主要组件配置及版本包括:vCenter:原版本6.7U2,借着这次升级,先升级到了7.0.0(build:
- 05-云数据中心IT基础设施层概述
Mr-Rao
HCIE-DC网络
云数据中心IT基础设施层概述1.云数据中心架构硬件基础设施层:各种各样的服务器,存储设备,网络设备,提供计算,存储,网络资源云平台层:华为FsionSphere解决方案,使用FusionCompute或VMwarevSphere虚拟化软件,可以底层物理服务器和存储设备虚拟化成计算资源和存储资源。使用FusionStorage可以将服务器的本地硬盘部署成分布式存储。使用FusionNetwork可以
- 部署及管理KVM虚拟化平台
爱健健
Linux高级管理
在Windows系统下部署虚拟化可以采用Hyper-V、vSphere虚拟化技术,那么在Linux系统下就需要使用到——KVM。KVM依托CPU虚拟化指令集,实现高性能的虚拟化支持。由于与Linux内核高度整合,因此在性能、安全性、兼容性、稳定性上都有很好的表现。在KVM环境中运行的每个虚拟化操作系统都将表现为单个独立的系统进程。因此它可以很方便地与Linux系统中的安全模块进行整合,可以灵活地实
- 认识VMware vSphere的虚拟磁盘文件
火炬手1128
vm
大家都知道在我们的VMwarevSphere虚拟化环境中虚拟磁盘文件是一个.vmdk的文件。但是实际上是否就是这样一个vmdk文件这么简单呢?下面我就以一个实例来验证一下:1、首先在ESXi主机上创建一台虚拟机VM01(如下图)2、我们在数据存储datastore1中找到VM01的文件夹,可以查看到虚拟机的文件一共有4个,虚拟磁盘文件是VM01.vmdk(如下图)下面我们再尝试到命令行下查看虚拟机
- VMware vSphere虚拟机文件介绍
weixin_34007906
VMwarevSphere虚拟化平台中虚拟机由哪些文件组成?组成文件分别是什么含义?排除时有哪些注意的地方?有一篇虚拟化专家EricSiebert的文章,介绍了虚拟机文件的组成,写得非常详细,虽然ESXi已经升级了几个版本,但依旧使用,这里引用下图,同时本人以vCenter产品为例进行对应说明。(黑色为原文,蓝色为说明)如果你使用像WinSCP或者DatastoreBrowser这样内置在VICl
- 部署kvm虚拟化平台
玩IT的川
Linux
前言:我们在以前学习过vsphere虚拟化平台,安装过esxi5.5,在esxi5.5上安装过虚拟机,使用vcenter管理esxi,从而实现了虚拟机的迁移,备份,高可用等操作,但是安装成本很高,需要购买正版。今天这一章内容是利用linux内核的一个模块kvm,并使用一些辅助工具来搭建虚拟机,完成和esxi类似的操作,实现linux虚拟化。KVM直接整合到了linux内核,因此在性能、安全性、兼容
- vSphere虚拟化之外部存储部署(上)
weixin_33885253
知识部分1、ESXi存储:分为外部共享存储和本地存储·外部共享存储:指ESXi主机通过网络连接的外部存储和磁盘阵列,其中包括SAN、iSCSI、NFS等存储协议。今天外部共享存储用openfiler来做。2、openfiler:是一个免费得NAS\iSCSI的SAN服务器系统,支持NFS、SMB、iSCSI、Target等连接方式;一般openfiler通过网页连接进行管理;适合小型企业搭建虚拟化
- 在vSphere群集中配置EVC的注意事项
weixin_33851429
在为VMwarevSphere虚拟化环境配置高可用群集(HA)时,有一个重要的参数:EVC配置。如果加入群集的主机具有相同的配置(关键是CPU相同),则配置较为方便。如果混合使用新、旧不同的服务器,服务器的CPU型号不一致时,则加入同一群集时,配置EVC就较为麻烦,本文将介绍这一问题。1VMwareEVC概述EVC是EnhancedvMotionCompatibility的简称,是VMware群集
- VMware vSphere虚拟化-VMware ESXi 5.5组件安装过程记录
weixin_33778544
几种主要的虚拟化ESXi是VMware公司研发的虚拟机服务器,ESXi已经实现了与VirtualApplianceMarketplace的直接整合,使用户能够即刻下载并运行虚拟设备。这为即插即用型软件的交付与安装提供了一种全新和极其简化的方式。通过iso镜像(比如VMWareESXi5.5.iso)在服务器上安装ESXi虚拟化服务,接着在本地PC机(win10)上安装VMwarevSphereCl
- VMware vSphere虚拟化学习之二--规划设计虚拟化集群网络
新兴ICT项目支撑
VMwarevSphere学习
上一章我们介绍了VMwarevSphere的一些入门知识,了解了vSphere的关键组件与一些涉及虚拟化资源的计算方法,这时你应该已经下载了vSphere软件,本章我们继续。下图是我准备搭建的基于现有硬件、网络业务环境的VMwarevSphere虚拟化架构图。一、业务目标明确虚拟化是围绕现有业务展开的,既要保障对现有业务系统的兼容还要对未来有所兼顾,比如我这次的业务目标:1、服务高可用:确保现有关
- View 5部署之十一:搭建高可用性VMware View环境
eurasiaxz
VMwareVirtualization
VMwareView是VMware发布的VDI产品,目前最新的版本是5.0。最基本的VMwareView系统包含三大部分,分别是后台的vSphere虚拟化平台、ViewConnectionServer控制端以及相关的网络连接。在VDI的设计方案中,高可用性是一个必须要考虑的问题,而VMwareView的高可用性可以从其三个组成部分中分别考虑。vSphere虚拟化平台的高可用性已经非常成熟了,依靠v
- java线程的无限循环和退出
3213213333332132
java
最近想写一个游戏,然后碰到有关线程的问题,网上查了好多资料都没满足。
突然想起了前段时间看的有关线程的视频,于是信手拈来写了一个线程的代码片段。
希望帮助刚学java线程的童鞋
package thread;
import java.text.SimpleDateFormat;
import java.util.Calendar;
import java.util.Date
- tomcat 容器
BlueSkator
tomcatWebservlet
Tomcat的组成部分 1、server
A Server element represents the entire Catalina servlet container. (Singleton) 2、service
service包括多个connector以及一个engine,其职责为处理由connector获得的客户请求。
3、connector
一个connector
- php递归,静态变量,匿名函数使用
dcj3sjt126com
PHP递归函数匿名函数静态变量引用传参
<!doctype html>
<html lang="en">
<head>
<meta charset="utf-8">
<title>Current To-Do List</title>
</head>
<body>
- 属性颜色字体变化
周华华
JavaScript
function changSize(className){
var diva=byId("fot")
diva.className=className;
}
</script>
<style type="text/css">
.max{
background: #900;
color:#039;
- 将properties内容放置到map中
g21121
properties
代码比较简单:
private static Map<Object, Object> map;
private static Properties p;
static {
//读取properties文件
InputStream is = XXX.class.getClassLoader().getResourceAsStream("xxx.properti
- [简单]拼接字符串
53873039oycg
字符串
工作中遇到需要从Map里面取值拼接字符串的情况,自己写了个,不是很好,欢迎提出更优雅的写法,代码如下:
import java.util.HashMap;
import java.uti
- Struts2学习
云端月影
最近开始关注struts2的新特性,从这个版本开始,Struts开始使用convention-plugin代替codebehind-plugin来实现struts的零配置。
配置文件精简了,的确是简便了开发过程,但是,我们熟悉的配置突然disappear了,真是一下很不适应。跟着潮流走吧,看看该怎样来搞定convention-plugin。
使用Convention插件,你需要将其JAR文件放
- Java新手入门的30个基本概念二
aijuans
java新手java 入门
基本概念: 1.OOP中唯一关系的是对象的接口是什么,就像计算机的销售商她不管电源内部结构是怎样的,他只关系能否给你提供电就行了,也就是只要知道can or not而不是how and why.所有的程序是由一定的属性和行为对象组成的,不同的对象的访问通过函数调用来完成,对象间所有的交流都是通过方法调用,通过对封装对象数据,很大限度上提高复用率。 2.OOP中最重要的思想是类,类是模板是蓝图,
- jedis 简单使用
antlove
javarediscachecommandjedis
jedis.RedisOperationCollection.java
package jedis;
import org.apache.log4j.Logger;
import redis.clients.jedis.Jedis;
import java.util.List;
import java.util.Map;
import java.util.Set;
pub
- PL/SQL的函数和包体的基础
百合不是茶
PL/SQL编程函数包体显示包的具体数据包
由于明天举要上课,所以刚刚将代码敲了一遍PL/SQL的函数和包体的实现(单例模式过几天好好的总结下再发出来);以便明天能更好的学习PL/SQL的循环,今天太累了,所以早点睡觉,明天继续PL/SQL总有一天我会将你永远的记载在心里,,,
函数;
函数:PL/SQL中的函数相当于java中的方法;函数有返回值
定义函数的
--输入姓名找到该姓名的年薪
create or re
- Mockito(二)--实例篇
bijian1013
持续集成mockito单元测试
学习了基本知识后,就可以实战了,Mockito的实际使用还是比较麻烦的。因为在实际使用中,最常遇到的就是需要模拟第三方类库的行为。
比如现在有一个类FTPFileTransfer,实现了向FTP传输文件的功能。这个类中使用了a
- 精通Oracle10编程SQL(7)编写控制结构
bijian1013
oracle数据库plsql
/*
*编写控制结构
*/
--条件分支语句
--简单条件判断
DECLARE
v_sal NUMBER(6,2);
BEGIN
select sal into v_sal from emp
where lower(ename)=lower('&name');
if v_sal<2000 then
update emp set
- 【Log4j二】Log4j属性文件配置详解
bit1129
log4j
如下是一个log4j.properties的配置
log4j.rootCategory=INFO, stdout , R
log4j.appender.stdout=org.apache.log4j.ConsoleAppender
log4j.appender.stdout.layout=org.apache.log4j.PatternLayout
log4j.appe
- java集合排序笔记
白糖_
java
public class CollectionDemo implements Serializable,Comparable<CollectionDemo>{
private static final long serialVersionUID = -2958090810811192128L;
private int id;
private String nam
- java导致linux负载过高的定位方法
ronin47
定位java进程ID
可以使用top或ps -ef |grep java
![图片描述][1]
根据进程ID找到最消耗资源的java pid
比如第一步找到的进程ID为5431
执行
top -p 5431 -H
![图片描述][2]
打印java栈信息
$ jstack -l 5431 > 5431.log
在栈信息中定位具体问题
将消耗资源的Java PID转
- 给定能随机生成整数1到5的函数,写出能随机生成整数1到7的函数
bylijinnan
函数
import java.util.ArrayList;
import java.util.List;
import java.util.Random;
public class RandNFromRand5 {
/**
题目:给定能随机生成整数1到5的函数,写出能随机生成整数1到7的函数。
解法1:
f(k) = (x0-1)*5^0+(x1-
- PL/SQL Developer保存布局
Kai_Ge
近日由于项目需要,数据库从DB2迁移到ORCAL,因此数据库连接客户端选择了PL/SQL Developer。由于软件运用不熟悉,造成了很多麻烦,最主要的就是进入后,左边列表有很多选项,自己删除了一些选项卡,布局很满意了,下次进入后又恢复了以前的布局,很是苦恼。在众多PL/SQL Developer使用技巧中找到如下这段:
&n
- [未来战士计划]超能查派[剧透,慎入]
comsci
计划
非常好看,超能查派,这部电影......为我们这些热爱人工智能的工程技术人员提供一些参考意见和思想........
虽然电影里面的人物形象不是非常的可爱....但是非常的贴近现实生活....
&nbs
- Google Map API V2
dai_lm
google map
以后如果要开发包含google map的程序就更麻烦咯
http://www.cnblogs.com/mengdd/archive/2013/01/01/2841390.html
找到篇不错的文章,大家可以参考一下
http://blog.sina.com.cn/s/blog_c2839d410101jahv.html
1. 创建Android工程
由于v2的key需要G
- java数据计算层的几种解决方法2
datamachine
javasql集算器
2、SQL
SQL/SP/JDBC在这里属于一类,这是老牌的数据计算层,性能和灵活性是它的优势。但随着新情况的不断出现,单纯用SQL已经难以满足需求,比如: JAVA开发规模的扩大,数据量的剧增,复杂计算问题的涌现。虽然SQL得高分的指标不多,但都是权重最高的。
成熟度:5星。最成熟的。
- Linux下Telnet的安装与运行
dcj3sjt126com
linuxtelnet
Linux下Telnet的安装与运行 linux默认是使用SSH服务的 而不安装telnet服务 如果要使用telnet 就必须先安装相应的软件包 即使安装了软件包 默认的设置telnet 服务也是不运行的 需要手工进行设置 如果是redhat9,则在第三张光盘中找到 telnet-server-0.17-25.i386.rpm
- PHP中钩子函数的实现与认识
dcj3sjt126com
PHP
假如有这么一段程序:
function fun(){
fun1();
fun2();
}
首先程序执行完fun1()之后执行fun2()然后fun()结束。
但是,假如我们想对函数做一些变化。比如说,fun是一个解析函数,我们希望后期可以提供丰富的解析函数,而究竟用哪个函数解析,我们希望在配置文件中配置。这个时候就可以发挥钩子的力量了。
我们可以在fu
- EOS中的WorkSpace密码修改
蕃薯耀
修改WorkSpace密码
EOS中BPS的WorkSpace密码修改
>>>>>>>>>>>>>>>>>>>>>>>>>>>>>>>>>>>>>>>>>>
蕃薯耀 201
- SpringMVC4零配置--SpringSecurity相关配置【SpringSecurityConfig】
hanqunfeng
SpringSecurity
SpringSecurity的配置相对来说有些复杂,如果是完整的bean配置,则需要配置大量的bean,所以xml配置时使用了命名空间来简化配置,同样,spring为我们提供了一个抽象类WebSecurityConfigurerAdapter和一个注解@EnableWebMvcSecurity,达到同样减少bean配置的目的,如下:
applicationContex
- ie 9 kendo ui中ajax跨域的问题
jackyrong
AJAX跨域
这两天遇到个问题,kendo ui的datagrid,根据json去读取数据,然后前端通过kendo ui的datagrid去渲染,但很奇怪的是,在ie 10,ie 11,chrome,firefox等浏览器中,同样的程序,
浏览起来是没问题的,但把应用放到公网上的一台服务器,
却发现如下情况:
1) ie 9下,不能出现任何数据,但用IE 9浏览器浏览本机的应用,却没任何问题
- 不要让别人笑你不能成为程序员
lampcy
编程程序员
在经历六个月的编程集训之后,我刚刚完成了我的第一次一对一的编码评估。但是事情并没有如我所想的那般顺利。
说实话,我感觉我的脑细胞像被轰炸过一样。
手慢慢地离开键盘,心里很压抑。不禁默默祈祷:一切都会进展顺利的,对吧?至少有些地方我的回答应该是没有遗漏的,是不是?
难道我选择编程真的是一个巨大的错误吗——我真的永远也成不了程序员吗?
我需要一点点安慰。在自我怀疑,不安全感和脆弱等等像龙卷风一
- 马皇后的贤德
nannan408
马皇后不怕朱元璋的坏脾气,并敢理直气壮地吹耳边风。众所周知,朱元璋不喜欢女人干政,他认为“后妃虽母仪天下,然不可使干政事”,因为“宠之太过,则骄恣犯分,上下失序”,因此还特地命人纂述《女诫》,以示警诫。但马皇后是个例外。
有一次,马皇后问朱元璋道:“如今天下老百姓安居乐业了吗?”朱元璋不高兴地回答:“这不是你应该问的。”马皇后振振有词地回敬道:“陛下是天下之父,
- 选择某个属性值最大的那条记录(不仅仅包含指定属性,而是想要什么属性都可以)
Rainbow702
sqlgroup by最大值max最大的那条记录
好久好久不写SQL了,技能退化严重啊!!!
直入主题:
比如我有一张表,file_info,
它有两个属性(但实际不只,我这里只是作说明用):
file_code, file_version
同一个code可能对应多个version
现在,我想针对每一个code,取得它相关的记录中,version 值 最大的那条记录,
SQL如下:
select
*
- VBScript脚本语言
tntxia
VBScript
VBScript 是基于VB的脚本语言。主要用于Asp和Excel的编程。
VB家族语言简介
Visual Basic 6.0
源于BASIC语言。
由微软公司开发的包含协助开发环境的事
- java中枚举类型的使用
xiao1zhao2
javaenum枚举1.5新特性
枚举类型是j2se在1.5引入的新的类型,通过关键字enum来定义,常用来存储一些常量.
1.定义一个简单的枚举类型
public enum Sex {
MAN,
WOMAN
}
枚举类型本质是类,编译此段代码会生成.class文件.通过Sex.MAN来访问Sex中的成员,其返回值是Sex类型.
2.常用方法
静态的values()方
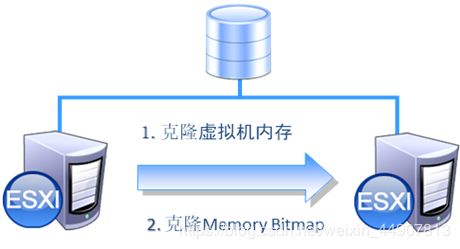
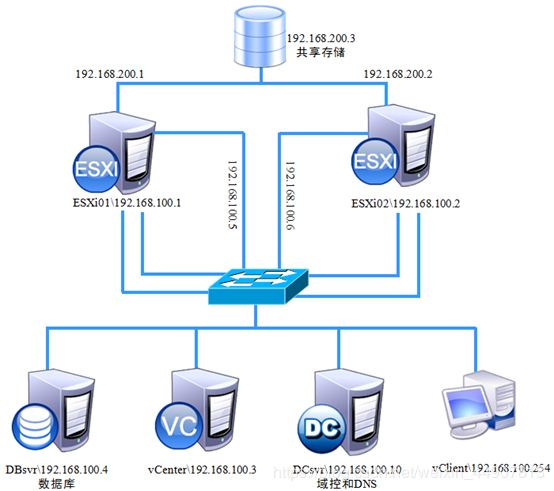 一、安装openfiler
一、安装openfiler
 3.加载openfiler的iso光盘镜像,安装系统
3.加载openfiler的iso光盘镜像,安装系统 4.按enter进入安装过程。openfiler的安装过程与linux非常的相似,在选择磁盘分区时候,保持默认设置,单击,“next"按钮
4.按enter进入安装过程。openfiler的安装过程与linux非常的相似,在选择磁盘分区时候,保持默认设置,单击,“next"按钮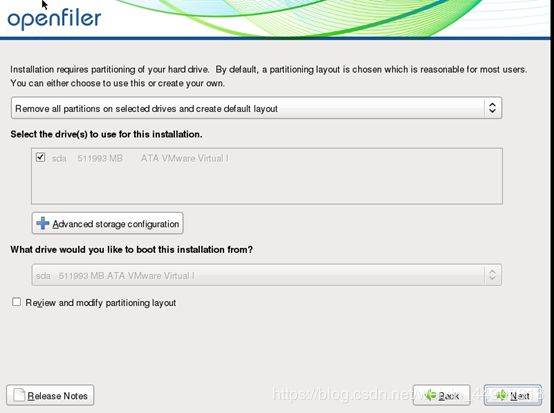 5.在网络ip地址配置界面选择手动配置,在ip地址处填写192.168.200.3
5.在网络ip地址配置界面选择手动配置,在ip地址处填写192.168.200.3 6.安装时其它选项保持默认设置,继续即可
6.安装时其它选项保持默认设置,继续即可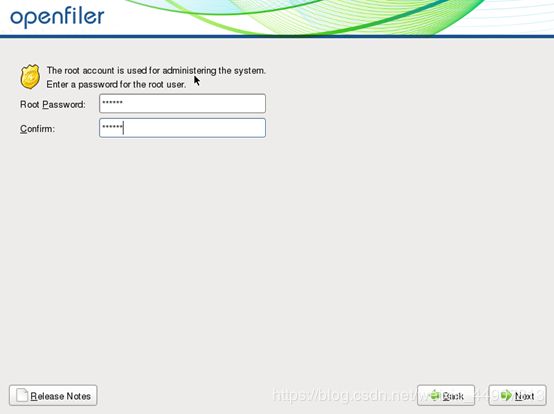 7.完成后,点击reboot重启
7.完成后,点击reboot重启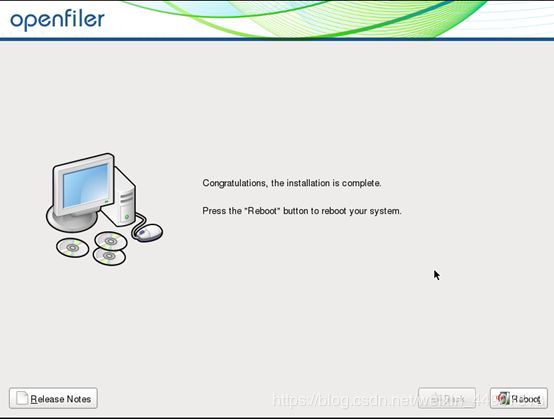 8.重启后关机,再添加一块1TB的磁盘
8.重启后关机,再添加一块1TB的磁盘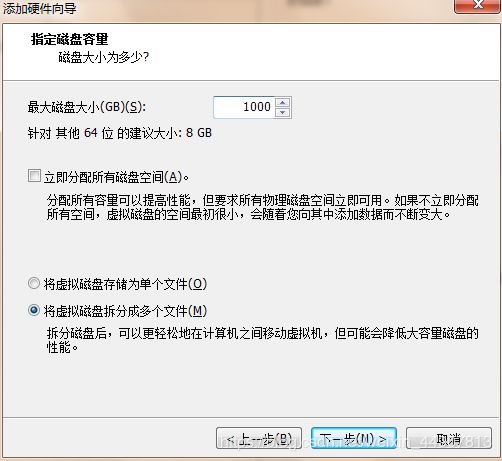
 二、配置openfiler略
二、配置openfiler略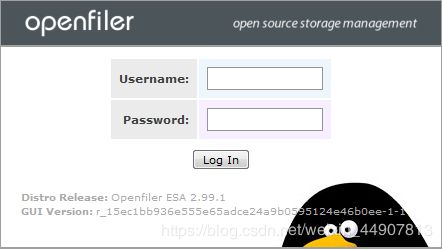 2.进入openfiler的配置界面
2.进入openfiler的配置界面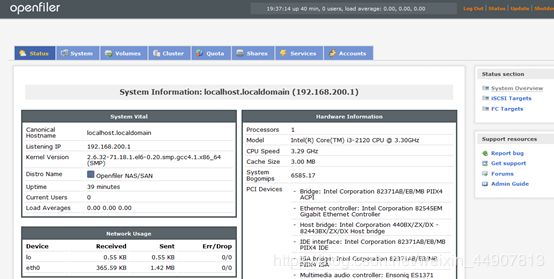 ①在系统菜单system下的network access configuration区域,配置允许访问openfiler系统的安全访问控制列表。只有加入到openfiler的网络访问控制列表中的网络活猪基地直,才可以访问openfiler系统所提供的虚拟存储服务。在本例name处填写esxi,network/host处填写192.168.200.0网段,type类型选择share方式,添加完毕后单击update按钮完成系统被配置更新
①在系统菜单system下的network access configuration区域,配置允许访问openfiler系统的安全访问控制列表。只有加入到openfiler的网络访问控制列表中的网络活猪基地直,才可以访问openfiler系统所提供的虚拟存储服务。在本例name处填写esxi,network/host处填写192.168.200.0网段,type类型选择share方式,添加完毕后单击update按钮完成系统被配置更新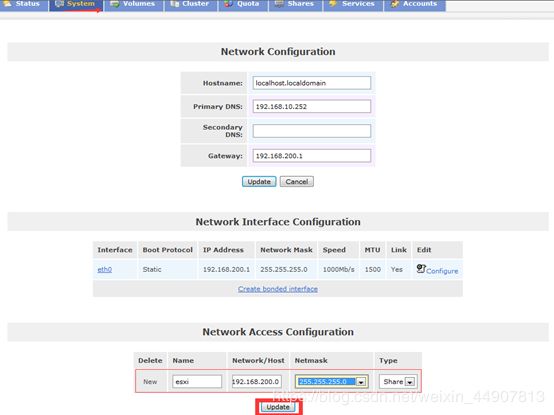 ②单击volumes菜单,选择右侧的block devices,会显示系通过挂载的硬盘信息
②单击volumes菜单,选择右侧的block devices,会显示系通过挂载的硬盘信息 ③单击第二块磁盘的/dev/sdb,进入到次盘编辑界面,可以看到已经分配的磁盘分区信息。在下方partition type处选择physical volume(物理卷),磁盘数值保持默认,单击create按钮创建分区(此处即是lvs的创建过程)
③单击第二块磁盘的/dev/sdb,进入到次盘编辑界面,可以看到已经分配的磁盘分区信息。在下方partition type处选择physical volume(物理卷),磁盘数值保持默认,单击create按钮创建分区(此处即是lvs的创建过程)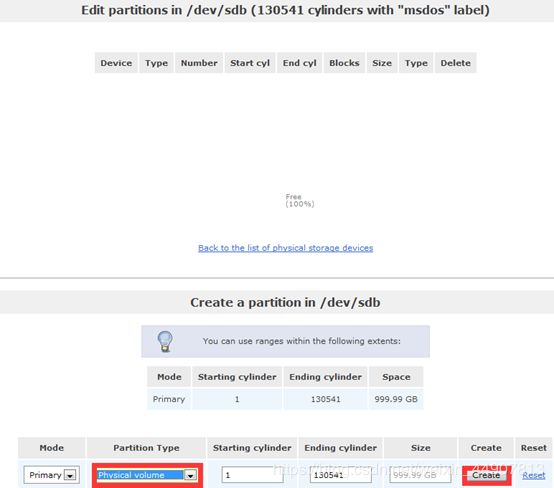 ④然后创建卷组,单击页面右侧的volume groups菜单,填写名称iscsi,勾选刚创建的设备/deb/sdb,单击add volume group按钮即可
④然后创建卷组,单击页面右侧的volume groups菜单,填写名称iscsi,勾选刚创建的设备/deb/sdb,单击add volume group按钮即可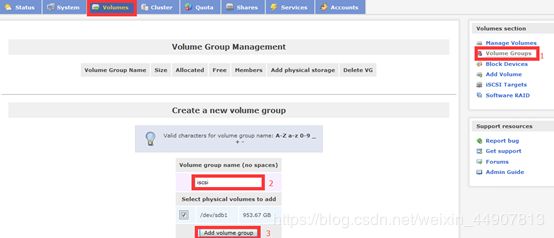 ⑤单击页面右侧的add volume,创建iscsi卷。本例填写卷名称iscsi,volume大小可以拖动,本例赋予最大值,volume type选择block(iscsi。fc,etc),单击create按钮创建
⑤单击页面右侧的add volume,创建iscsi卷。本例填写卷名称iscsi,volume大小可以拖动,本例赋予最大值,volume type选择block(iscsi。fc,etc),单击create按钮创建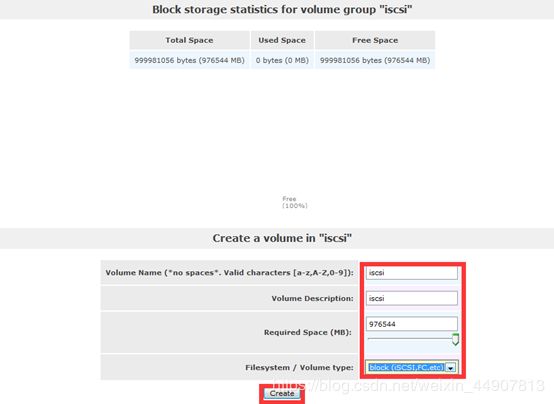 ⑥然后需要开启iscsi target server服务,单击services标签,将iscsi target设置为enabled(相当于开机自启动),将current status改为running(相当于手动启动,立即)
⑥然后需要开启iscsi target server服务,单击services标签,将iscsi target设置为enabled(相当于开机自启动),将current status改为running(相当于手动启动,立即)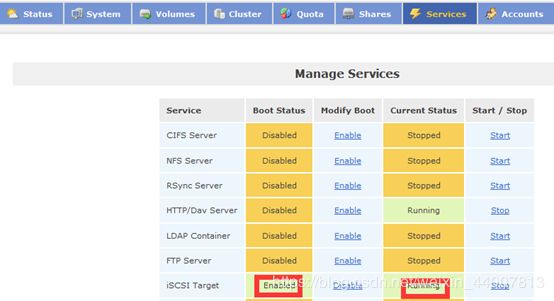 ⑦然后选择菜单栏中volume标签,单击页面右侧iscsi targets,单击add按钮,添加一个iscsi target。然后单击lun mapping标签,保持默认选项,单击map按钮即可
⑦然后选择菜单栏中volume标签,单击页面右侧iscsi targets,单击add按钮,添加一个iscsi target。然后单击lun mapping标签,保持默认选项,单击map按钮即可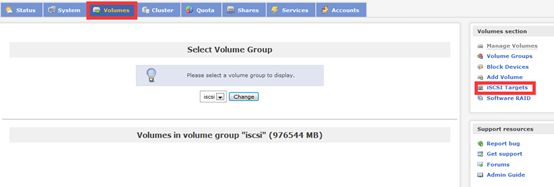


 说明:iqn(iscsi qualified name)即iscsi合格名称
说明:iqn(iscsi qualified name)即iscsi合格名称 ⑧单击network acl标签,将默认deny改成allow,然后单击update按钮。然后单击chanpauthentication,添加可以访问此target的用户(可选),至此openfiler端配置完成
⑧单击network acl标签,将默认deny改成allow,然后单击update按钮。然后单击chanpauthentication,添加可以访问此target的用户(可选),至此openfiler端配置完成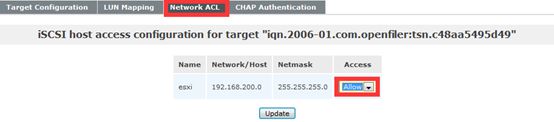 四、创建所需端口组
四、创建所需端口组
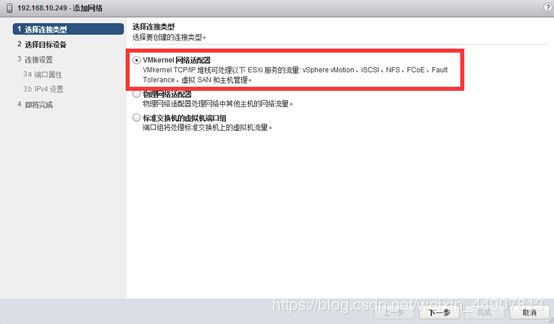

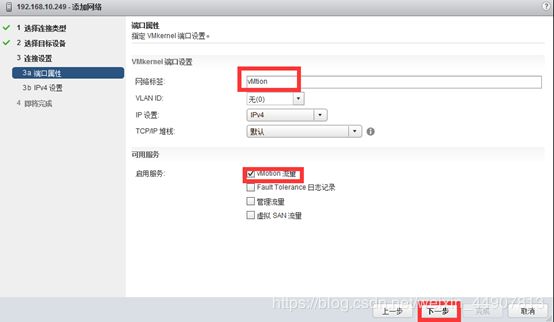
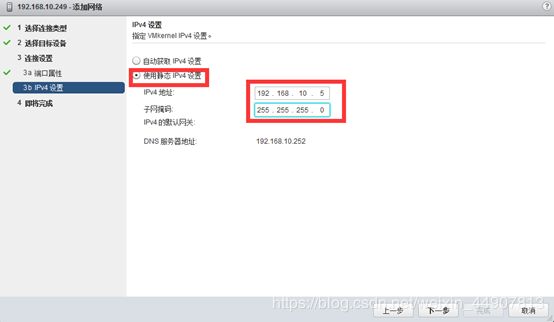 2.创建iscsi端口组,并将其创建在新的标准交换机上
2.创建iscsi端口组,并将其创建在新的标准交换机上



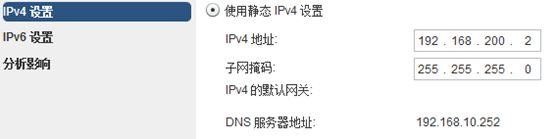 3.为vswitch0添加一个物理网络适配器vmnic2
3.为vswitch0添加一个物理网络适配器vmnic2


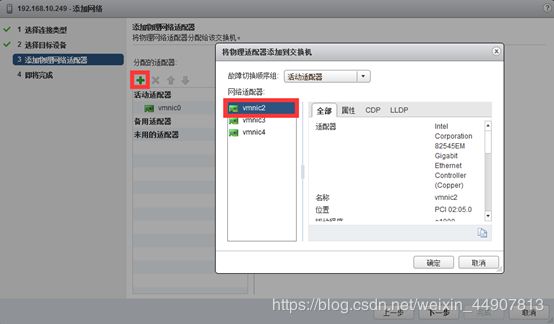 4.添加完成后效果
4.添加完成后效果
 (二)、192.168.10.250上设置完全相同,只是vmotion的ip设置为192.168.10.6,iscsi的ip为192.168.200.3即可
(二)、192.168.10.250上设置完全相同,只是vmotion的ip设置为192.168.10.6,iscsi的ip为192.168.200.3即可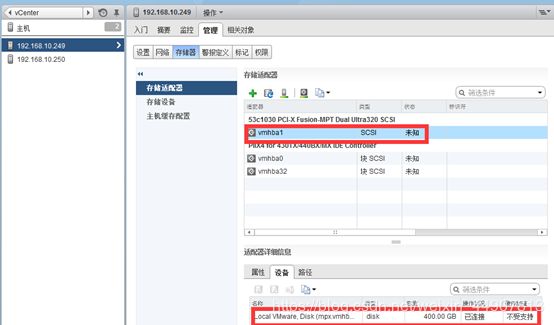 2.单击"添加新的存储适配器"按钮
2.单击"添加新的存储适配器"按钮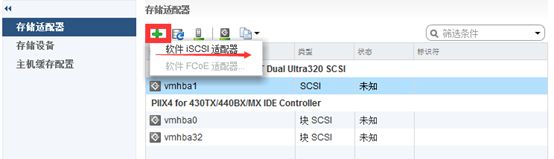 3.软件iscsi适配器是esxi内核内置的一种用于连接存储的适配器,单击"软件适配器”,添加一个软件适配器
3.软件iscsi适配器是esxi内核内置的一种用于连接存储的适配器,单击"软件适配器”,添加一个软件适配器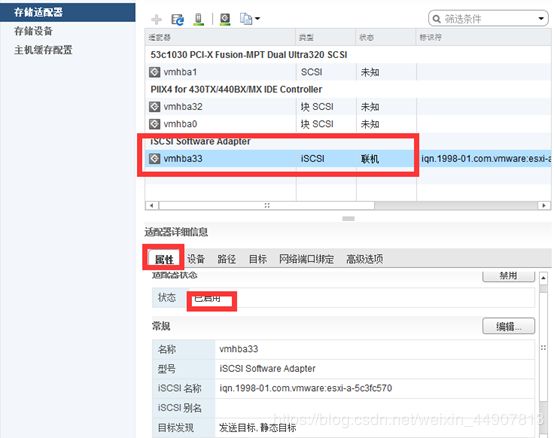 4.选择刚刚创建好的iscsi适配器,在下面的适配器详细信息中打开"属性"选项卡,确认适配器状态为"已启用"
4.选择刚刚创建好的iscsi适配器,在下面的适配器详细信息中打开"属性"选项卡,确认适配器状态为"已启用"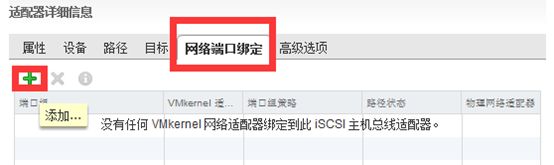 6.选择刚刚创建好的iscsi端口组,单击"确定"按钮
6.选择刚刚创建好的iscsi端口组,单击"确定"按钮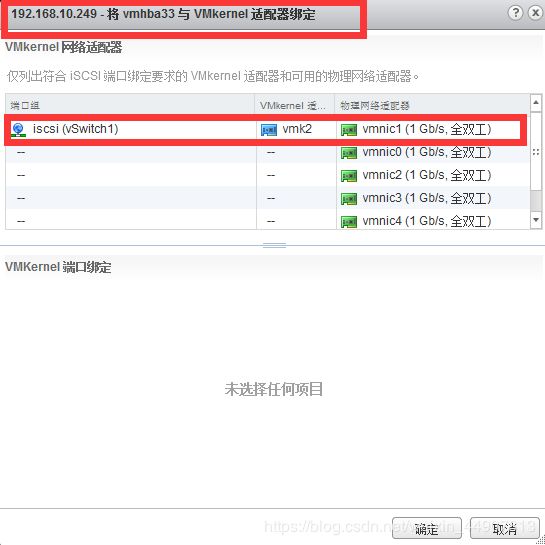 7系统会提示重新扫描存储网络适配器,单击,“重新扫描主机的存储适配器以发现新添加的存储适配器"按钮
7系统会提示重新扫描存储网络适配器,单击,“重新扫描主机的存储适配器以发现新添加的存储适配器"按钮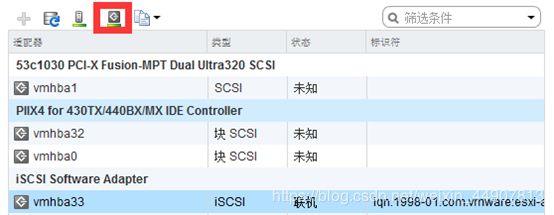 8.打开’目标"选项卡”,选择"动态发现",单击"添加"按钮
8.打开’目标"选项卡”,选择"动态发现",单击"添加"按钮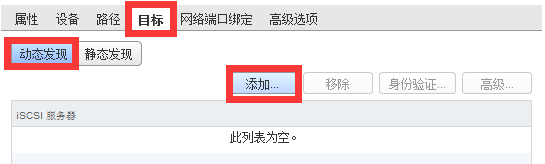 9.输入iscsi服务器的ip地址,端口保持默认设置,单击"确定"按钮
9.输入iscsi服务器的ip地址,端口保持默认设置,单击"确定"按钮 10.系统会再次提示重新扫描该存储适配器,单击"重新扫描主机的存储适配器以发现新的添加的存储设备"按钮
10.系统会再次提示重新扫描该存储适配器,单击"重新扫描主机的存储适配器以发现新的添加的存储设备"按钮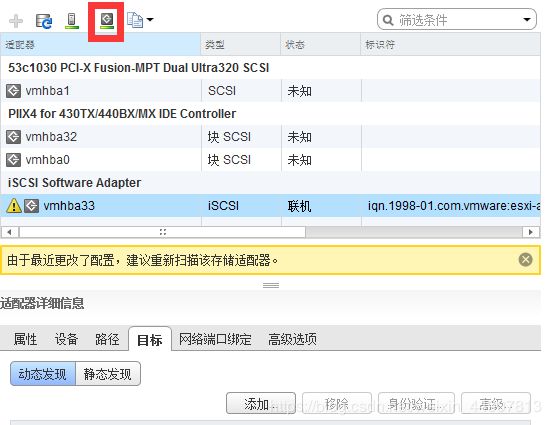 11.打开设备选项卡,可以看到已经连接的iscsi存储
11.打开设备选项卡,可以看到已经连接的iscsi存储 12.打开"相关对象"选项卡中的"数据存储"选项卡,此处列出的是当前主机可用的存储设备,然后单击"创建新的数据存储"按钮(为前面连接的共享存储分配文件系统)
12.打开"相关对象"选项卡中的"数据存储"选项卡,此处列出的是当前主机可用的存储设备,然后单击"创建新的数据存储"按钮(为前面连接的共享存储分配文件系统)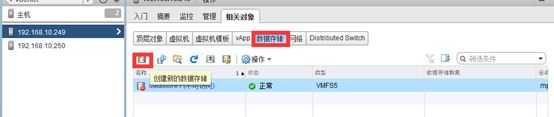 13.选择"VMFS",单击"下一步"按钮,VMFS 是一种在块存储上部署的数据存储格式,ESXI用数据存储来存储虚拟机,这种格式是针对存储虚拟机而油画的特殊高性能文件系统各式
13.选择"VMFS",单击"下一步"按钮,VMFS 是一种在块存储上部署的数据存储格式,ESXI用数据存储来存储虚拟机,这种格式是针对存储虚拟机而油画的特殊高性能文件系统各式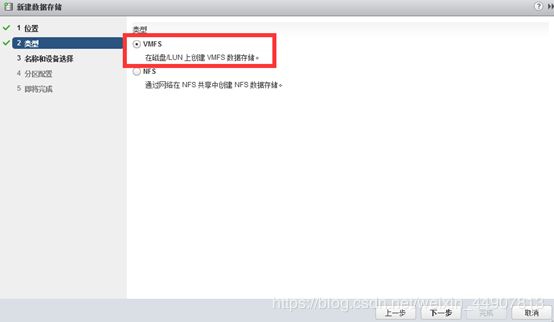 14.在列出的设备中选择1个,名称自定义为datastore_iscsi,本案例保持默认,单击下一步按钮
14.在列出的设备中选择1个,名称自定义为datastore_iscsi,本案例保持默认,单击下一步按钮 15.默认选择VMFS5.5,单击下一步按钮
15.默认选择VMFS5.5,单击下一步按钮 16此处可以对存储的实用空间进行分配,实际项目中的分配情况可能各有不同,本案例保持默认设置,单击下一步按钮
16此处可以对存储的实用空间进行分配,实际项目中的分配情况可能各有不同,本案例保持默认设置,单击下一步按钮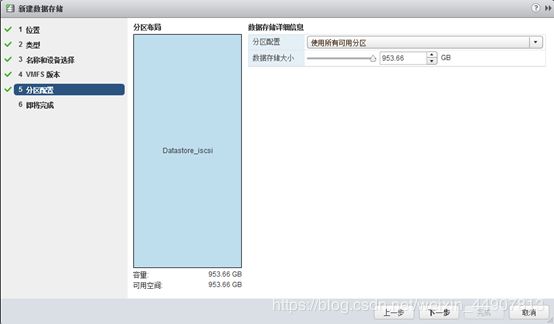 17.确认无误后单击完成按钮
17.确认无误后单击完成按钮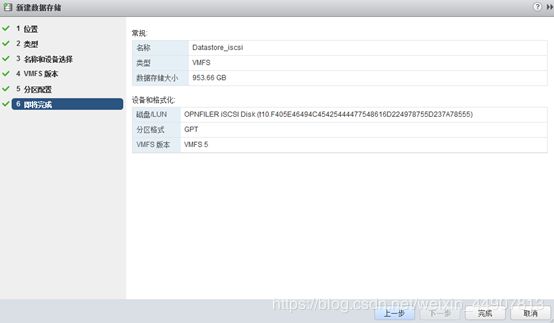 (二)、在192.168.10.250上添加共享存储
(二)、在192.168.10.250上添加共享存储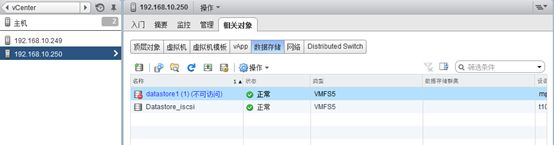 注意在相关对象这处就不用再创建新的数据存储了,因为他们在192.168.10.249上已经添加过了
注意在相关对象这处就不用再创建新的数据存储了,因为他们在192.168.10.249上已经添加过了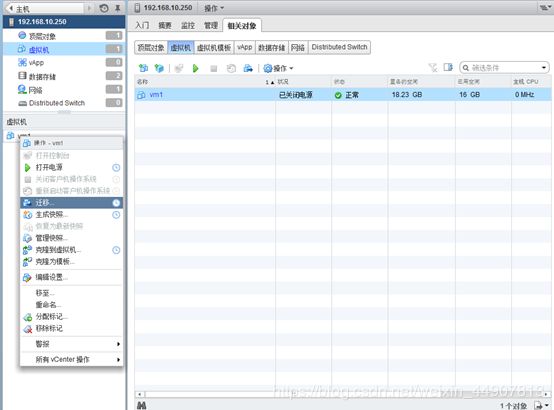
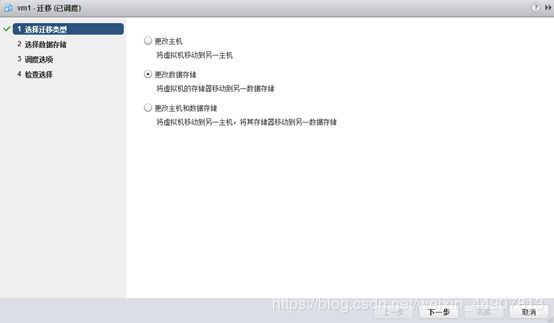
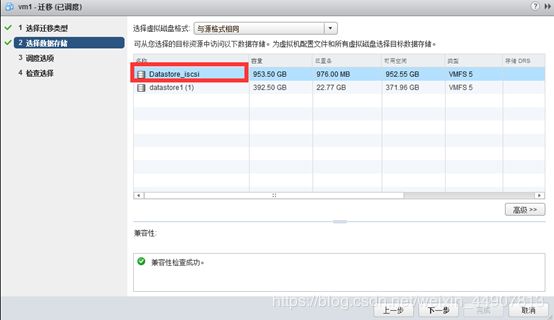
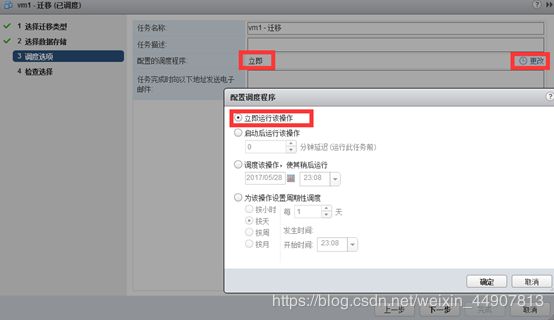 等待任务完成,打开存储器选项卡,可以在此选项卡中选择将虚拟机迁移的共享存储,然后依次打开"管理"选项卡中的"文件"选项卡,发现vm1的虚拟机文件已经被迁移到这个共享存储上了
等待任务完成,打开存储器选项卡,可以在此选项卡中选择将虚拟机迁移的共享存储,然后依次打开"管理"选项卡中的"文件"选项卡,发现vm1的虚拟机文件已经被迁移到这个共享存储上了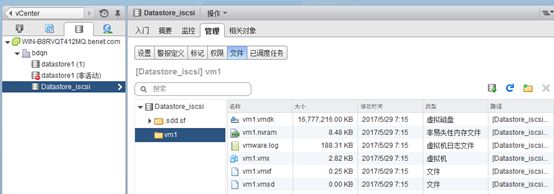 3.为了更好的观擦vMotion的效果,先将虚拟机电源打开
3.为了更好的观擦vMotion的效果,先将虚拟机电源打开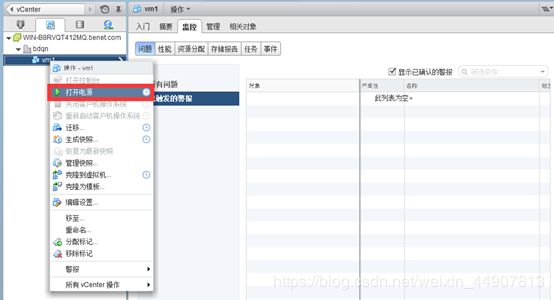
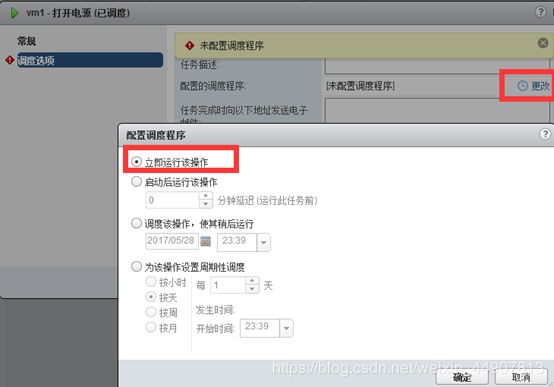 4.给vm1配置一个ip地址,然后在真实机上ping -t 192.168.10.101
4.给vm1配置一个ip地址,然后在真实机上ping -t 192.168.10.101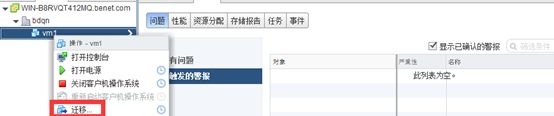
 6.此时会有一个报错提示-rom连接去掉
6.此时会有一个报错提示-rom连接去掉 7.取消,然后编辑虚拟机vm1将cd
7.取消,然后编辑虚拟机vm1将cd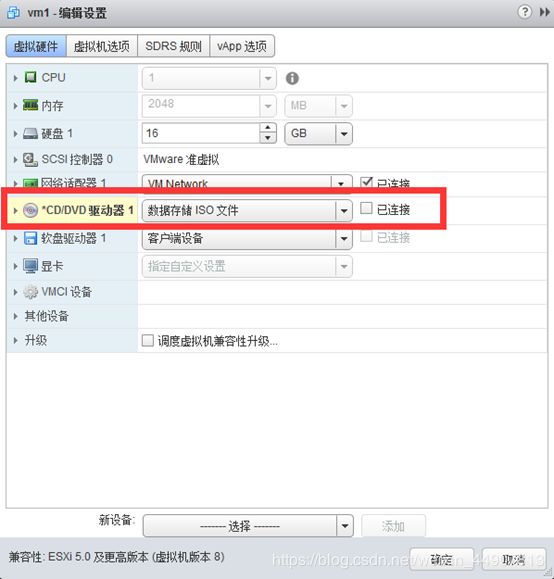 8.再次进行vmotion,前面步骤省略
8.再次进行vmotion,前面步骤省略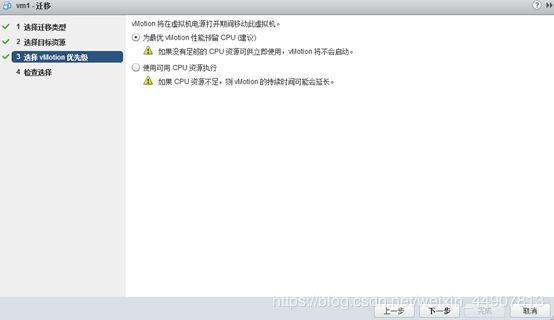 8观察迁移过程中,虚拟机并没有断开,只是出现暂时的变慢
8观察迁移过程中,虚拟机并没有断开,只是出现暂时的变慢