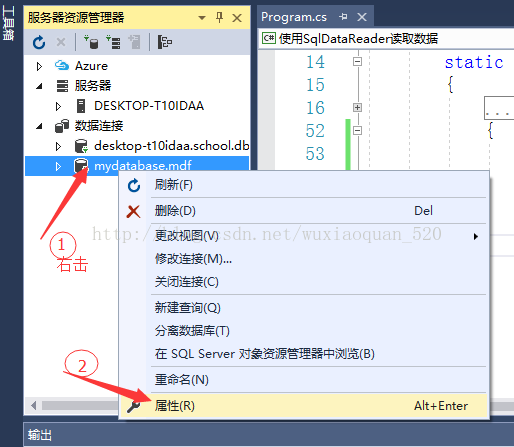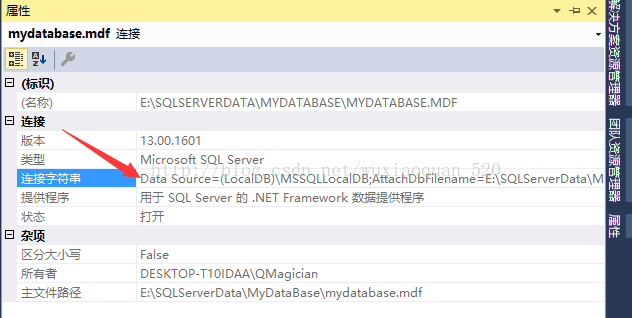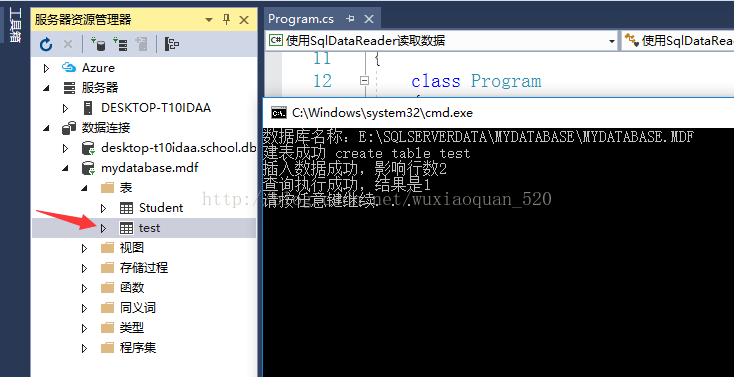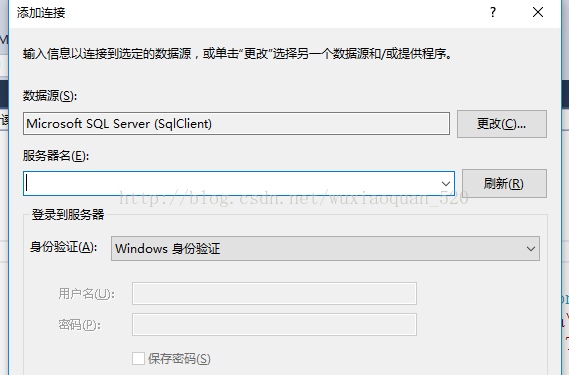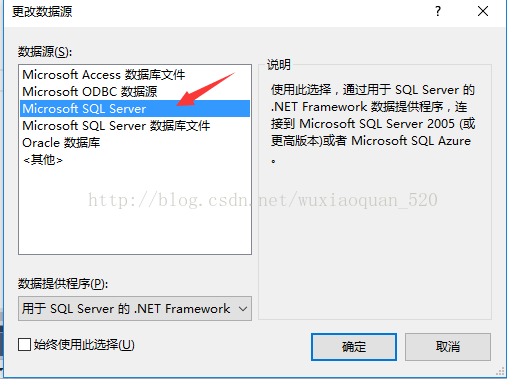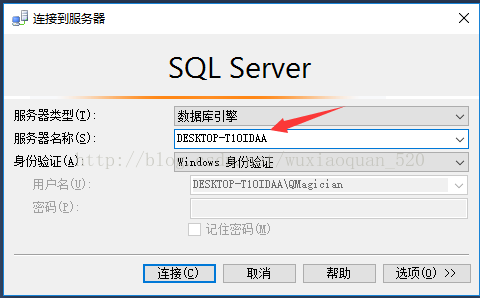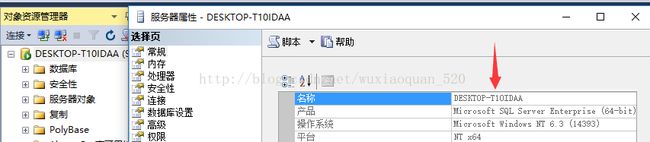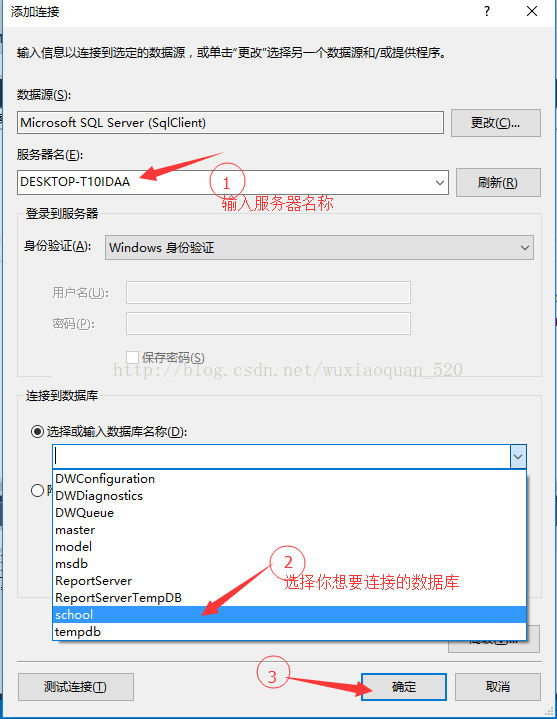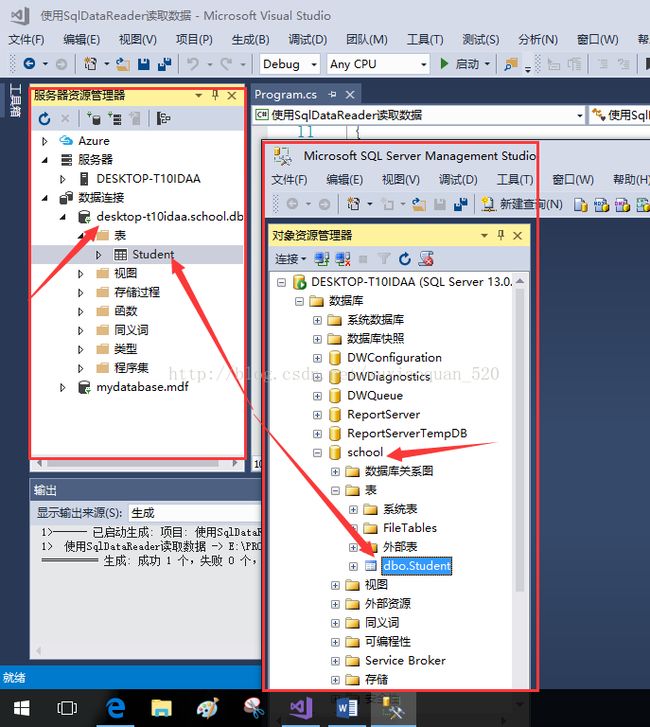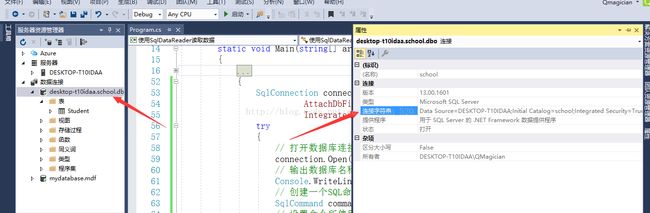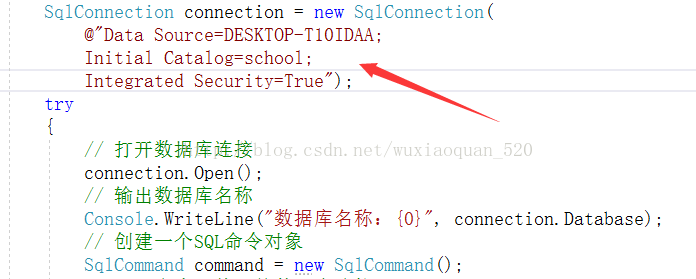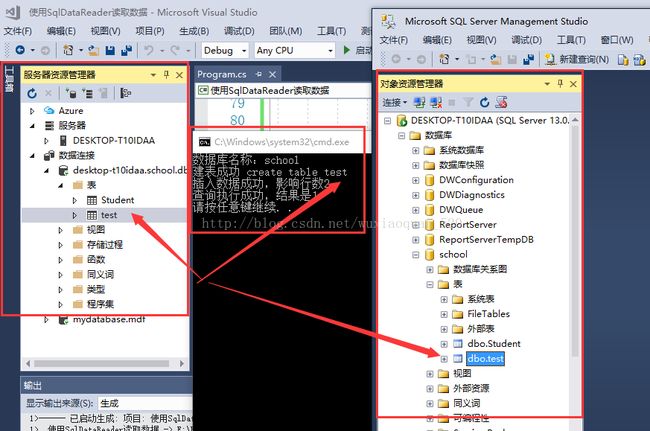(续)Visual Studio 连接SQL Server数据库,代码连接
(续)Visual Studio 连接SQL Server数据库,代码连接
昨天已经将数据库文件添加到vs中,补充一点,像昨天那种连接是与你的数据库管理系统工具分离的(过程有分离操作),即在数据库管理工具打开并没有该数据库了(我暂时叫它分离式连接)。下面先说此种连接的代码实现(以 C# 为例):
首先要确定连接到那个数据库,要不然会默认连接到数据库系统中的 master 数据库,如下图所示。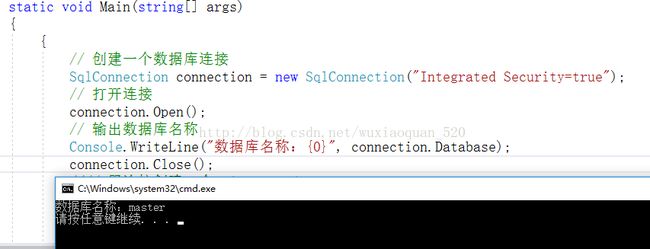
找到该数据库的“连接字符串”(以昨天已经添加的数据库mydatabase为例),代码连接时需要用到。
好,接着是测试代码的编写,先包含头文件
usingSystem.Data;
usingSystem.Data.SqlClient;
// 这里用的就是刚才的连接字符串(貌似少了某个都连接不上)
SqlConnectionconnection =newSqlConnection(@"Data Source=(LocalDB)\MSSQLLocalDB;
AttachDbFilename=E:\SQLServerData\MyDataBase\mydatabase.mdf;
IntegratedSecurity=True;Connect Timeout=30");
try
{
//打开数据库连接
connection.Open();
//输出数据库名称
Console.WriteLine("数据库名称:{0}",connection.Database);
//创建一个SQL命令对象
SqlCommand command =newSqlCommand();
//设置命令所使用的数据库连接
command.Connection =connection;
//设置命令类型
command.CommandType =CommandType.Text;
//创建表
command.CommandText ="create table test (id int, name nvarchar(10))";
try
{
//执行命令 n为影响行数
int n =command.ExecuteNonQuery();
Console.WriteLine("建表成功 create tabletest");
//插入数据
command.CommandText ="insert into test (id, name) values(1,'haha');" +
"insert into test (id, name) values (2,'hehe')";
n =command.ExecuteNonQuery();
Console.WriteLine("插入数据成功,影响行数{0}", n);
//查询数据
command.CommandText ="select id from test";
// command.ExecuteScalar()执行SQL命令,并返回结果集中第一行第一列的值
object o =command.ExecuteScalar();
Console.WriteLine("查询执行成功,结果是{0}", o);
//命令文本中可以包含一条以上的SQL语句
//command.CommandText = "delete from test; droptable test";
//command.ExecuteNonQuery();
//Console.WriteLine("删除数据,删除表成功");
}
finally
{
//销毁连接对象,释放资源
command.Dispose();
}
}
catch (SqlException ex)
{
Console.WriteLine("出现异常{0}", ex.Message);
}
finally
{
//关闭数据库连接
connection.Close();
}
运行该程序,然后右击刷新你所连接的数据库,可以看到刚创建的数据库test。
至此,分离式的连接和测试已经完成,接着可以进行相关项目实践了。
下面再说一下
Visual Studio 连接SQL Server数据库
的系统管理模式,即直接链接到数据库系统管理中的数据库。
首先还是从菜单中选择“工具”->“链接到数据库”命令,然后弹出图(1)所示窗口,点击更改按钮,选择你所使用的数据源类型,如下图(2)所示,点击确定。
图(1)
图(2)
点击确定,然后输入服务器名称,该名称可以在你打开数据库管理工具的时候可以看到,如下图(3)所示;或者在服务器属性中查看,如下图(4)所示
图(3)
图(4)
接着选择你想要连接的数据库,然后“测试连接”,在成功后点击“确定”,如下图(5)所示。
图(5)
接着你会看到 “服务器资源管理器”中已经存在刚刚连接的数据库,而且和
数据库管理工具的是一样的,如下图(6)所示
图(6)
下面进行代码连接。同样,我们我们先找到该数据库的连接字符串,如下图(7)所示。
图(7)
然后复制,粘贴到刚才的测试程序中的连接中,其余代码不用变。
运行该测试程序,可以看到结果如下图(8)所示,看以看出在程序中建立 数据库,在 数据库管理工具中可以同步生成(记得先刷新)。
图(8)
至此,系统式的数据库连接测试也实现了,这样就可以进行项目实践了。