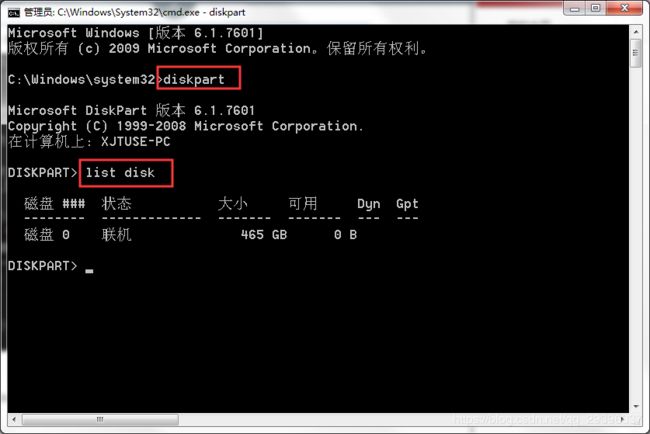联想拯救者Y7000P2019双系统安装与卸载(win10+ubuntu18.04+NVIDIA GeForce RTX2060+CUDA10.0+Cudnn+pytorch)
在网上找了不少教程,终于把笔记本装上了双系统了,记录一下!
想要在自己电脑跑python的代码,要用到显卡,win下总是各种报错,决定还是装个linux的系统。要注意一下,我这里要安装显卡驱动,所以ubuntu要用18.04的版本,16.04的版本桌面会消失!
主要参考博客:
Ubuntu16.04搭建深度学习环境(显卡NVIDIA GeForce RTX 2060+cuda9.0+cudnn7.3.1+tensorflow-gpu1.10)https://blog.csdn.net/qq_24285273/article/details/89386040
联想拯救者笔记本(Y7000P)安装Win10 + Ubuntu18.04完整教程:CUDA10+Cudnn+Tensorflow2.0正式版
https://blog.csdn.net/a586351/article/details/102150892
一、磁盘压缩
win10系统是系统装机的时候自带的,先在win里分出磁盘空间,右击“计算机”选择“管理”,右边任务栏选择磁盘管理
根据自己的选择分配空间,这图是我后截的,不是我装机的配置。
我给我自己的ubuntu留了120G(120*1024MB)的大小。压缩完以后会得到一个未分配的空间,就ok了。
二、镜像刻录
准备一个空U盘,用来刻录镜像。还要准备一个UltraISO软件。
Ubuntu18.04官方镜像下载:https://ubuntu.com/download/desktop
UltraISO软件:http://xzc.197746.com/ultraiso971.zip
插入U盘。打开这个软件,在下面的本地目录里找到镜像所在文件夹,右边选中镜像,双击。
打开以后,选择写入硬盘映像。
然后点击写入。
三、装机启动
1、选择从USB disk启动
联想拯救者是按F2进入BIOS界面,根据网上的各种教程,进入Security选项,将Secure Boot选为disabled。进入Boot选项,确认Boot Mode为UEFI,并且USB Boot为Enabled。插入做好的ubuntu启动盘,并按F10保存退出,电脑会自动重启,开机时候按住F12进入快速启动选择,应该有windows boot manager 和 generic flash disk选项,用方向键选择generic flash disk,然后回车,进入安装界面。
2、安装ubuntu
首先先把网线拔了,因为安装中要是更新真的很烦,很慢!!!
在安装界面,选到install Ubuntu选项,先不要急着回车,要配置一下。方向键选中install Ubuntu选项,按“e”进入编辑模式,修改grub,把倒数第二行的“ --- ” 修改为“nomodeset”,然后按F10保存设置并进入安装过程。因为系统的显卡驱动这个时候还不是很适配,如果不修改,可能就会卡住,如果卡住了也没关系,长按开机键强制性关机就是了,然后从头来过。
进入安装过程,因为修改了grub,第一个界面,也就是选择安装语言界面,右边会是空白,点击继续就行了。
选择“为图形或无线硬件,以及MP3和其它媒体安装第三方软件”。
安装类型界面,这里要注意一下,系统会有提示,“这台计算机已经安装了Windows Boot Manger。您准备怎么做?”,这里选择“其他选项”,点击“继续”。如果这里没有提示已经安装了win,就说启动方式错误了,回到BIOS页面下更改启动方式再次启动(参考教程:https://blog.csdn.net/s717597589/article/details/79117112/)。
磁盘分配,参考上面教程链接中的操作,但分区不完全一样。选中之前空出来的未分配空闲区域,点击“+”号,新建分区。
swap:用作虚拟内存,这个一般和自己的物理内存一般大。选择主分区,空间起始位置,用于交换空间,大小我的是16G。
EFI引导:逻辑分区,空间起始位置,用于EFI系统分区,大小设置500M即可。或者Boot引导:逻辑分区,空间起始位置,用于Ext4日志文件,挂载点:/boot,大小设置200M。(boot和efi根据自己的启动方式选一个就可以了。)
/:剩余空间划分给根目录/,逻辑分区,空间起始位置,用于Ext4日志文件,挂载点:/。(这里真的是血泪史,真的没必要给home单独的分区,这样就是给你的home限制的大小,可以,但没必要。)
高亮!!!设置完所有以后,要将下面的安装启动器设备换成我们刚刚设置引导的那个盘 ,我选择的是EFI引导,因为我的电脑默认的就是UEFI引导,然后点继续就行了。
然后就是设置地方,语言和姓名以及密码。安装完成以后会重启。
3、首次进入ubuntu系统
在进入系统之前按“e”,将倒数第二行"ro"后面的内容修改为 "nouveau.modeset=0",最后一行不变。在安装好显卡驱动之前,进入系统的时候都要修改一下grub,不然会卡机。
进入系统桌面后,右键打开终端,修改apt清华源。(不改也行,就是慢,而且可能慢到报错)
sudo cp /etc/apt/sources.list /etc/apt/sources.list.bak
sudo rm /etc/apt/sources.list
sudo gedit /etc/apt/sources.list编辑sources.list文件。
# 默认注释了源码镜像以提高 apt update 速度,如有需要可自行取消注释
deb https://mirrors.tuna.tsinghua.edu.cn/ubuntu/ bionic main restricted universe multiverse
# deb-src https://mirrors.tuna.tsinghua.edu.cn/ubuntu/ bionic main restricted universe multiverse
deb https://mirrors.tuna.tsinghua.edu.cn/ubuntu/ bionic-updates main restricted universe multiverse
# deb-src https://mirrors.tuna.tsinghua.edu.cn/ubuntu/ bionic-updates main restricted universe multiverse
deb https://mirrors.tuna.tsinghua.edu.cn/ubuntu/ bionic-backports main restricted universe multiverse
# deb-src https://mirrors.tuna.tsinghua.edu.cn/ubuntu/ bionic-backports main restricted universe multiverse
deb https://mirrors.tuna.tsinghua.edu.cn/ubuntu/ bionic-security main restricted universe multiverse
# deb-src https://mirrors.tuna.tsinghua.edu.cn/ubuntu/ bionic-security main restricted universe multiverse
# 预发布软件源,不建议启用
# deb https://mirrors.tuna.tsinghua.edu.cn/ubuntu/ bionic-proposed main restricted universe multiverse
# deb-src https://mirrors.tuna.tsinghua.edu.cn/ubuntu/ bionic-proposed main restricted universe multiverse
然后更新apt
sudo apt update在安装显卡驱动之前把系统的各种更新都做完。
sudo apt-get update
sudo apt-get upgrade之前不建议安装ubuntu16.04的问题就在这里,因为更新系统之后,你的桌面会挂掉,就是你的桌面上什么图标都没有了,只剩鼠标。百度了好多解决办法都不好使,主要原因是更新了之后那个unity的桌面系统不兼容了,就很气! 最后只能删了重装。
3、安装显卡驱动
查看显卡设备和显卡驱动
ubuntu-drivers devices会给你显示recommended的显卡驱动
自动安装合适的显卡驱动
sudo ubuntu-drivers autoinstall这个时候先不要着急重启,在应用里打开 软件与更新,检查一下有没有需要更新的软件,更新一下。
更新以后重启。
重启之后,在设置->详细信息里可以看到此时的显卡已经切换为Nvidia。
4、安装CUDA10.0
因为已经安装 了显卡驱动,在安装Cuda时,就不要再安装显卡驱动了,No。
安装教程之前写过,这里不写了。
我配置的是anaconda加pytorch的环境,但是tensorflow目前貌似是不支持cuda10.1的,所以安装10.0版本。
四、在win10+Ubuntu双系统下,完美卸载Ubuntu
之前装的是ubuntu16.04,两个版本,都不好使,删了。后来装18.04的时候,分区又一不小心分错了,又删了。所以记录一下怎么删ubuntu的系统。
参考教程:https://blog.csdn.net/guikunchen/article/details/88077330
这个教程win10与Ubuntu均为UEFI分区。
1、删除分区上的ubuntu系统
使用软件:diskgenius,删除Ubuntu系统使用的几个分区,注意不要删除Windows的EFI分区。
选中自己系统里的ubuntu的分区,一定要好好核对一下,不要删错了,点击“删除分区”。删完以后点击“保存修改”。
这样分区就删好了,回到磁盘管理里面能看到未分配的空间。
2、删除开启引导启动项
以管理员身份运行cmd,输入以下命令:
diskpart
list disk选择Windows安装磁盘,磁盘0,查看该磁盘的分区信息
select disk 0
list partition分区信息里,有一个类型是“系统”,大小一般是200多M,这个是Windows EFI分区,选择它所在分区编号,我的是分区1。为它分配盘符,盘符不可与已有盘符重复,比如你电脑已有CDEFGH盘,那么就分配26个字母中排在H后面的字母I、J、K等等,就尽量选比较靠后的字母。
select partition 1
assign letter=J别着急关这个窗口。
此时,Windows+E 打开此电脑,就会有刚刚分配的盘符。由于权限不够,不能直接打开该磁盘,可通过记事本打开,以管理员身份运行。打开记事本后,左上角文件-->打开,选择刚刚新增的J盘,会看到里面有个EFI文件夹,进入。删除EFI文件夹里的Ubuntu文件夹。
然后,返回刚刚的命令行,删除刚刚分配的盘符
remove letter=J这样卸载就全部完成了。