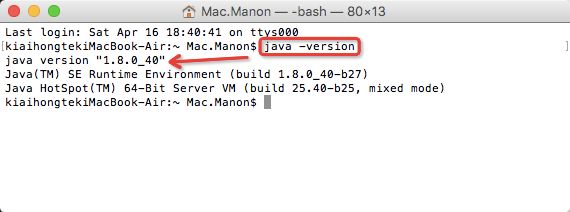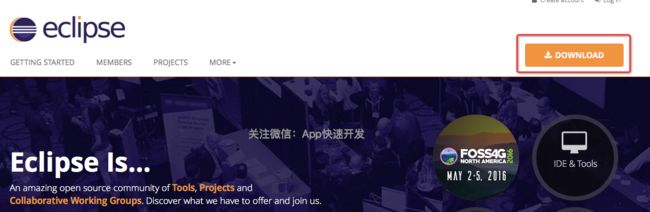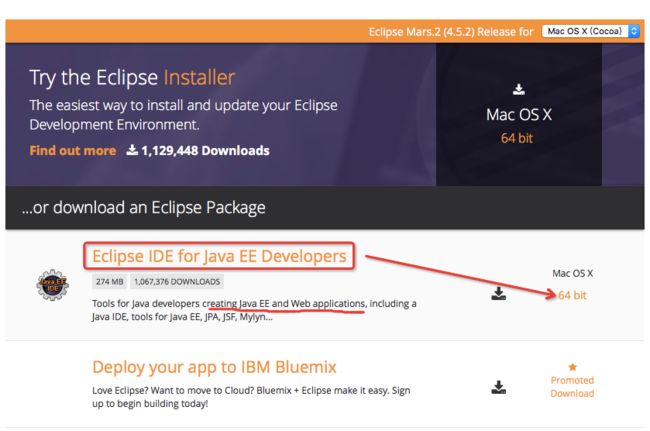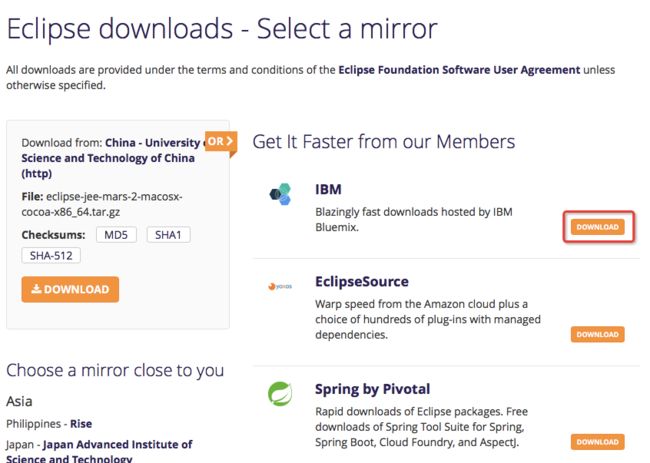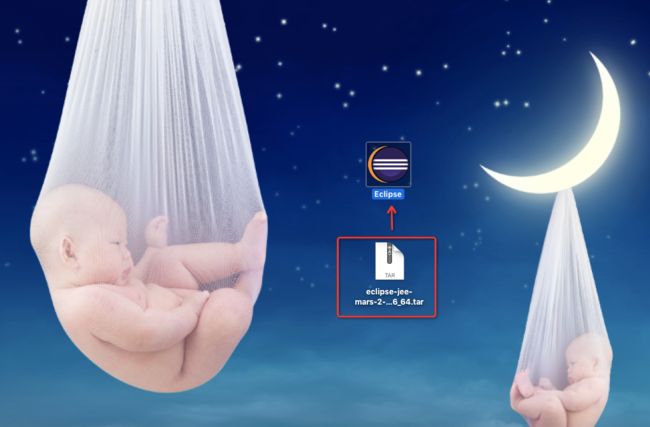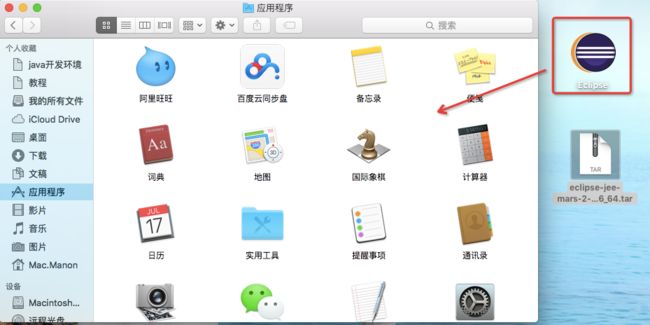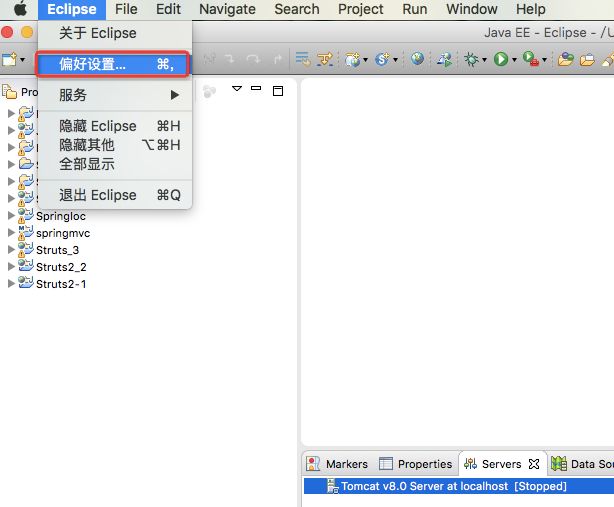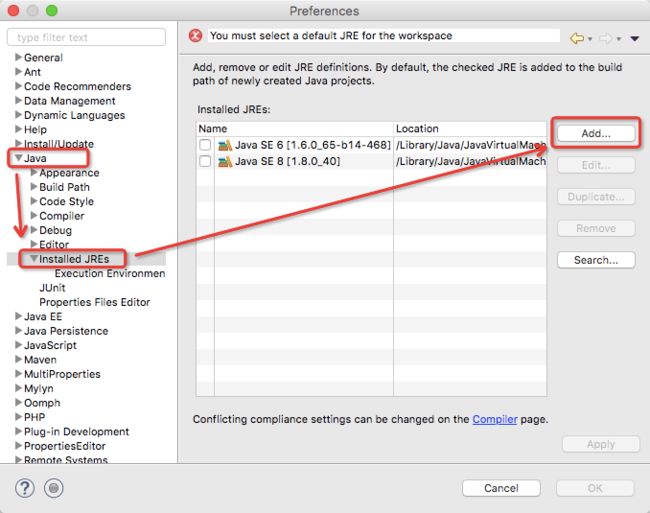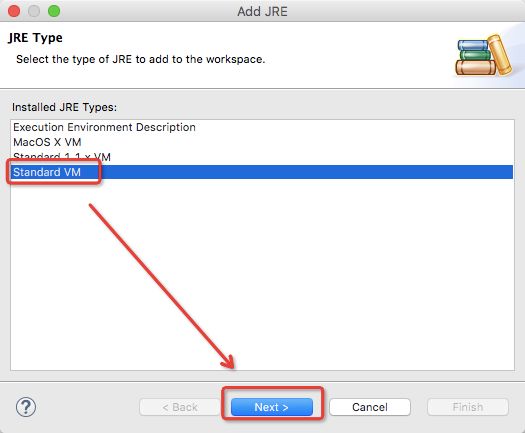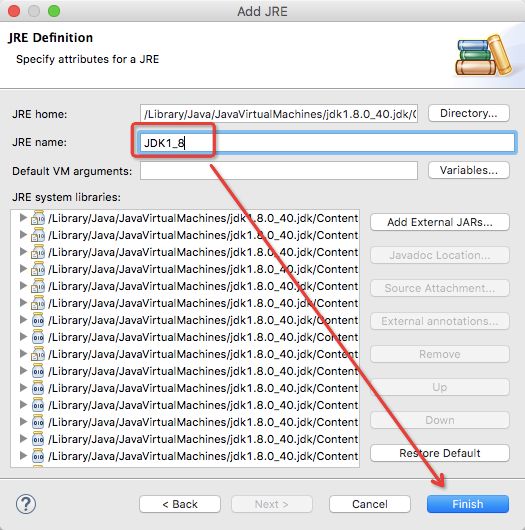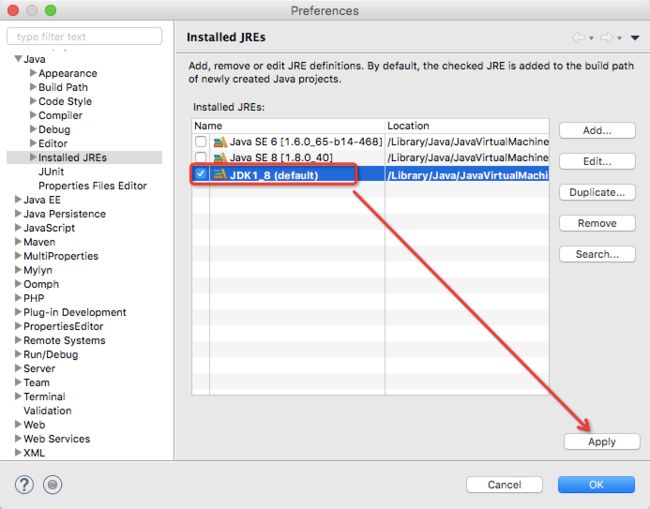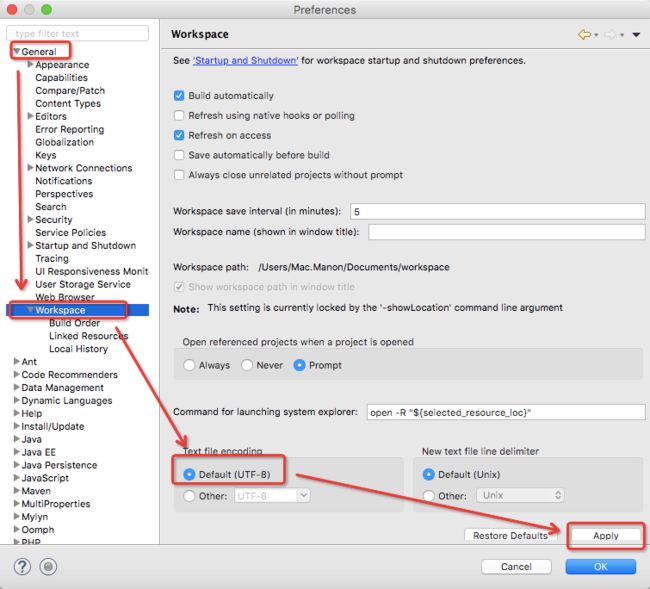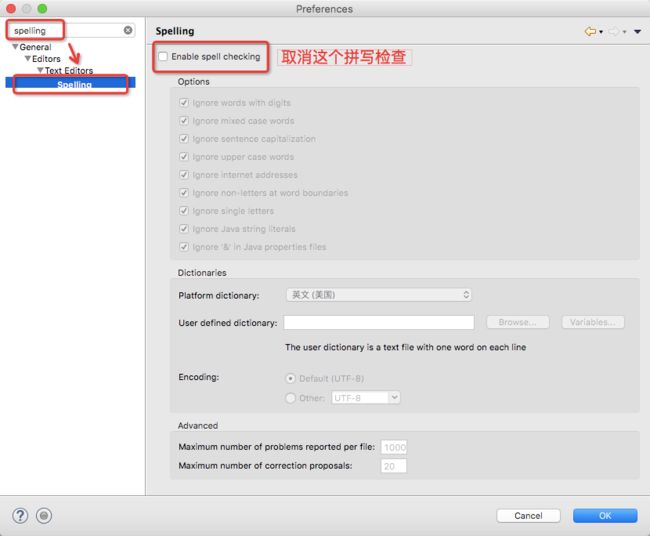1.安装Eclipse前先确认你的Mac上是否已安装java运行环境。进入终端,输入”java -version”,如果返回了java版本号则说明已安装,否则,请先安装java运行环境:
2.访问eclipse官方首页http://www.eclipse.org/home/index.php ,点击右上角“Download”按钮:
3.这里列出了多种下载安装包,根据你的需求来选择。由于我们需要开发基于web的jsp程序,所以要选择Java EE的这个:
4.选择一个镜像站点下载到Mac的桌面:
5.解压安装包,并将解压出来的Eclipse拖入Finder的应用程序中:
6.运行Eclipse,第一次运行时会让你设置工作空间workspace的位置,设置在文稿下即可。至此,已经成功安装了Eclipse。
7.打开Eclipse的偏好设置,我们需要对Eclipse做一下配置:
8.从左侧栏选择java下面的Installed JREs,然后点击Add按钮,我们要为Eclipse配置JDK:
9.选择“Standard VM”后点击“Next”按钮:
10.在Add JRE界面中点击JRE home后面的那个“Directory”按钮,选择安装JDK时的Home文件夹路径(参考 Mac下如何安装JDK 中的第5和6步):
11.输入JRE的名称(如: JRE1_8),点击“Finish”按钮:
12.勾选这个新增的JRE,点击右下角的Apply按钮,应用该配置:
13.在左侧栏General的Workspace下确定编码为UTF-8,点击Apply应用配置(如果你看到默认的编码就是UTF-8,那就可以不管):
14.在左侧栏顶部搜索”spelling”,找到spelling后取消拼写检查的选项(因为Eclipse的拼写检查比较弱智):
现在我们已经完成了Eclipse的配置!