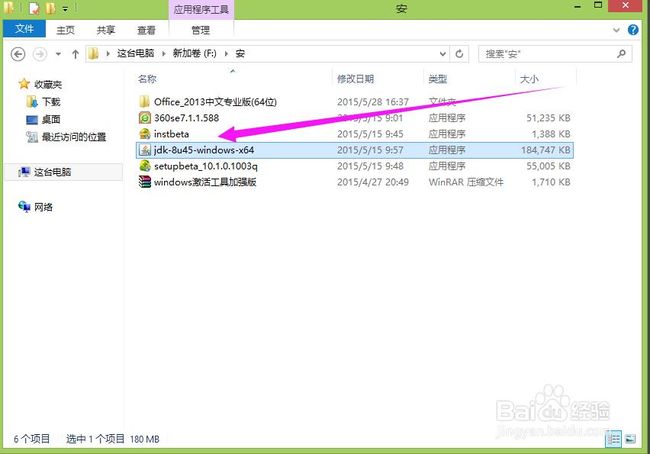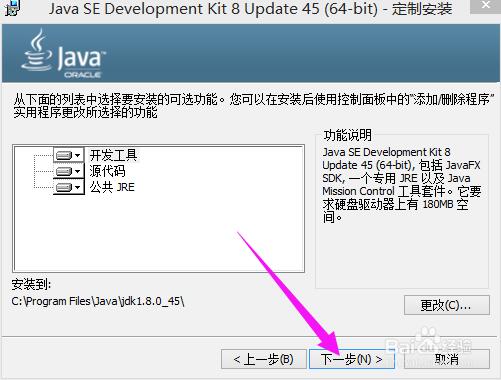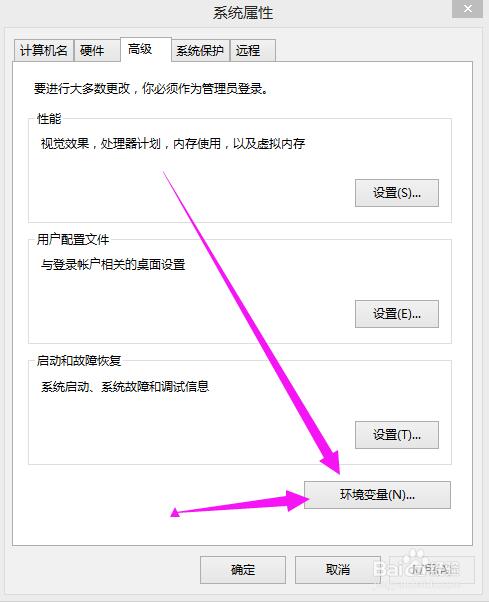Android Studio的使用和配置
Android Studio的使用和配置
1、 安装Android Studio的准备工作
1. 1下载java JDK
去官网下载java JDK。具体教程可以参考:http://jingyan.baidu.com/article/9989c746064d46f648ecfe9a.html
1.2 安装JDK.并配置环境变量.
在Java或android的学习过程中,搭建JDK环境是必须的。本篇以jdk-8u45-windows-x64为例,在windows8.1的64位系统上进行配置环境。
1.2.1 安装JDK
双击jdk安装包,进入安装向导,然后进行无脑操作,参照图片一直点下一步即可;
1.2.2 配置环境变量
第一步,右击我的电脑,点击属性(如下图),进入属性面板;
第二步,点击左侧高级系统设置,进入系统属性设置
第三步,点击高级,点击环境变量
第四步,下面系统变量,点击新建;
变量名:JAVA_HOME
变量值:JDK的安装路径(如:E:\Program Files\Java\jdk1.8.0_45)
第五步,系统变量栏,再次点击新建;
变量名:CLASSPATH
变量值:(.;%JAVA_HOME%\lib;%JAVA_HOME%\lib\tools.jar)
前面括号内可复制。注意不要忘记前面的点和中间的分号,分号记得英文输入法。
第六步,系统变量里找到Path(或者path)变量,双击Path(或者选中--编辑),由于原来的变量值已经存在,故应在已有的变量后加上(;%JAVA_HOME%\bin;%JAVA_HOME%\jre\bin)括号内可复制。
注意前面的分号(将原有的路径与添加的用;隔开)。
第七步,环境变量已经配置完毕。
验证方法:Win+R打开运行框,输入cmd命令回车;
输入java-version回车,显示java版本信息;输入javac,出现如下画面便说明配置成功;
注意事项
配置环境变量时记得将原有的和新加的用;隔开,不要出现中文;号
1.3 安装Android Studio
自从Google宣布Android Studio将取代Eclipse,正式成为官方集成开发软件,中止对后者支持。本文将介绍Android Studio的安装(以Android Studio 1.4为例,文中简写AS)
1)由于国内网络因素的限制,不通过特殊手段是无法访问Google官网来下载AS。所以大家可以自行搜索其它站点的下载地址。本篇不作
2)下载完毕之后,解压。进入android-studio-ide-141.2178183-windows\android-studio\bin,点击studio64.exe即可进入AS开发环境。
3)如果无法运行,提示您需要下载安装JDK。并配置JDK环境变量
4)android studio首次安装运行时卡会卡在更新检查界面。网上有各种处理方法,这里只介绍其中一种方式。进入步骤2解压目录android-studio-ide-141.2178183-windows\android-studio\bin下
5)找到idea.properties文件,用记事本打开(或者用其他文本编辑器UE等)。
在文件最后添加在文件最后追加 disable.android.first.run=true
,保存。重新打开AS。就可跳过AS更新检查。
注意事项
· 本操作步骤是基于Win7 64位,其它操作系统请参考Google官方下载
· 安装AS之前,请先安装JDK,并配置相应的JAVA环境变量
2、 如何使用Android Studio创建新项目
1)安装好之后,我们要新建我们的项目。重点从这里开始
2)点击 New Project会出现.我们设置好名称,也可以无脑操作,一直点击next,直至结束,不过这个过程需要我们耐心的等待。(时间有点漫长)。
3) 然后我们就会进入我们的开发界面。点击图片中红圈的图标(SDK manager)会出现下图
4)这个步骤是安装Android的sdk,推荐,Android1.6~Android4.4.2全部安装。(这个耗费时间挺长的,请在网速良好且大量闲暇时光下安装,安装过程中可以看部电影)
5)安装完之后,就开始配置我们的avd(Android Virtual Device),也就是Android的虚拟环境。点击,图片中红圈的图标
6) 点击New(Test是我配置好的)
7) 随便设置AVD name,建议如图设置
8)设置完成之后,就可以点击下图的三角号编译我们的程序了。
3 、AndroidStudio如何导入项目:
3.1开发环境:
win7
AndroidStudio
方法/步骤
1)打开自己的IDE-AndroidStudio,如图:
2)点击“File”的按钮,然后选择“Import Project”,如图:
3)找到你要导入的程序,最好选择build.gradle文件,如图:
4)选择“Next”如图:
5)选择“Next”如图:
6)等待导入过程,如图:
7)最后导入成功,可以查看一下,如图: