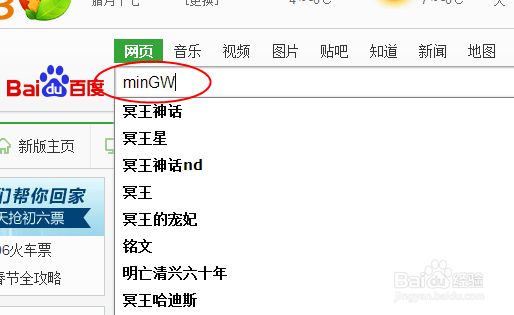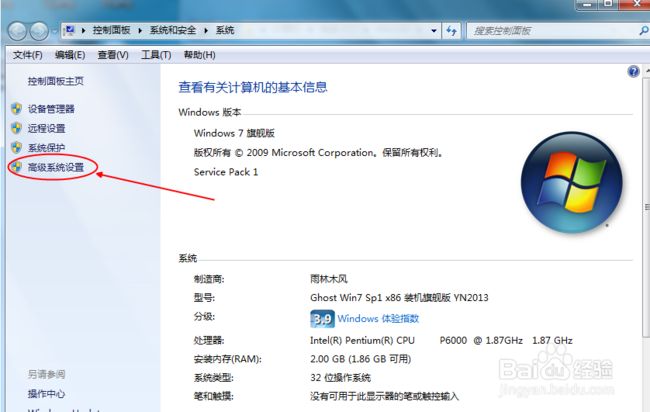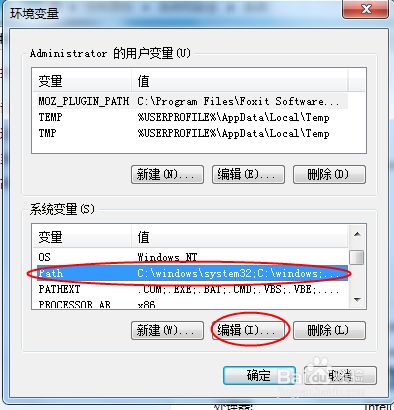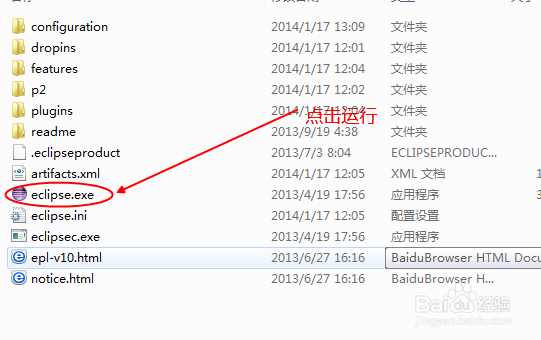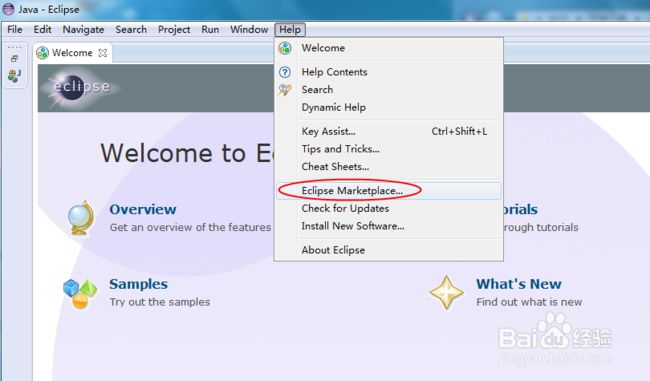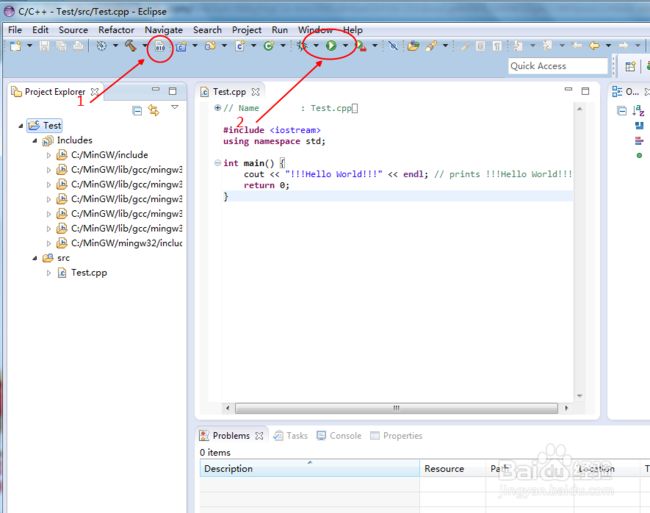http://jingyan.baidu.com/article/456c463b67b4310a59314468.html
很多从事C++开发的人员都选择VS作为开发平台,其实用Eclipse开发C++也是可以的。下面就讲解如何使用Eclipse的CDT搭建标准的C/C++开发环境。
1、简要介绍:
我们知道程序由源代码到最后生成可运行程序需要经过以下步骤:编辑->编译->连接。Eclipse就是编辑器,为了能编译C/C++源代码我们还需要一个编译器,这里我们选择minGW。
对于Eclipse就不作介绍了,只简要介绍一下CDT和minGW。
CDT全称C/C++ Development Toolkit,是完全用 Java 实现的开放源码项目。对于我们入门者来说,可以认为它就是Eclipse中使用的一个插件,可以用来开发C/C++项目。
minGW全称Minimalist GNU on Windows,对于我们入门者来说只需要知道它是一个编译器,可以编译C/C++源代码就可以了。
2、下载Eclipse
2.1 用百度搜索“Eclipse”关键字
2.2 打开官网链接
2.3 找到我们需要的Eclipse版本的下载链接,点击进入下载页面
2.4 点击进行下载
2.5 将下载的文件解压
3、下载minGW
3.1 搜索“minGW”关键字
3.2 打开官网链接
3.3 进入官网,下载minGW安装器(这里请注意一下,我们下载的只是一个安装器,并不是minGW本身,安装器需要在联网的条件下才能自动下载安装minGW)
3.4 打开下载页面,稍等一会,下载窗口会自动弹出
3.5 双击下载得到的“mingw-get-setup.exe”文件,会弹出安装器主界面。然后选择要下载的文件
3.6 按如下操作,就可以完成minGW的下载安装了
3.7 此时我们打开安装器的安装目录(我这里是:C:\MinGW\),就可以看到minGW的各种文件了
4、配置编译器minGW的环境变量
就像JDK安装完需要配置环境变量一样,我们安装完minGW后,也要配置它的环境变量。这里介绍win7下配置环境变量的步骤如下:
4.1 右键单击“计算机”,在弹出的对话框中选择“属性”
4.2 左键单击“高级系统设置”
4.3 在弹出的系统属性对话框中,左键单击“环境变量”
4.4 在“系统变量(S)”下,找到Path变量,单击选中,然后点击“编辑”
4.5 将minGW的bin目录添加到变量值里面,具体做法是:在“变量值(V)”编辑框中,将光标移到字符串最后,然后添加如下内容“;C:\MinGW\bin”,注意要用分号“;”隔开
做完上面的操作后,逐个对话框“确定”关闭。至此,环境变量的设置工作就做完了。
5 在Eclipse中安装CDT插件
5.1 打开刚才解压后得到的eclipse文件夹,并双击运行“eclipse.exe”
5.2 打开Eclipse主界面,选择“Help->Eclipse Marketplace”
5.3 在弹出的“Eclipse Marketplace”对话框中,找到“Find”编辑框,输入关键词“CDT”,然后进行搜索,此时请保持您的网络畅通,没有网络的情况下是不能通过这种方式安装插件的。
5.4 在搜索得到的结果中,我们会找到“Eclipse CDT(C/C++ Development Tooling)8.2.1 Kepler”插件,点击“Install”,Eclipse就会自动完成下载安装插件的工作了
5.5 安装完插件后,重新启动Eclipse,在主界面中找到切换C++和Java开发环境的按钮,如下所示。
5.6 单击选择C/C++模式
5.7 新建一个C++工程项目
5.8 编译,运行。注意:一定不要忘了编译(“1” 所指的按钮),否则会出现错误。
5.9 如果不出意外的话,运行成功后结果会显示在底部显示输出框