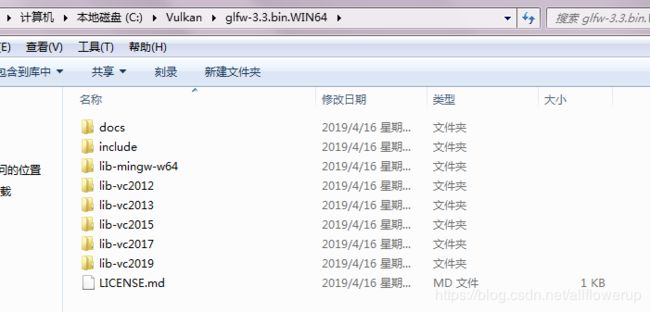Vulkan环境搭建的详细方法(for Windows)
Vulkan环境搭建
- 1.电脑环境配置
- 2.下载SDK
- 3.安装Vulkan
- 4.运行Demo
- 5.学习资源
1.电脑环境配置
Vulkan比较新,2015年出的,而且对显卡是有要求的,具体可参照别的博客。
但笔者电脑2014年买的,一样能搭建成功。
笔者电脑配置:显卡:NVIDIA GT 740、Window7和10的64位都试过(下面以Win7为例)、Visual Studio 2017.
没有SSD,卡得想哭,但这并不影响搭建环境,要跑还是能跑的。
2.下载SDK
(1) Vulkan的SDK:
下载网址:https://vulkan.lunarg.com/sdk/home
笔者下载的时候,是这个版本,
 (2) glfw的SDK:
(2) glfw的SDK:
按照tutorial上的说法,Vulkan是不显示界面,要显示界面,需要借助glfw的库,而glfw在OpenGL中也有用过。
下载网址:https://www.glfw.org/download.html
笔者是64位系统,所以下载这个:
 (3) GLM的SDK:
(3) GLM的SDK:
GLM的库是做线代运算的,极好用的一个库,所以我们也需要它。
下载网址:https://github.com/g-truc/glm/releases
笔者下载了这个:
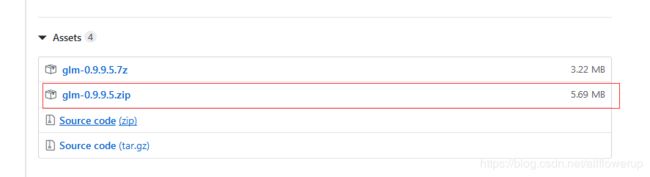
所有SDK下载下来后,放在一个文件夹中,就是张这个样子了:
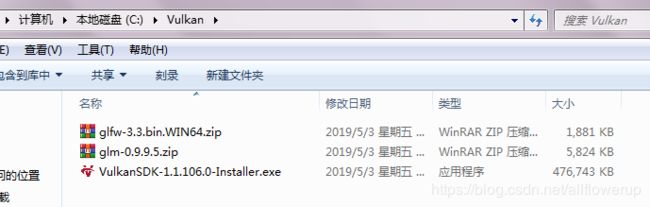
3.安装Vulkan
(1) 安装Vulkan:
双击Vulkan的安装程序:
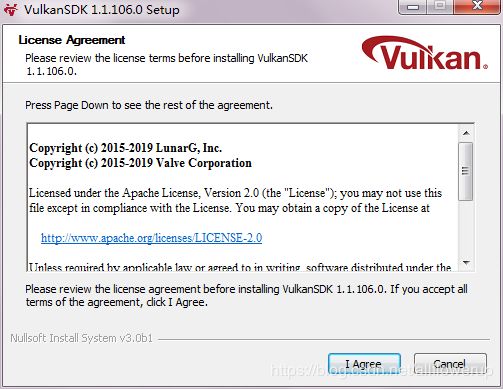
点“I agree"后,自己选择一个合适的位置:

然后耐心地等待几分钟:
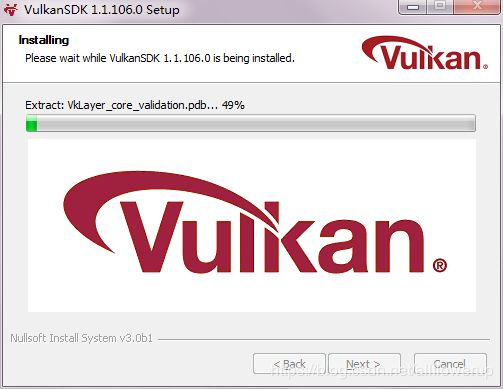
然后"Finish":

然后到“…\VulkanSDK\1.1.106.0\Bin”这个目录下,双击“vkcube.exe”,查看是否能成功运行,结果如下:

若能成功运行,至少说明了目前的计算机硬件是能支持Vulkan的。
显而易见,glfw支持VC2012以后的版本。
反正不大,笔者便将整个文件夹拷到了刚刚安装的VulkanSDK的那个目录下的Third-Party,如下图:

(3) 解压GLM:
解压出来后,长这样的:
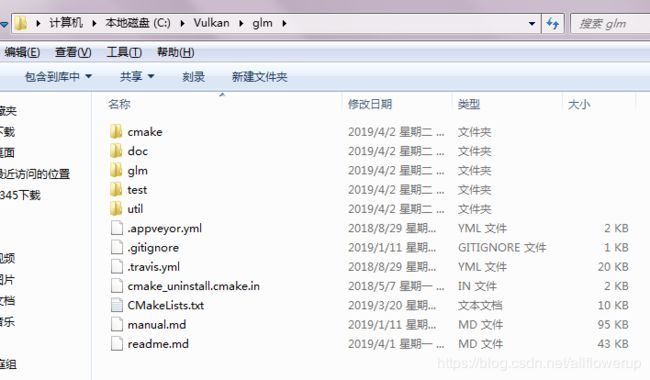
同样保存到刚刚安装的VulkanSDK的那个目录下的Third-Party:
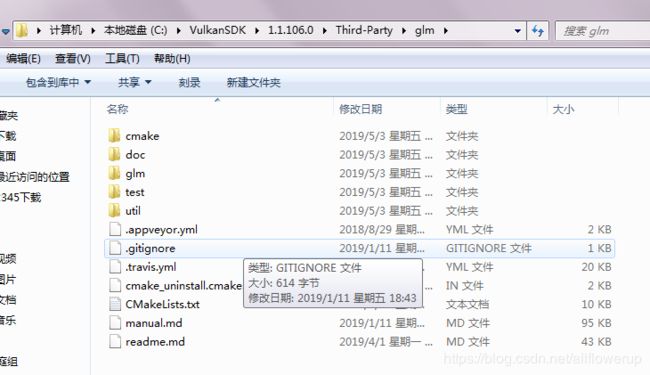
加入这两个库后,整个Third-Party长这样了:
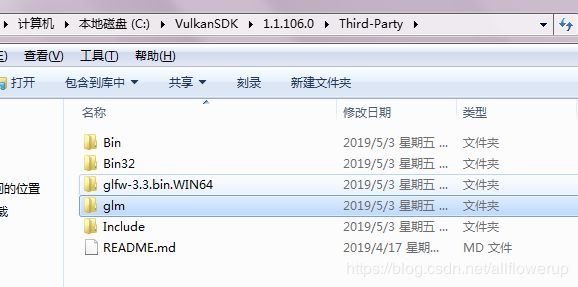
然后我们可以开始写Demo了!!
4.运行Demo
(1) 启动Visual Studio(笔者是2017)
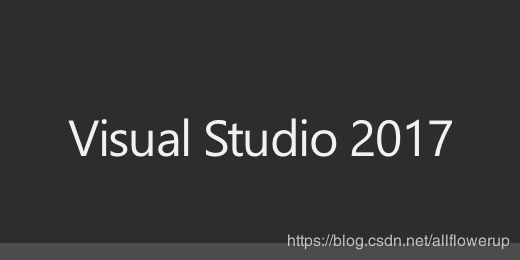 (2) 选择如下,改好名字,建好目录:
(2) 选择如下,改好名字,建好目录:
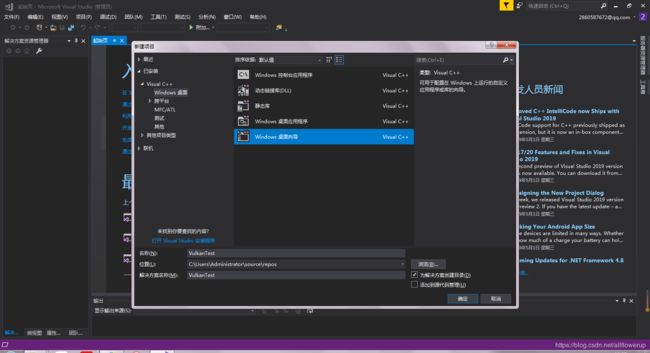 (3) 勾选空项目:
(3) 勾选空项目:
 (4) 添加源文件:
(4) 添加源文件:
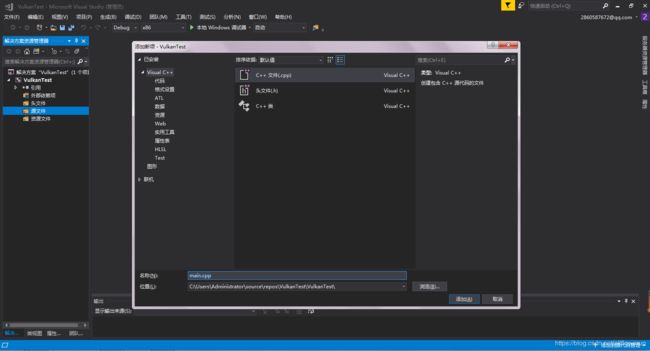 (5) 将测试代码拷贝到文件中:
(5) 将测试代码拷贝到文件中:
#define GLFW_INCLUDE_VULKAN
#include
#define GLM_FORCE_RADIANS
#define GLM_FORCE_DEPTH_ZERO_TO_ONE
#include
#include
#include
int main() {
glfwInit();
glfwWindowHint(GLFW_CLIENT_API, GLFW_NO_API);
GLFWwindow* window = glfwCreateWindow(800, 600, "Vulkan window", nullptr, nullptr);
uint32_t extensionCount = 0;
vkEnumerateInstanceExtensionProperties(nullptr, &extensionCount, nullptr);
std::cout << extensionCount << " extensions supported" << std::endl;
glm::mat4 matrix;
glm::vec4 vec;
auto test = matrix * vec;
while(!glfwWindowShouldClose(window)) {
glfwPollEvents();
}
glfwDestroyWindow(window);
glfwTerminate();
return 0;
}
一堆红色小波浪,没有关系。
(6) 打开属性页:
 (7)先配置和平台改成针对所有的:
(7)先配置和平台改成针对所有的:
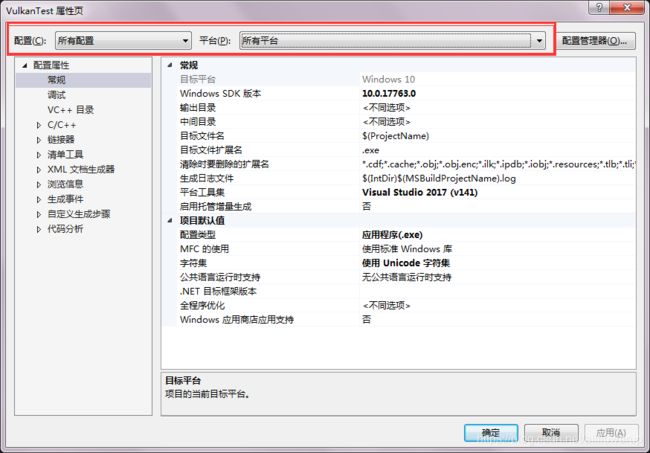 (8) 然后添加头文件,选“C/C++”–>“常规 ”–>“附加包含目录”–>“编辑”,将刚刚的Vulkan、GLFW和GLM的目录都包含进来,如下图:
(8) 然后添加头文件,选“C/C++”–>“常规 ”–>“附加包含目录”–>“编辑”,将刚刚的Vulkan、GLFW和GLM的目录都包含进来,如下图:
 点击“确定”,然后点击“应用”。
点击“确定”,然后点击“应用”。
(9) 然后添加Vulkan和GLFW的库文件,点击“链接”–>“常规”–>“附加库目录”–>“编辑”,目录如下图:
 根据Tutorial的说法是,目录下的lib-vc2015也能对应vs2017,所以笔者选了vc2015。
根据Tutorial的说法是,目录下的lib-vc2015也能对应vs2017,所以笔者选了vc2015。
同样,点“确定”然后“应用”。
(10) 然后点“链接”–>“输入”–>“附加依赖项”,添加如下图:
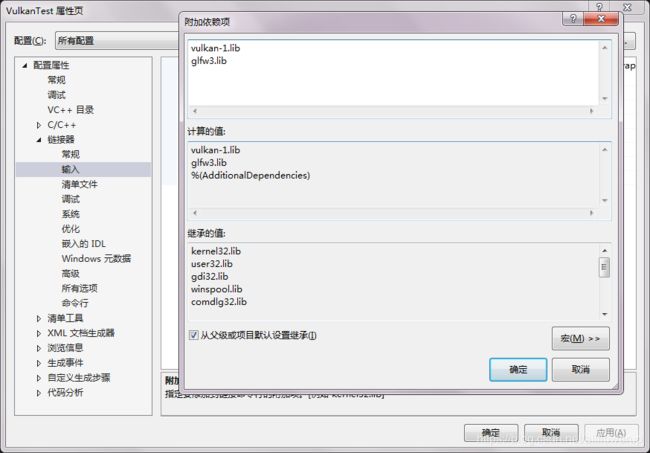
(11) 然后将“C++语言标准”选为“ISO C++17 标准 (/std:c++17)”,如下:

点击“确定”,然后关闭界面。
然后将顶部选为“Debug”和“X64”:
 然后是见证奇迹的时刻:
然后是见证奇迹的时刻:
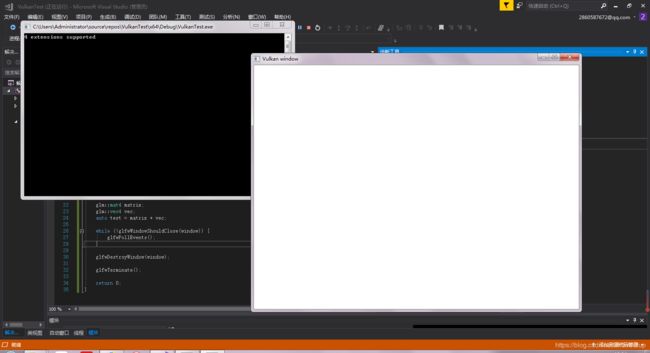 不要怀疑,这个白窗口就是Vulkan的窗口了。
不要怀疑,这个白窗口就是Vulkan的窗口了。
至于黑窗口那里打印的“4 extension supported”,则是指有四个额外扩展可用(4个extensions可用,这个是相当少的,电脑是很低配,像笔者在公司的那台电脑,有11个extensions的),具体含义和内部代码,以后一起学习,笔者是从事计算机图形学的,志同道合的同志可与笔者一起为伟大的社会主义建设添砖加瓦!
5.学习资源
(1)可以从官网拿:
https://vulkan-tutorial.com/Development_environment
(2)有本书叫《Vulkan Programming Guide》,正版人民币600(贵!),盗版到处都是,也可以私聊找笔者拿,不知道CSDN这里能不能上传,笔者试试,成功了就把链接贴出来。
然后这本书超级难啃,而且到现在为止没有中文版,想快速开发的,还是建议看(1)的官网链接。
而这本书,笔者正翻译中,但没翻译完,工作之余,笔者已经在加大马力翻译了,大家一起学习!链接如下:
https://blog.csdn.net/allflowerup/article/details/89191697
Then,因为写得匆忙,若是哪里有纰漏之处,请留言告知笔者,感激不尽!
好好学习,天天向上!
【完毕】