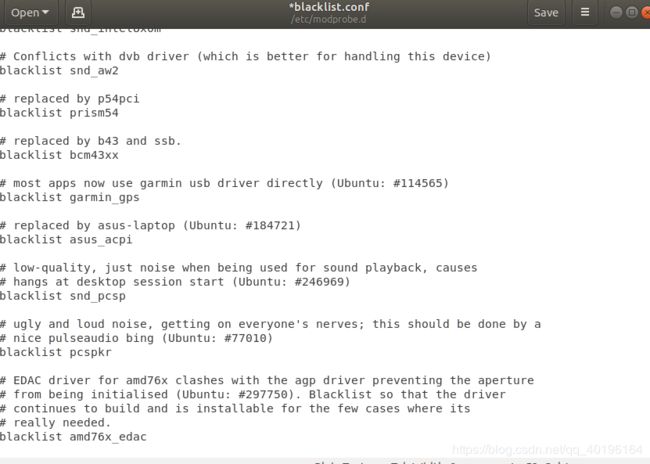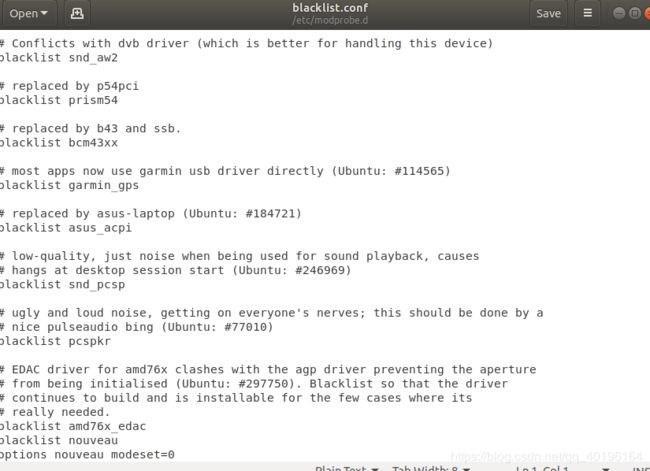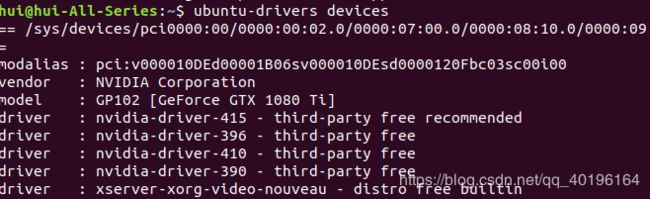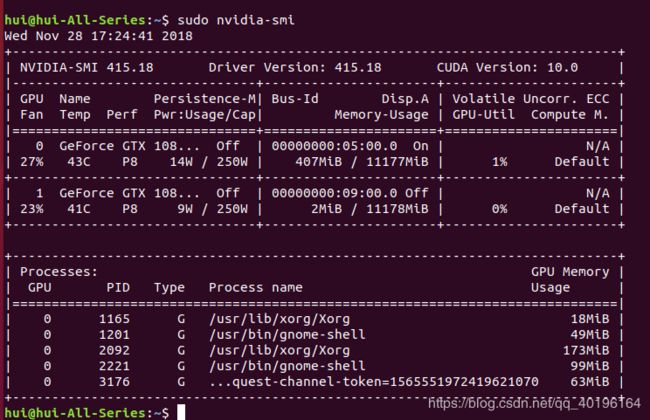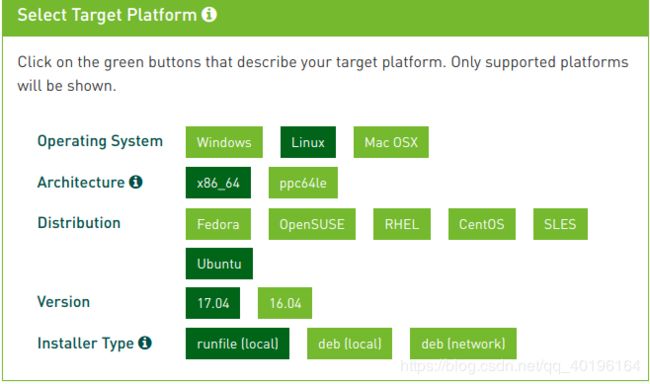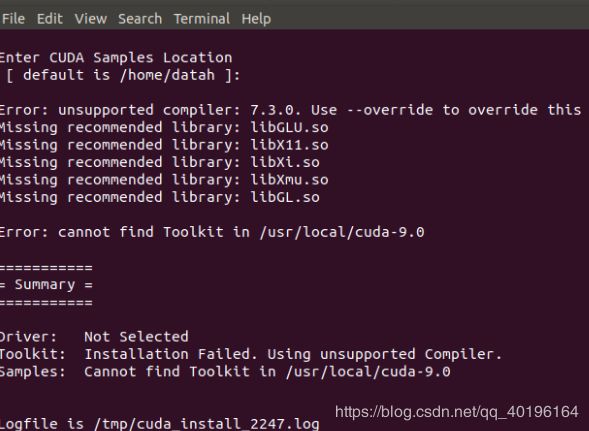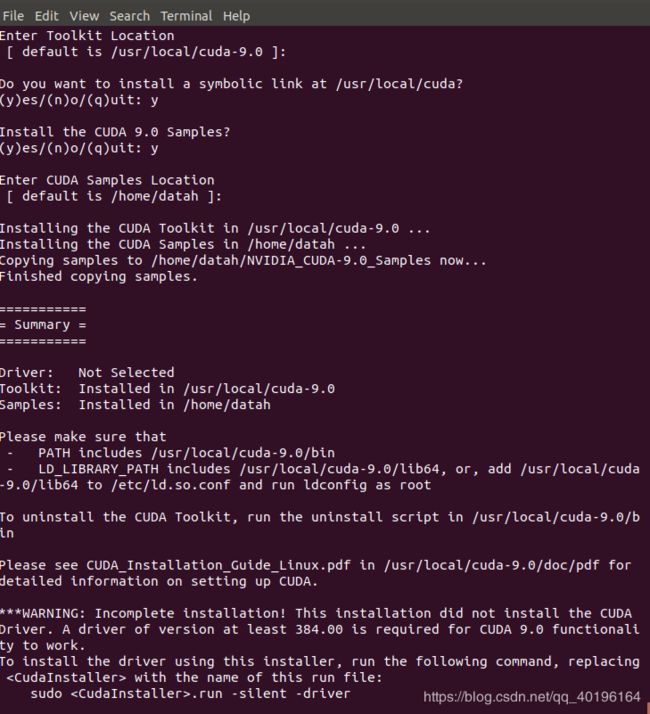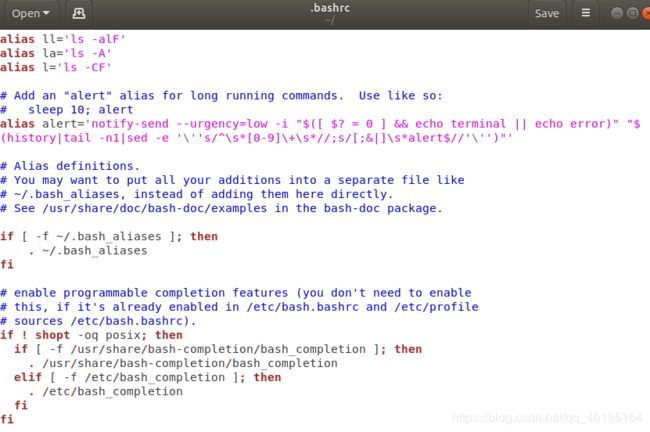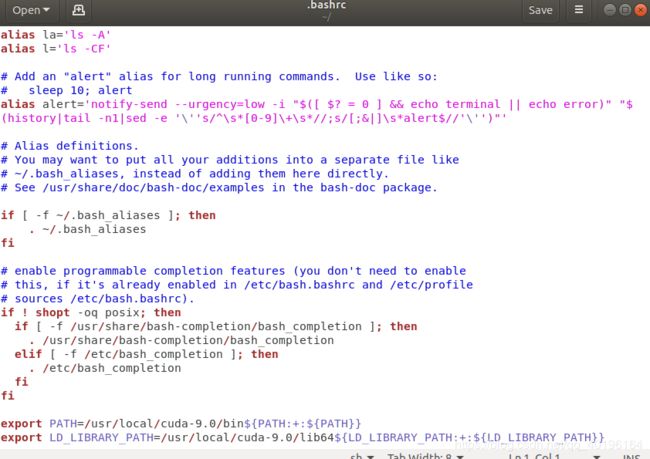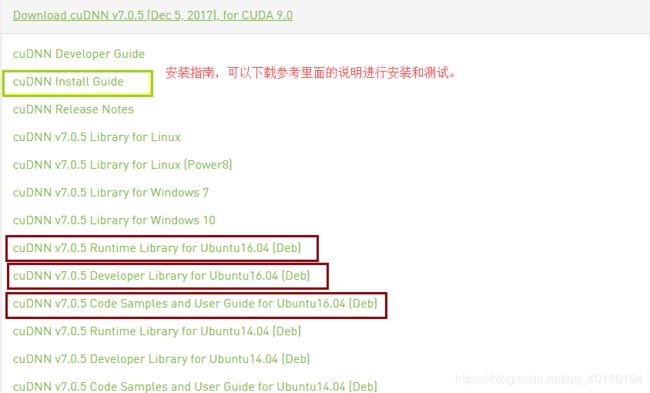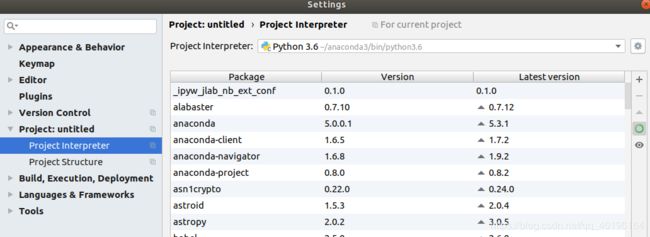Ubuntu18.04.1 深度学习配置 GPU环境配置
Ubuntu18.04.1 深度学习配置 GPU环境配置(真实机,而非虚拟机)
- Ubuntu18.04.1、Cuda 9.1、cuDnn 7.0、anaconda3.5.0、Tensorflow1.8.0、Pycharm配置
1、硬件与软件版本
显卡:GeForce GTX 1080 Ti * 2
CPU:Inter Core i7-6850K
系统:Ubuntu18.04.1
cuda:9.0版本
cuDnn:v7
anaconda:3.5.0版本
Tensorflow:1.8.0版本
Pycharm:下载最新的即可。
2.Nvidia 显卡驱动安装
使用的是ppa源安装的方式。
2.1 删除旧的驱动
原来Linux默认安装的显卡驱动不是Nvidia的驱动,所以应该先把旧的驱动卸载掉。
# 删除
sudo apt-get purge nvidia*2.2 禁止自带的nouveau nvidia 驱动
进入到 /etc/modprobe.d 目录下,看有没有blacklist.conf文件,如果有的话使用下面的命令;
#打开配置文件
sudo gedit /etc/modprobe.d/blacklist.conf
如果你的Ubuntu系统中没有 gedit 编辑器,有 vim 编辑器,使用下面的命令。
sudo vim /etc/modprobe.d/blacklist.conf
如果没有上面的blacklist.conf文件,应该会有blacklist-nouveau.conf 文件,使用下面的命令;
#打开配置文件
sudo gedit /etc/modprobe.d/blacklist-nouveau.conf
如果你的Ubuntu系统中没有 gedit 编辑器,有 vim 编辑器,使用下面的命令。
sudo vim /etc/modprobe.d/blacklist-nouveau.conf上面主要是需要打开配置文件,运行上面命令后,会弹出一个文本文件如下图所示。
在这个文件的最后一行填写禁止配置内容。
blacklist nouveau
options nouveau modeset=0填写后下图所示。
更新配置文件
sudo update-initramfs -u最后需要进行重启重启之后,因为禁止了显卡的驱动,所以重启后显示的效果很不好,通过这个可以看出,是否完成这一步操作。
2.3 添加Graphic Drivers PPA
sudo add-apt-repository ppa:graphics-drivers/ppa
sudo apt-get update查看合适的驱动版本:
ubuntu-drivers devices如下图所示:
从图中可以看出可以选择的驱动版本,在这里选则最高的版本415(也是recommended 版本)。通过如下命令进行安装,安装完成后重新启动。(安装过程有慢)
# 安装
sudo apt-get install nvidia-driver-396
# 重启
sudo reboot安装完成后,通过如下命令检测是否安装成功.
sudo nvidia-smi如果成功会显示下图所示。
继续输入如下命令:
sudo nvidia-settings显示下图,则说明安装成功。
完成显卡驱动安装。
3.cuda 9.0 安装
3.1 下载文件
首先在官网下载run文件,如图所示,选择适合的run文件。下载地址:https://developer.nvidia.com/cuda-90-download-archive?target_os=Linux&target_arch=x86_64&target_distro=Ubuntu&target_version=1704&target_type=runfilelocal
3.2 安装依赖库
在下载完成后在运行这个run文件之前先安装依赖库,也不知道是干什么用的。反正给他安装了,再往下进行。
看的这个教程。https://blossomnoodles.github.io/cnBlogs/2018/04/30/Ubuntu18.04-Tensorlow-install.html
# 依赖库安装
sudo apt-get install freeglut3-dev build-essential libx11-dev libxmu-dev libxi-dev libgl1-mesa-glx libglu1-mesa libglu1-mesa-dev但不做这步直接运行run文件会出现如图所示
3.3 gcc降低版本
CUDA9.0要求GCC版本是5.x或者6.x,其他版本不可以,需要自己进行配置,通过以下命令才对gcc版本进行修改。
#查看版本
g++ --version# 版本安装:
sudo apt-get install gcc-5
sudo apt-get install g++-5通过命令替换掉之前的版本:
sudo update-alternatives --install /usr/bin/gcc gcc /usr/bin/gcc-5 50
sudo update-alternatives --install /usr/bin/g++ g++ /usr/bin/g++-5 503.4 安装cuda
运行run文件。
sudo sh cuda_9.0.176_384.81_linux.run注意:在安装过程中会提示是否需要安装显卡驱动,如图所示,在这里要选择n,其他的选择y或者回车键进行安装。
到最终结果如果没有错误,得到的结果如下图所示。
其他不正确的形式:
还有其他形式的,但是没有遇到,对于这种情况可能是某些依赖库没装好;解决方法是先安装一下依赖库,然后重启,结果就可以了。
sudo apt-get install libprotobuf-dev libleveldb-dev libsnappy-dev libopencv-dev libhdf5-serial-dev protobuf-compiler
sudo apt-get install --no-install-recommends libboost-all-dev
sudo apt-get install libopenblas-dev liblapack-dev libatlas-base-dev
sudo apt-get install libgflags-dev libgoogle-glog-dev liblmdb-dev
3.5 环境配置
完成以上的步骤以后一定要进行环境的配置,按步骤输入以下命令:
sudo gedit ~/.bashrc会弹出一个可以写的配置文件,在末尾把以下配置写入并保存。如下图所示,上面的是弹出的配置文件,下面是添加好厚的配置文件。
最后执行:
source ~/.bashrc重启电脑。
3.6 测试是否安装成功
在安装的时候也相应安装了一些cuda的一些例子,可以进入例子的文件夹然后使用make命令执行。
# 第一步,进入例子文件
cd /usr/local/cuda-9.0/samples/1_Utilities/deviceQuery
# 第二步,执行make命令
sudo make
# 第三步
./deviceQuery如果结果有GPU的信息,说明安装成功。如下图所示:
......
出现上面的界面,则说明完成CUDA 9.0 的安装。
当运行程序的时候也可以通过如下命令查看GPU是否在使用:
nvidia-smi4. cuDnn v7 安装
4.1 cuDnn v7 下载
cuDNN安装的方式非常简单,官网的安装指南有两种方式进行安装。我随便选择了一种方式进行安装。在这个方式中首先需要下载合适的安装包,因为我的CUDA 是9.0的版本,所以选择如下图三个文件安装包:
4.2 安装
安装过程如下:
# 安装命令
sudo dpkg -i libcudnn7_7.0.3.11-1+cuda9.0_amd64.deb
sudo dpkg -i libcudnn7-dev_7.0.3.11-1+cuda9.0_amd64.deb
sudo dpkg -i libcudnn7-doc_7.0.3.11-1+cuda9.0_amd64.deb4.3 测试是否安装成功
安装完成以后需要进行测试是否安装成功,测试的过程如下图所示。
用来进行测试的命令。
# 如图中的命令
cp -r /usr/src/cudnn_samples_v7/ $HOME
cd $HOME/cudnn_samples_v7/mnistCUDNN
make clean && make
./mnistCUDNN最终如果有提示信息:“Test passed! ”,则说明安装成功,如图所示:
5. anaconda 3.5.0 安装
对于anaconda3 的安装非常简单,从官网中直接下载3.5版本的sh文件。然后执行如下命令对conda进行安装,我下载的是Anaconda3-5.1.0-Linux-x86_64.sh,过程直接yes、yes安装即可。
最后会询问是否添加到环境变量,输入yes就行。(这样是为了可已在terminal中使用python。由于anaconda中自带了python3.6.2所以不需要单独下载python,但是考虑到pycharm中需要填写python路径,可一直接考虑使用anaconda中自带的python就行。)
bash Anaconda3-5.1.0-Linux-x86_64.sh安装完成后要重启电脑才能打开jupyter notebook。重启之后在终端输入一下命令进入notebook:
jupyter notebook打开notebook界面如下,是声称在浏览器中的。
6.Tensorflow 1.8.0 安装
安装完anaconda 以后可以在终端直接用pip 对TensorFlow和Keras的各种包进行安装:
安装命令:
# 安装 gpu 版本的 tensorflow 和 keras
pip install tensorflow-gpu # 默认安装最新版本
pip install tensorflow-gpu==1.8.0 # 安装指定版本
#如果是其他别的包,使用下面命令
pip install 包的名称
#如果是numpy包
pip install numpy7.Pycharm 安装
在官网上下载对应的版本,linux 64位,社区版。下载地址:https://www.jetbrains.com/pycharm/
#使用命令进行解压
tar zxvf pycharm-community-2018.3.tar.gz
#然后cd 到 pycharm--community-2018.3文件夹下的 bin 文件夹下 ,然后输入下面命令,运行pycharm
./pycharm.sh如下图:
然后在pycharm中的File --> settings --> Project:untitled -- > Project Interpreter 下面输入python的位置,~/anaconda3/bin/python3.6
这样就完成了pycharm的安装以及配置。
说明
对于一些数据量很大的神经网络的运算,使用CPU训练速度很慢,所以使用GPU可以很大程度上加速网络的训练。
本篇博文大部分根据https://blog.csdn.net/weixin_41863685/article/details/80303963这位博主,写的非常详细,基本上照着可以一次安装成功。我在安装过程中有一些跟他不一样的地方(不知道是电脑的原因还是怎么回事)。记录下来,方便下次安装。