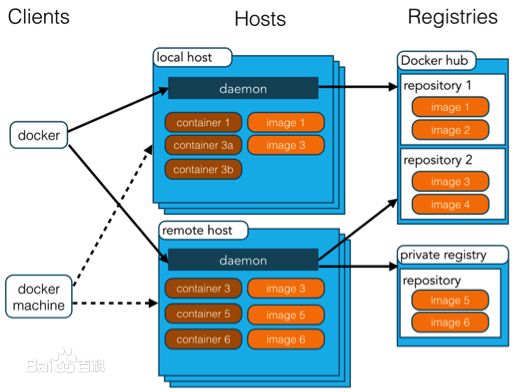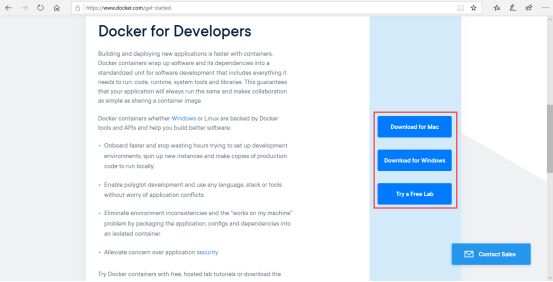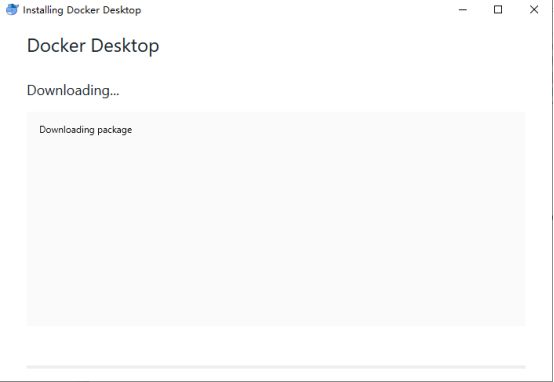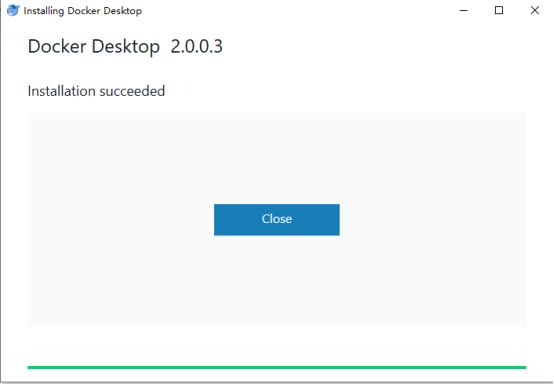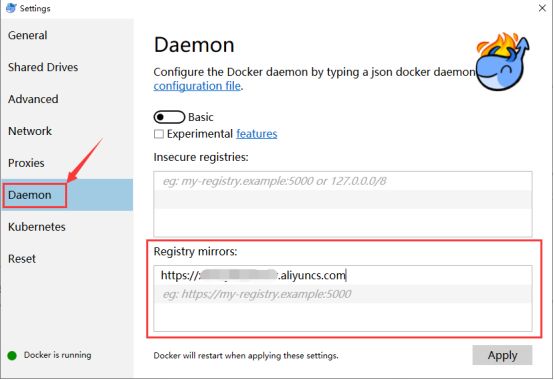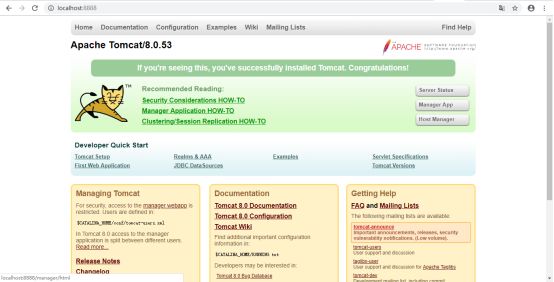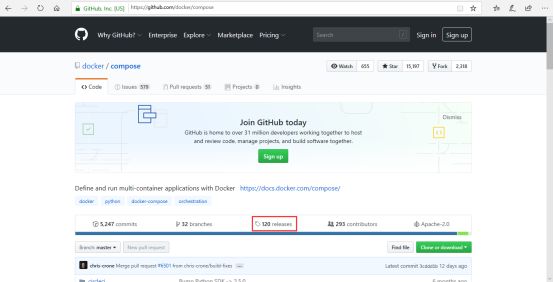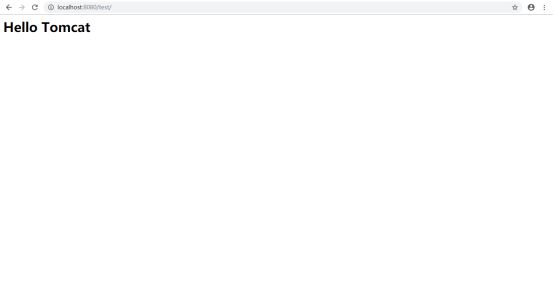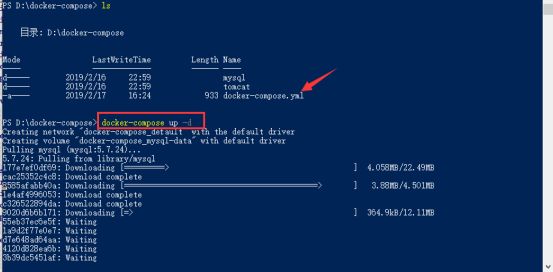Windows安装使用docker与docker-compose
1. Docker介绍
--摘自维基百科
1.1. 组成部分
dockerClient客户端
Docker Daemon守护进程
Docker Image镜像
DockerContainer容器
1.2. 架构
--摘自百度百科
本文章注重在Windows安装和构建使用Docker容器,不会对docker基础上做过多的介绍,相关资料请自行查阅官方文档和搜索其他博客文章学习。
这里推荐这个对docker基础知识的文章:
https://www.cnblogs.com/clsn/p/8410309.html,感谢这位网友写出这么完整的文章。
2. Docker下载
Linux:
Mac/Windows:https://www.docker.com/get-started
下载Windows版:https://hub.docker.com/editions/community/docker-ce-desktop-windows
注意:docker提示需要登录方可下载,如果您没有账号,请注册一个再下载。
3. 安装
下载完毕后将会得到一个exe可以执行的安装包
![]()
3.1. 检查电脑是否开启虚拟化
任务管理器
注意:如果没有开启虚拟化,请进入BIOS设置开始,因为docker是虚拟化容器,所以需要硬件的支持。
3.2. 双击安装
3.3. 安装完毕
3.4. 启动docker
3.5. 配置镜像仓库
由于docker默认使用的官方的国外的镜像,导致在国内使用的朋友pull镜像下来过程漫长,这里你有阿里云可以配置docker镜像的国内仓库,下载镜像的时间会减少很多。
3.6. 获取阿里云镜像地址
产品与服务 --> 容器镜像服务
复制加速地址
3.6.1. 配置步骤
任务栏右击docker图标,选择settings并打开。
复制你的阿里云镜像加速地址。
经过以上的操作,docker的安装和配置已基本完成,下面介绍Windows如何使用docker。
4. 使用
在Windows环境下,我们将使用系统自带的命令控制台(Windows PowerShell),本人的电脑是Windows10。
4.1. 查看docker版本
| 1 |
|
4.2. 运行tomcat容器
| 1 |
|
通过浏览器访问tomcat:localhost:8888
4.3. 查看已下载的镜像
| 1 |
|
5. 安装docker-compose
Define and run multi-container applications with Docker。
方便对docker容器的管理,使用一个配置即可实现所有容器的管理。
5.1. 下载:https://github.com/docker/compose
5.2. 选择你操作系统对应的版本
实质上compose是python编写对docker扩展支持的插件。
5.3. 安装
双击可执行安装文件![]()
5.4. 检查是否安装成功
| 1 |
|
6. 使用docker-compose
使用docker-compose前提情况,需要创建一个文件名为docker-compose.yml的文件。
6.1. 配置与启动tomcat
6.1.1. 配置
创建docker-compose.yml
| 1 2 3 4 5 6 7 8 9 10 11 12 13 |
|
version:’3’ :表示compose对docker版本的支持,这里是compose版本,并非是docker版本。
services: 表示一个该配置文件的所有容器实例,支持配置多个容器实例。
tomcat:表示是一个多个容器中的其中一个
restart: always:表示该容器实例是随着机器启动而启动。
image: tomcat:表示本容器使用的镜像是tomcat,如需要指定版本号则 image: tomcat:8.0。
container_name: tomcat:表示容器的一个别名。
ports:表示容器端口映射到宿主机端口。
volumes:表示dockers容器的数据卷,将容器实例的目录映射到宿主机上盘符目录。
environment:表示容器环境的设置,我这里配置的是tomcat容器的时区时间为亚洲/上海。
6.1.2. 启动
首先进入到你docker-compose.yml文件所存放的目录
| 1 |
|
还记得我们的配置文件是怎么写的吗?webapps目录我们是从容器映射到宿主机磁盘目录的,所以我会在这个目录下创建一个test工程并写一个index.html文件,以供我们进行测试。
通过浏览器访问:localhost:8080/test
docker-compose命令
Up :启动
Down:停止
-d:后台运行
7. 一个docker-compose.yml整合tomcat与mysql.5.7
首先还是得创建docker-compost.yml
| 1 2 3 4 5 6 7 8 9 10 11 12 13 14 15 16 17 18 19 20 21 22 23 24 25 26 27 28 29 30 31 32 33 34 35 |
|
| 1 |
|
快去测试你的tomcat和连接MySQL(root/123456)
经过以上得一系列操作,顺利构建tomcat和mysql,如果你按照文档操作,遇到问题欢迎留言交流,加油共勉。