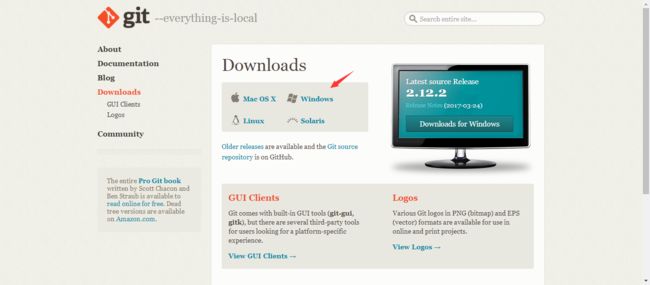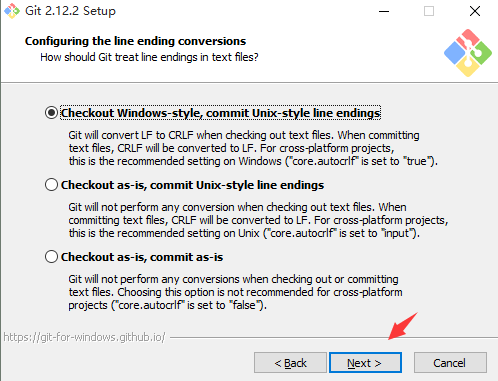Git 的安装流程及步骤
在之前的「史上最简单的 GitHub 教程」中,我们已经知道了如何创建 GitHub 账号、创建仓库、进行个性化设置等等,但是我们还要知道:GitHub 是基于版本控制系统 Git 之上的啊!如果我们想要进行代码托管,想要进行团队协作,这都少不了一个工具,那就是:Git. 因此,在本篇博文中,我们就一起来了解一下 Git 的安装流程及步骤。
首先,进入 Git 的官网:git - -fast-version-control
![]()
如上图所示,在 Git 的官网中点击Downloads,进入如下页面:
如上图所示,选择对应的操作系统,以博主为例,点击Windows,进入如下页面:
如上图所示,正常情况下,会自动弹出下载框,否则的话,手动点击红色箭头所示的click here to download manually亦可进入如下界面:
如上图所示,直接点击 下载 即可,下载完成后,双击打开,进入如下界面:
如上图所示,这是 Git 的安装界面,点击Next,进入如下界面:
如上图所示,选择 Git 的安装目录,默认安装到C盘的Program Files目录下,想换的话,点击Browse进入更换。在这里,我们选择将其安装到D盘的Program Files目录下,选择完成后,点击Next,进入如下界面:
如上图所示,这里有一些可勾选的项,我们可以按自己的实际需求进行选择(后面同样如此),例如勾选Additional icons,将在 Git 安装完成后,在桌面创建一个图标,也就是打开 Git 的快捷方式。在这一步,建议大家选择默认即可,例如默认勾选的Windows Explorer integration,就可以让我们在点击鼠标右键的时候,快速选择打开Git GUI或者 Git Bash。选择完成后,点击Next,进入如下界面:
如上图所示,选择 开始菜单文件夹,默认即可,点击Next,进入如下界面:
- 标注 1:仅使用 Git Bash 进行操作;
- 标注 2:在选择使用 Git Bash 进行操作的同时,也可以使用 Windows 命令行操作,建议选择此项;
- 标注 3:在选择使用 Git 的同时,也把 Unix 工具加入到了我们的配置之中,而且此操作会覆盖 Windows 的一些工具,强烈不建议选择此项。
如上图所示,我们选择 标注2 所示的Use Git from the Windows Command Prompt,点击Next,进入如下界面:
如上图所示,选择 HTTPS 传输后台,默认即可,点击Next,进入如下界面:
如上图所示,配置行结束标记,默认即可,点击Next,进入如下界面:
如上图所示,配置 Git Bash 的终端模拟器,默认即可,点击Next,进入如下界面:
如上图所示,配置补充功能,默认即可,点击Next,进入如下界面:
如上图所示,展示了 Git 安装中的界面,安装完成后,弹出如下窗口:
如上图所示,这表示 Git 已经安装完成了,至于图中的两个选择,则分别表示 打开 Git Bash 和 浏览 Git 版本信息,可以都选,也可以都不选,在这里,我们选择Launch Git Bash,进入如下界面:
如上图所示,我们打开了 Git Bash,输入git命令,将显示如下结果:
如上图所示,Git 已经准备就绪啦,接下来就是你的 show time 啦!
最后,附上博主的 GitHub 账号,欢迎大家
Follow:Charies Gavin
———— ☆☆☆ —— 返回 -> 史上最简单的 GitHub 教程 <- 目录 —— ☆☆☆ ————