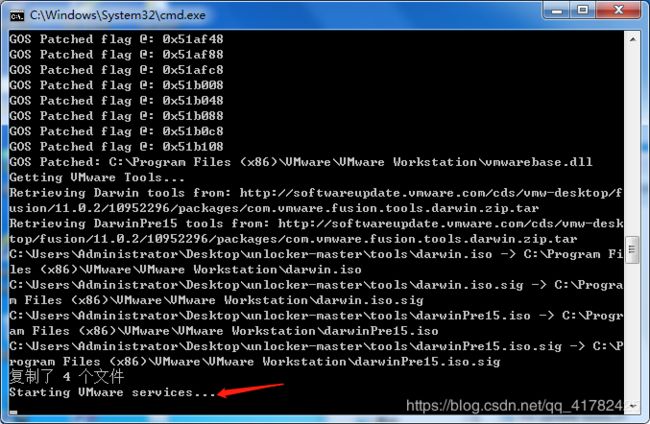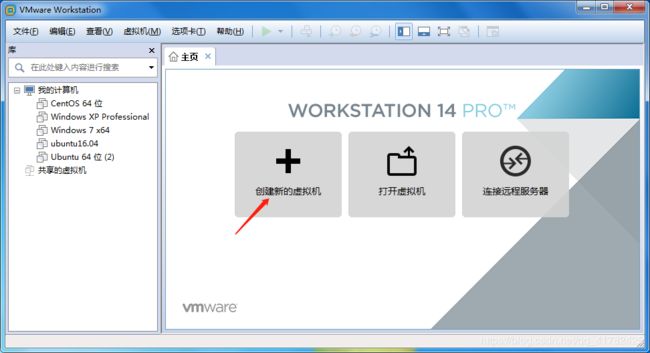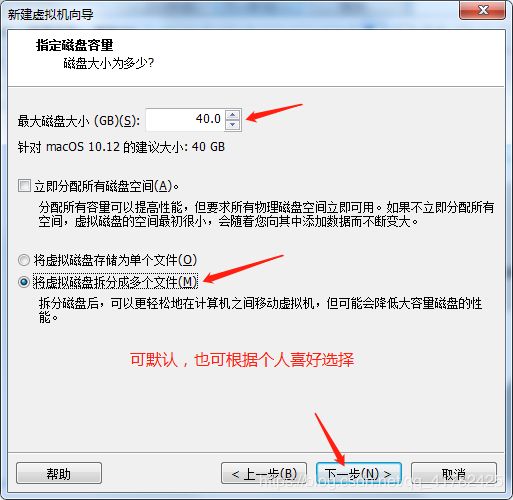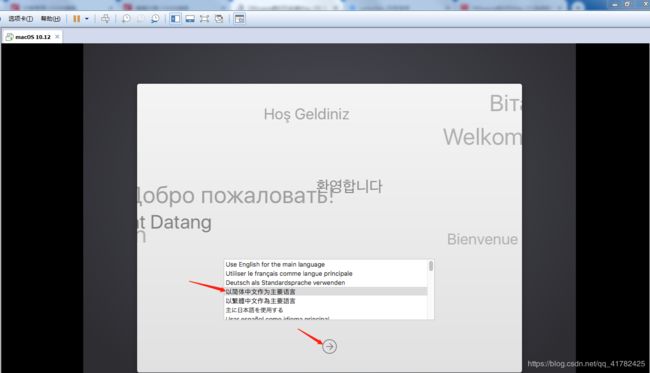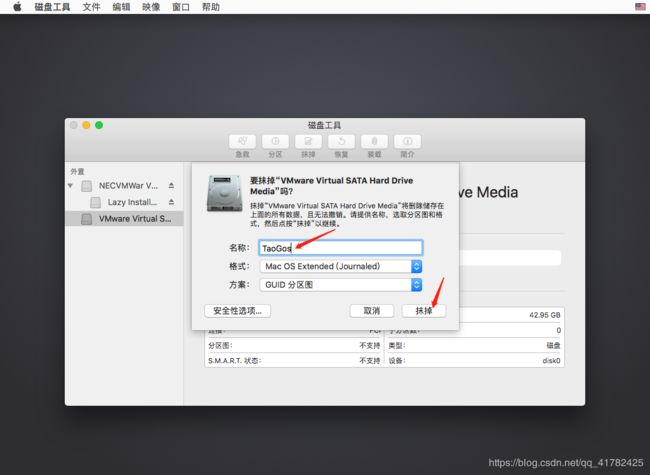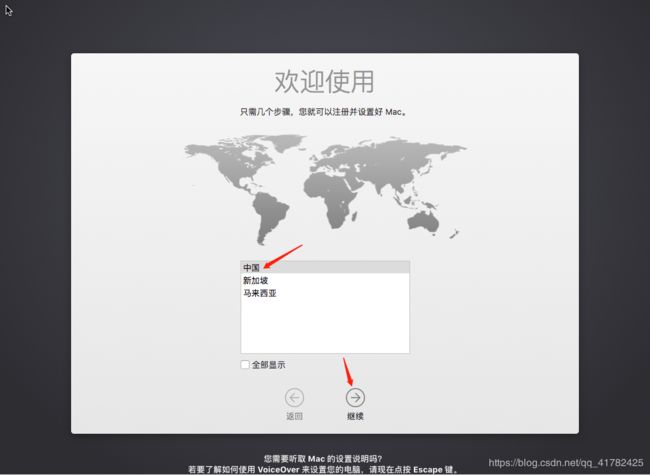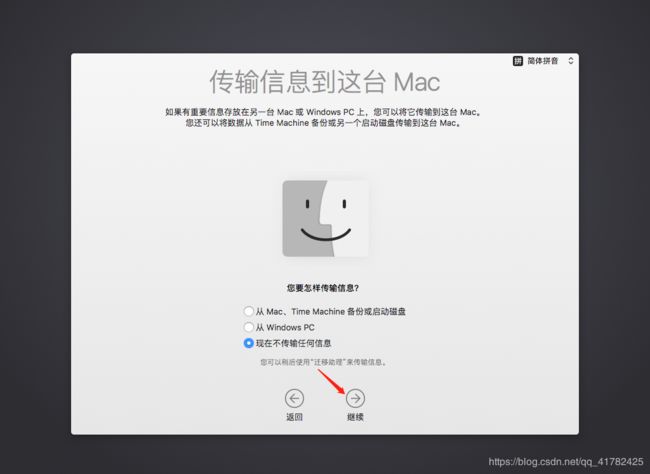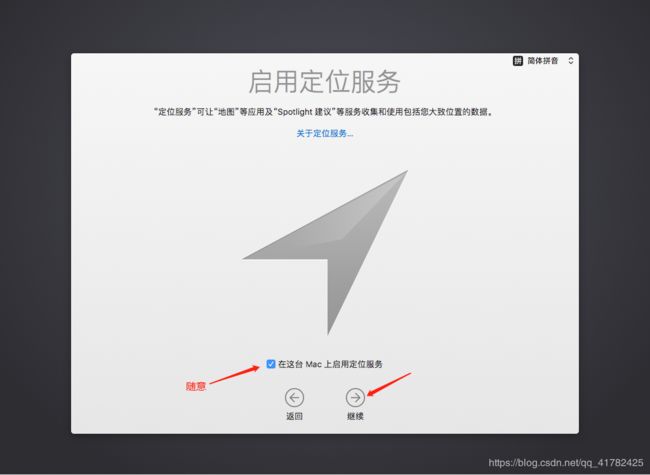说明:该篇博客是博主一字一码编写的,实属不易,请尊重原创,谢谢大家!
一.下载安装中所需的镜像文件以及补丁工具
Mac OS 10.12.1 Sierra (16B2555) 懒人版(下载地址):https://pan.baidu.com/s/1y7XCqsWuxrLtmBYGePIflw 提取码:vtfu
Unlocker v3.0.0(下载地址):https://download.csdn.net/download/qq_41782425/10869652
VMware Workstation 12(下载地址): https://pan.baidu.com/s/1aEEI-DRa4oKeViddxW2CPA 提取码:ka55
教程环境说明:Windows 7 + VMware Workstation 14 PRO + Mac OS 10.12.1 Sierra
二.使用Unlocker工具对VMware虚拟机Mac OS系统进行解锁
1.在Windows服务中停止VMware相关的服务(compmgmt.msc),如下图所示
2.解压下载好的Unlocker v3.0.0.zip包,右击以管理员身份运行win-install.cmd(批处理文件)
3.出现如下界面,提示正在启动VMware相关服务,代表安装成功
三.新建虚拟机
1..打开VMware虚拟机,点击创建新的虚拟机
2.选择自定义(高级),然后下一步
3.一直点击下一步,直到出现下图界面(如果没有使用Unlocker工具,就不会有Mac OS X操作系统选项)
4.命名虚拟机名称,以及存放的目录(已存在的目录)
![]()
5.中间的配置省略(默认即可),到如下界面,选择创建新虚拟磁盘,然后下一步
6.根据个人爱好选择即可,这里我选择默认
7.到如下界面,选择自定义硬件
8.点击新CD/DVD(SATA),选择使用ISO镜像文件,浏览找到你下载好的cdr文件,(!!!!记得右下角选择所有文件)
四.在新建的虚拟机中安装Mac OS 10.12.1 Sierra系统
1.点击开启此虚拟机
2.当开启虚拟机后,会出现如图所示报错,然后会自动关闭虚拟机
3.此时需打开你安装虚拟机的目录,找到vmx格式的文件,右击打开方式,选择记事本打开
3.添加配置项:smc.version = "0" 位置请仔细看清楚,不要搞错了(记得保存Ctrl+s)
smc.version = "0"4.完成上一步后,再次点击开启此虚拟机
5.然后如下图所示,开启成功,出现苹果logo,等待即可
6.选择语言,点击 →继续
7.继续后如下图,选择左上方的实用工具-----磁盘工具(需要做分区,然后才能将系统安装到分区中)
注:如果在窗口左上方没有出现菜单栏,请重启此虚拟机
8.进入磁盘工具,选择VMware Virtual S... ,点击上面的抹掉,如下图所示
9.如下图所示,命名该磁盘后,点击抹掉
10.如下图所示,抹掉成功,点击完成
11.然后点击左上方的关闭,即可
12.回到如下界面,选择继续
13.如下图,选择继续,并同意
14.选择之前命名的磁盘,点击继续
15.等待安装即可(如出现macos未能安装在您的电脑上,点击重新启动后,从上面第7开始执行)
16.安装完成后进入注册设置Mac 如下图所示
17.输入你苹果账号和密码,点击继续(没有的话就去官网注册即可)
注:没有Apple ID的可以选择不登录
18.选择先不登录
19.如下图选择-同意
20.创建电脑账户
21.大功告成