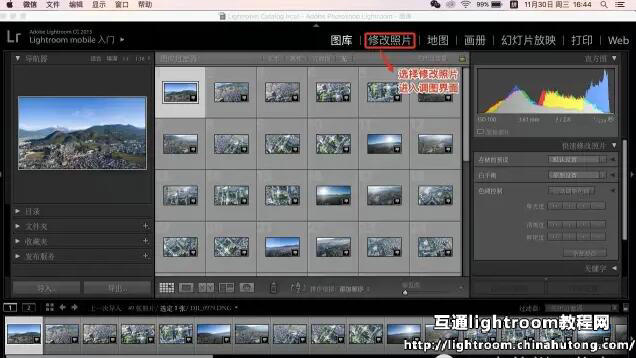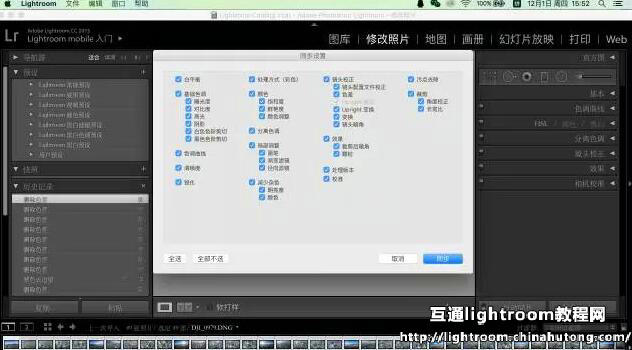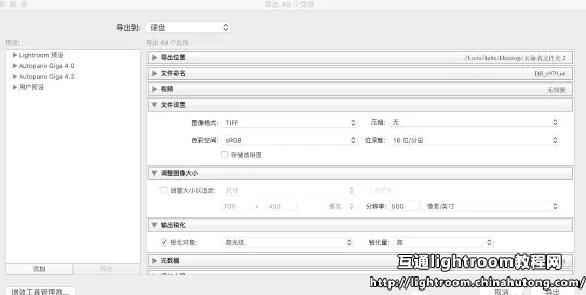Adobe Lightroom是一款以后期制作为重点的图形工具,Adobe的目标是将其打造成未来数字图形处理的标准。
“从拍摄到润色, 让拍摄工作更简单”这句话是ADOBE在宣传LR时的宣传语,一句话简单明了的说明了这个软件的作用和特色。
(开始界面)
(界面版块)
导入
下面开始导入图片,单击“导入”,选择要导入的目标文件。(或者直接拖入lr图标中)
进入修改界面
单击“修改照片”进入修图界面
注:lr默认不可导入之前有导入过的文件,可在lr中更改设置,或者直接暴力更改文件名称或者路径,总之就是不要与之前导入的路径相同就可。
始照片为raw格式拍摄存储,raw格式的文件每个厂家的相机文件命名都是不同的。
Nikon的是NEF,Canon的是CR2,DJI的是DNG。之前我看有人猜测dji的相机到底是哪里代工的,这个你问我,我也不知道。
但单单从raw文件的后缀名来看,使用DNG的目前只有Leica和Hasselblad,但不论从大疆相机的质量还是整机的价格而言,不管你信不信,反正我是不信,哈哈。
修图
下图是进入修图页面后呈现得第一张照片:
右方竖直排列的编辑模块详解:
直方图:
直方图的观看规则就是“左黑右白”,左边代表暗部,右边代表亮部,而中间则代表中间调。
纵向上的高度代表像素密集程度,越高,代表的就是分布在这个亮度上的像素很多。
调整工具栏:
调整工具在我们这一步的调整中应该是用不到的,在这里不做解释,有需要了解的可以去问度娘,会有很多解释。
参数栏:
这是调整图片的重点,以下详解:
基本栏
色温:保持在4500-5000就可以
色调:不动
曝光:根据直方图和场景需要微调
对比度:加强一点对比度,不要超过20
高光:根据拍摄环境,一般白天太阳大的时候高光都会过,需要将高光压低,而且需要尽可能的压低,否则面对太阳一侧就会看到那刺眼的过爆和高光
阴影:阴影在航拍全景图中其实就是你需要突出的主体,也就是飞机下方的建筑物,一般来说在天气好的时候,由于直面太阳的原因阴影都会很暗,所以需要尽可能的调亮
黑白色阶:微调,看着图调
清晰度:增强,但不要超过25
鲜艳度:(ps里为自然饱和度)增强,不要超过30
饱和度:这个对照片的改变较大,不建议在初级调色中调整
2
色调曲线
这里是负责修改整体照片明亮度的,这个也比较复杂,但是整体记住一点:曝光高光降低,阴影增强,色调曲线不要偏离基准过多就好。
3
HSL/颜色/黑白
分离色调
这个在初步调色时可以不动(反正我是没动)
4
镜头矫正
这里只选择:删除色差
5
颜色
选择“删除色差”将“量”从0调整到不超过3,建议2
一般在“镜头矫正”栏目里都会去启动配置文件进行镜头矫正,但我觉得没必要。
配置文件矫正:
玩单反摄影的都知道,不论是单反镜头还是数码相机镜头,但凡涉及到镜头的都会有一个对应型号的配置文件,这个文件可以从镜头生产厂商的官网或者是adobe那边获取,添加入lr或者ps。而说到镜头,它是由很多镜片组成的,都会多多少少产生镜头的畸变和暗角,这是通过物理方式无法改变的。配置文件就是这样一个东西,与其说是纠正镜头畸变和暗角的工具,不如说是镜头生产厂商的后期弥补工具,弥补之前在生产时所无法达到的效果的一种手段吧。
回到流程,说到为啥不进行镜头矫正,因为我们最终要达到的是进行全景图片的拼接合成,照片之所以可以拼接成全景图就是因为他在ptgui或者apg中进行了变形和扭曲,既然后期需要进行扭曲和变形,那么在这里再进行纠偏那就是多此一举。
现在这样一张照片的初步调整就基本上好了,下面有两种方法:
懒人法
全选后点击同步按钮,会出现一堆的调整项,直接全部选中后同步
勤快法
像之前的那张照片一样一张张调整(其实也不是很多啦,就20张左右咯)
导出
导出具体参数设置:
存储格式:TIFF
压缩:无
色彩空间:sRGB
位深度:16位/分量
调整图像大小:不要勾选
输出锐化:高光纸+锐化量高。
很多人会选择jpeg格式的,个人建议用TIFF格式。
虽然jpeg的文件会比TIFF的小很多,但图片压缩严重,jpeg适合最后输出时使用,可较为方便的上传和浏览。
Tiff文件会最大限度的保存图像的数据参数,几乎可以达到无损的RGB色彩存储,为后期提供更好的色彩调整空间。
当然,这个还是得看你电脑的配置,如果配置较低的电脑还是建议用jpeg的,tiff的文件有的还比raw格式的文件还大,进入ptgui或者apg处理时会非常的慢,配置不好就可能狗带了。
终于完成啦,一套航拍全景图的初期处理部分就完成啦,即将进入下一道工序啦,想知道么?
来源:http://lightroom.chinahutong.com/Lightroom-tutorial/27.html