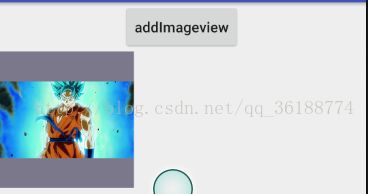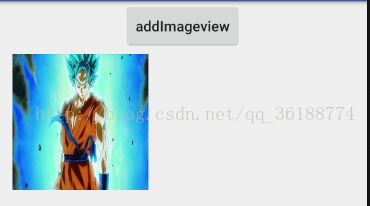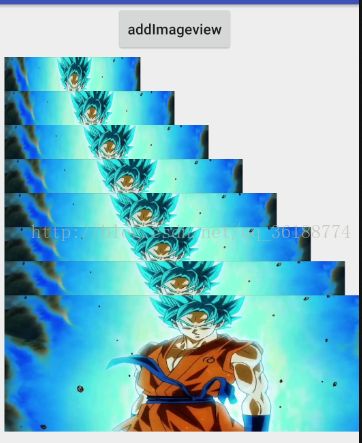Android 在代码中设置imageview的大小和位置(满足单方向的放大缩小和任意位置的移动)
许久以前,在我还是初中的时候,有过一个当网络小说家的梦想,谁知到如今,却成一个程序员。享受生活,享受现在,做一个写博客的程序员,也算是了却当初的半个梦想。
---萧洛
本博客分三部分讲解
1.在Java文件中添加imageview和设置大小
2.在Java文件中设置imageview的位置
3.在Java文件中控制imageview的大小
1.在Java文件中添加imageview
1.1 布局文件
简单讲解一下,这个布局文件,是在相对布局中添加imageview,读者也可以改为在线性布局中添加,两者的效果完全不一样,感兴趣的可以尝试一下,本文是基于在相对布局下写的。另外在设置button居中的时候,需要设置LinearLayout方向为垂直才会生效。
1.2 Java文件
package com.example.administrator.imageview_location_largeandnarrow;
import android.annotation.SuppressLint;
import android.os.Bundle;
import android.support.v7.app.AppCompatActivity;
import android.view.View;
import android.widget.Button;
import android.widget.ImageView;
import android.widget.LinearLayout;
import android.widget.RelativeLayout;
import static com.example.administrator.imageview_location_largeandnarrow.R.color.colorAccent;
public class MainActivity extends AppCompatActivity {
@Override
protected void onCreate(Bundle savedInstanceState) {
super.onCreate(savedInstanceState);
setContentView(R.layout.activity_main);
Button add_imageview = findViewById(R.id.add_imageview);
final RelativeLayout relativeLayout_add_imageview = findViewById(R.id.relativelayout_addimageview);
add_imageview.setOnClickListener(new View.OnClickListener() {
@SuppressLint("ResourceAsColor")
@Override
public void onClick(View v) {
ImageView imageView = new ImageView(MainActivity.this);
imageView.setImageResource(R.drawable.sunwukong);
LinearLayout.LayoutParams params = new LinearLayout.LayoutParams(400,
400);//两个400分别为添加图片的大小
imageView.setLayoutParams(params);
imageView.setBackgroundColor(colorAccent);
relativeLayout_add_imageview.addView(imageView);
}
});
}
}在onclick()的逻辑大概如下所述,新建一个imageview控件,设置图片,创建一个线性布局参数容纳imageview,设置图片的背景颜色,最后把imageview添加进相对布局。这里设置imageview的背景颜色,是为了在仿真的时候,可以清楚imageview控件的实际大小。
1.3 仿真结果
2.在Java文件中设置图片的位置
2.1 Java文件(布局文件无需改变)
package com.example.administrator.imageview_location_largeandnarrow;
import android.annotation.SuppressLint;
import android.os.Bundle;
import android.support.v7.app.AppCompatActivity;
import android.view.View;
import android.view.ViewGroup;
import android.widget.Button;
import android.widget.ImageView;
import android.widget.LinearLayout;
import android.widget.RelativeLayout;
import static com.example.administrator.imageview_location_largeandnarrow.R.color.colorAccent;
public class MainActivity extends AppCompatActivity {
@Override
protected void onCreate(Bundle savedInstanceState) {
super.onCreate(savedInstanceState);
setContentView(R.layout.activity_main);
Button add_imageview = findViewById(R.id.add_imageview);
final RelativeLayout relativeLayout_add_imageview = findViewById(R.id.relativelayout_addimageview);
add_imageview.setOnClickListener(new View.OnClickListener() {
@SuppressLint("ResourceAsColor")
@Override
public void onClick(View v) {
ImageView imageView = new ImageView(MainActivity.this);
imageView.setImageResource(R.drawable.sunwukong);
LinearLayout.LayoutParams params = new LinearLayout.LayoutParams(400,
400);
imageView.setLayoutParams(params);
imageView.setBackgroundColor(colorAccent);
ViewGroup.MarginLayoutParams margin = new ViewGroup.MarginLayoutParams(imageView.getLayoutParams());
margin.leftMargin=40;
margin.topMargin=100;
RelativeLayout.LayoutParams layoutParams = new RelativeLayout.LayoutParams(margin);
layoutParams.height = 400;//设置图片的高度
layoutParams.width = 400; //设置图片的宽度
imageView.setLayoutParams(layoutParams);
imageView.setScaleType(ImageView.ScaleType.FIT_XY);//使图片充满控件大小
relativeLayout_add_imageview.addView(imageView);
}
});
}
} ViewGroup.MarginLayoutParams margin = new ViewGroup.MarginLayoutParams(imageView.getLayoutParams());
margin.leftMargin=40;
margin.topMargin=100;
RelativeLayout.LayoutParams layoutParams = new RelativeLayout.LayoutParams(margin);
layoutParams.height = 400;//设置图片的高度
layoutParams.width = 400; //设置图片的宽度
imageView.setLayoutParams(layoutParams);
imageView.setScaleType(ImageView.ScaleType.FIT_XY);//使图片充满控件大小
relativeLayout_add_imageview.addView(imageView);
}
});
}
}红色部分的讲解。设置图片距离父控件左边距离为40,距离上面的距离为100,通过这两个参数就可以设置图片在父控件中的位置。笔者为了让读者更加清晰的看出代码的逻辑,就把函数拆分了,其实可以通过上面的layoutParams.setMargins()直接设置控件离父控件的距离。从左至右,分别是左上右下距离父控件的距离,跟初中的时候玩魔方的公式到是一样,很容易就记住了。至于为何右和下的距离设置为零,下面讲解控制控件单方向的放大的时候再详解。setScaleType,通过设置这个函数为fitxy,使图片充满控件。
2.2 仿真结果
还是可以很轻易看出结果的变化的。
3.在Java文件中控件图片的单方向的放大
这个才是本文的重点,也是目前网上,很难找到参考资料的。
3.1 Java文件
package com.example.administrator.imageview_location_largeandnarrow;
import android.annotation.SuppressLint;
import android.graphics.Point;
import android.os.Bundle;
import android.support.v7.app.AppCompatActivity;
import android.view.View;
import android.view.ViewGroup;
import android.widget.Button;
import android.widget.ImageView;
import android.widget.LinearLayout;
import android.widget.RelativeLayout;
import static com.example.administrator.imageview_location_largeandnarrow.R.color.colorAccent;
public class MainActivity extends AppCompatActivity {
private int num=0;
@Override
protected void onCreate(Bundle savedInstanceState) {
super.onCreate(savedInstanceState);
setContentView(R.layout.activity_main);
Button add_imageview = findViewById(R.id.add_imageview);
final RelativeLayout relativeLayout_add_imageview = findViewById(R.id.relativelayout_addimageview);
add_imageview.setOnClickListener(new View.OnClickListener() {
@SuppressLint("ResourceAsColor")
@Override
public void onClick(View v) {
int screenWidth = getScreenWidth();
ImageView imageView = new ImageView(MainActivity.this);
imageView.setImageResource(R.drawable.sunwukong);
LinearLayout.LayoutParams params = new LinearLayout.LayoutParams(ViewGroup.LayoutParams.WRAP_CONTENT,
400);
imageView.setLayoutParams(params);
imageView.setBackgroundColor(colorAccent);
ViewGroup.MarginLayoutParams margin = new ViewGroup.MarginLayoutParams(imageView.getLayoutParams());
margin.leftMargin=40;
margin.topMargin=10+num;
margin.rightMargin=screenWidth-400-margin.leftMargin-num;
RelativeLayout.LayoutParams layoutParams = new RelativeLayout.LayoutParams(margin);
imageView.setLayoutParams(layoutParams);
imageView.setScaleType(ImageView.ScaleType.FIT_XY);//使图片充满控件大小
relativeLayout_add_imageview.addView(imageView);
num+=100;
}
});
}
public int getScreenWidth() {
Point point = new Point();
getWindowManager().getDefaultDisplay().getSize(point);
return point.x;
}
}
好啦,终于到了最激动人心的时刻! 上述代码中,设置的是将imageview横向放大,所以将固定长度400的宽度,设置成了wrap-content。要放大自然不能固定大小!上文中我们说到,控制控件在父布局中的位置的时候,不需要设置右和下的距离,1是因为既然设置左和上的距离就能控制位置,就无需多次一举,2是设置错了的话,会改变图片的大小。父控件总的宽度-控件到父控件左边的距离-右边的距离=控件的宽度!! 对的,就是这么简单,利用这个原理就可以轻松实现了图片的单方向放大。至此,相信你也应该明白,为啥要设置图片充满布局了吧!
3.2 仿真结果
好啦,至此为止,第一篇博客算是写完了。 如果你感觉确实有用,麻烦给点鼓励,点个赞!remember 萧洛!