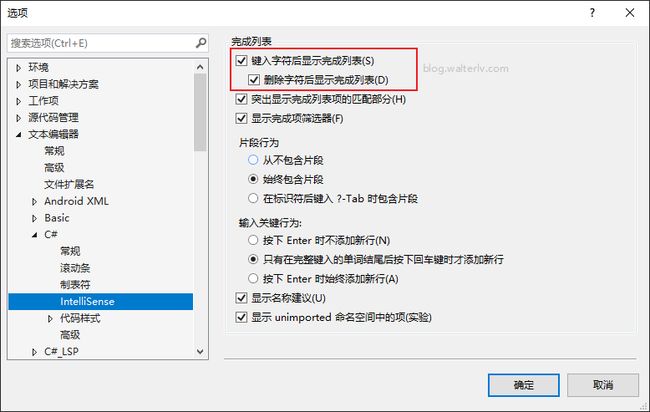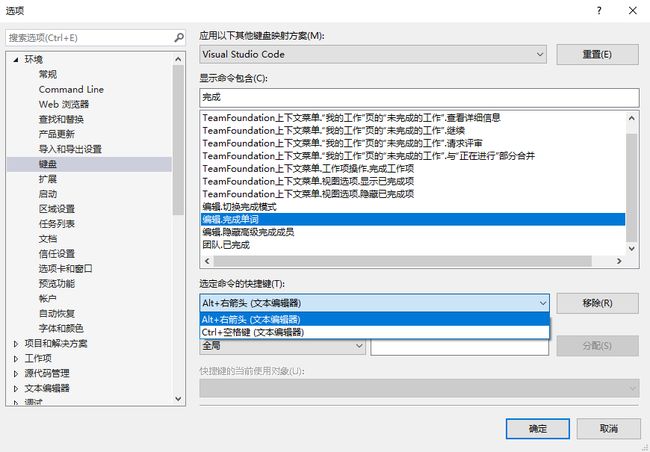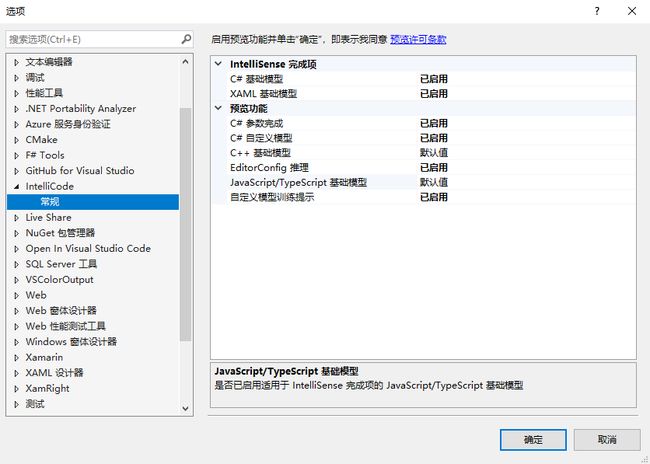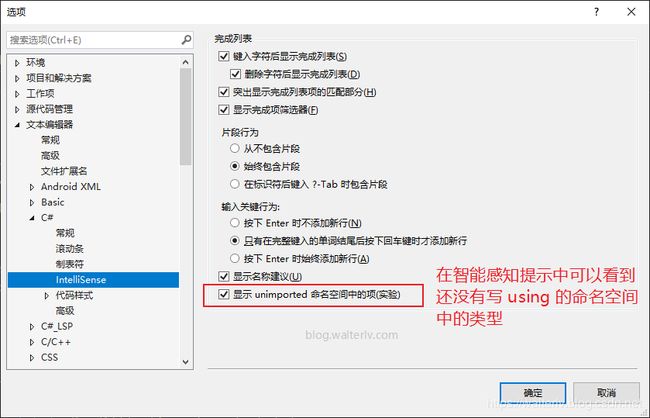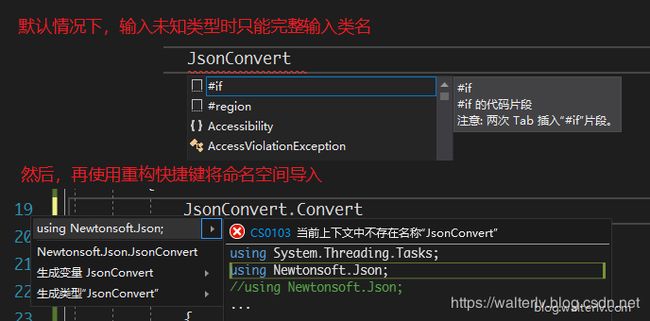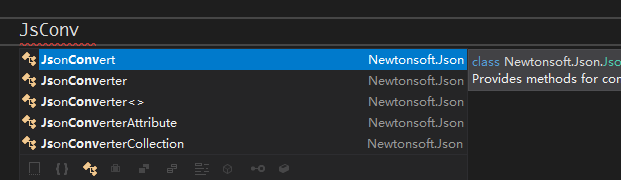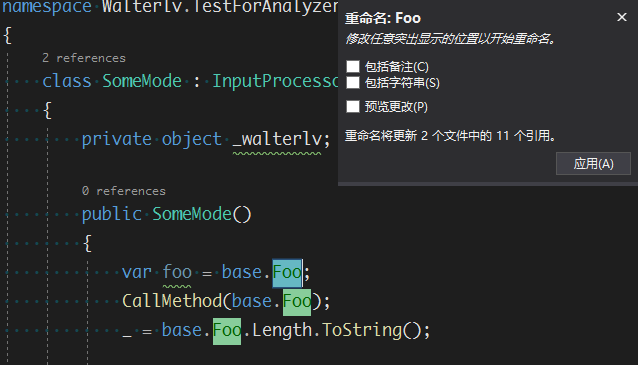如果不用 ReSharper,那么 Visual Studio 2019 能还原 ReSharper 多少功能呢?
本文只谈论 ReSharper 的那些常用功能中,Visual Studio 2019 能还原多少,主要提供给那些正在考虑不使用 ReSharper 插件的 Visual Studio 用户作为参考。毕竟 ReSharper 如此强大的功能是建立在每年缴纳不少的费用以及噩梦般占用 Visual Studio 性能的基础之上的。然而使用 Visual Studio 2019 社区版不搭配 ReSharper 则可以免费为开源社区做贡献。
本文内容
- 完美还原
- 无处不在的智能感知提示
- 在输入时即自动导入需要的命名空间
- 提取局部变量
- 重命名标识符(类名/方法名/属性名/变量名等)
- 可以还原
- 依然不足
- 大量的代码片段
本文的内容分为三个部分:
- Visual Studio 能完全还原的 ReSharper 的功能
- 可能 Visual Studio 在此功能上已经追赶上了 ReSharper
- 可能 Visual Studio 在此功能上虽然依然不如 ReSharper 完善,但缺少的部分几乎不影响体验
- 可能 Visual Studio 此功能比 ReSharper 更胜一筹
- Visual Studio 能部分还原 ReSharper 的功能
- 可能在多数场景中 Visual Studio 能获得 ReSharper 的此功能效果,在少数场景下不如 ReSharper
- 可能对多数人来说 Visual Studio 能获得 ReSharper 的此功能效果,对另一部分人来说无法替代 ReSharper
- 有可能 Visual Studio 在此功能上另辟蹊径比 ReSharper 更厉害,但综合效果不如 ReSharper
- Visual Studio 此功能依然很弱,但可以通过安装免费的插件的方式补足
- Visual Studio 此功能依然比不上 ReSharper
- 可能是 Visual Studio 没有此功能
- 可能是 Visual Studio 此功能的实现方式上不如 ReSharper 快速、高效、简单
完美还原
无处不在的智能感知提示
默认情况下,Visual Studio 只在你刚开始打字或者输入 . 和 ( 的时候才出现智能感知提示,但是如果你使用 ReSharper 开发,你会发现智能感知提示无处不在(所以那么卡?)。
实际上你也可以配置 Visual Studio 的智能感知在更多的情况下出现,请打开下面“工具”->“选项”->“文本编辑器”->“C#”->“IntelliSense”:
打开“键入字符后显示完成列表”和“删除字符后显示完成列表”。这样,你只要正在编辑,都会显示智能感知提示。
另外,如果你当前需要打开智能感知提示,默认情况下使用 Ctrl + 空格键 可以打开。当然你也可以将其修改为 ReSharper 中常见的快捷键 Alt + 右箭头。方法是修改键盘快捷键中的 “” 项。
修改快捷键方法详见:
- 如何快速自定义 Visual Studio 中部分功能的快捷键
另外,在 IntelliCode 部分,可以选择打开更多的 IntelliSense 完成项:
在输入时即自动导入需要的命名空间
ReSharper 的智能感知提示包含所依赖的各种程序集中的类型,然而 Visual Studio 的智能感知则没有包含那些,只有顶部写了 using 的几个命名空间中的类型。
Visual Studio 2019 中可以设置智能感知提示中“显示未导入命名空间中的项”。默认是没有开启的,当开启后,你将直接能在智能感知提示中看到原本 ReSharper 中才能有的编写任何类型的体验。
默认情况下输入未知类型时只能完整输入类名然后使用重构快捷键将命名空间导入:
但开启了此选项后,只需要输入类名的一部分,哪怕此类型还没有写 using 将其导入,也能在智能感知提示中看到并且完成输入。
提取局部变量
在 ReSharper 中,选中一段代码,如果这段代码可以返回一个值,那么可以使用重构快捷键(默认 Alt+Enter)生成一个局部变量。如果同样带代码块在此方法体中有多处,那么可以同时将多处代码一并提取出来成为一个布局变量。
在 Visual Studio 中,也可以选中一段代码将其提取称一个局部变量:
重命名标识符(类名/方法名/属性名/变量名等)
ReSharper 可以使用 Ctrl + R, R 快捷键重命名一个标识符。
Visual Studio 中也是默认使用 F2 或者与 ReSharper 相同的 Ctrl + R, R 快捷键来重命名一个标识符。
可以还原
正在填坑……
依然不足
大量的代码片段
ReSharper 中自带了大量方便的代码片段,而且其代码片段的可定制性非常强,有很多可以只能完成的宏;而且还有后置式代码片段。
然而 Visual Studio 自带的代码片段就弱很多,只能支持最基本的宏。
不过可以通过下面一些插件通过数量来补足功能上的一些短板:
- Snippetica for C# - Visual Studio Marketplace
- C# Methods Code Snippets - Visual Studio Marketplace
我的博客会首发于 https://blog.walterlv.com/,而 CSDN 会从其中精选发布,但是一旦发布了就很少更新。
如果在博客看到有任何不懂的内容,欢迎交流。我搭建了 dotnet 职业技术学院 欢迎大家加入。
![]()
本作品采用知识共享署名-非商业性使用-相同方式共享 4.0 国际许可协议进行许可。欢迎转载、使用、重新发布,但务必保留文章署名吕毅(包含链接:https://walterlv.blog.csdn.net/),不得用于商业目的,基于本文修改后的作品务必以相同的许可发布。如有任何疑问,请与我联系。