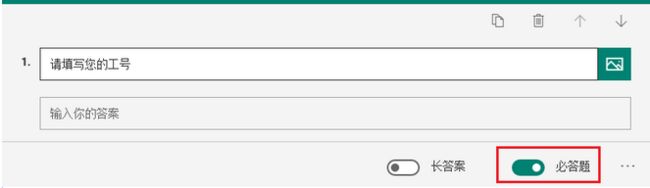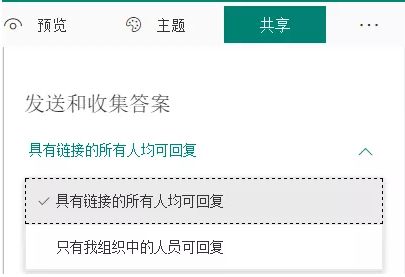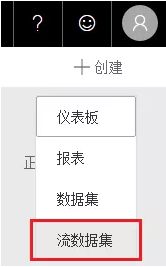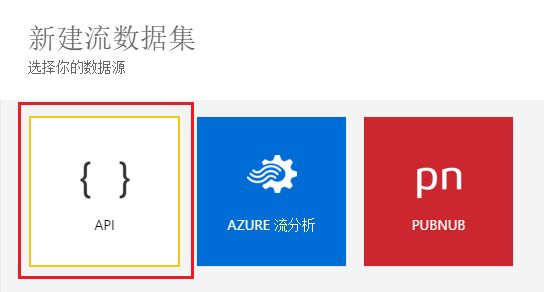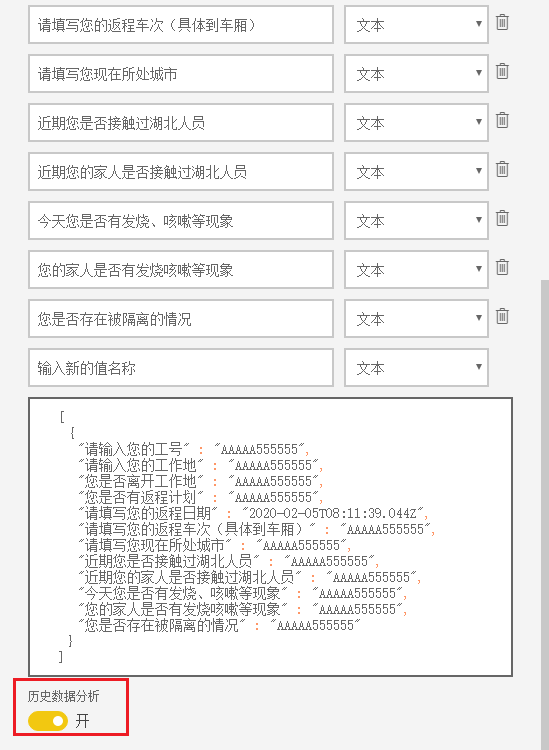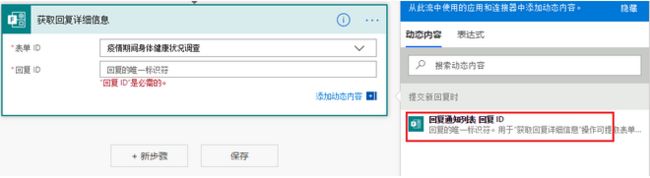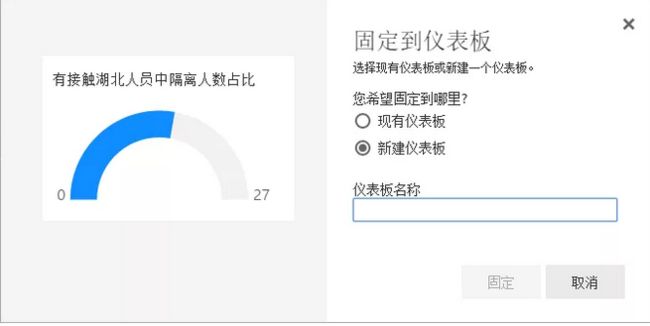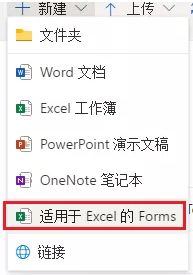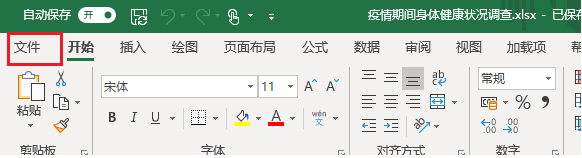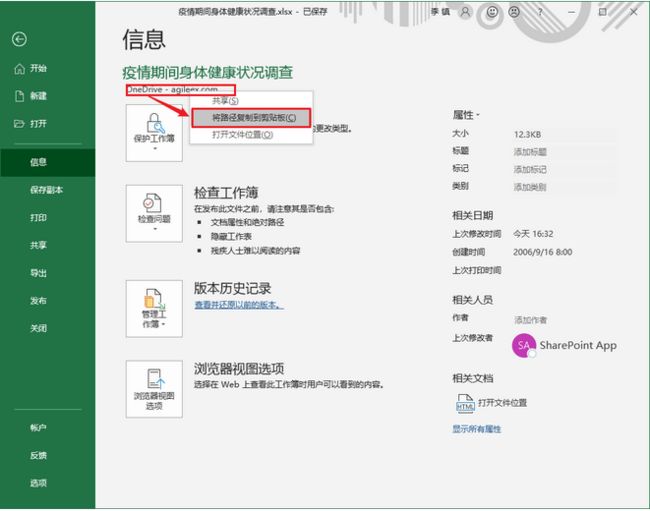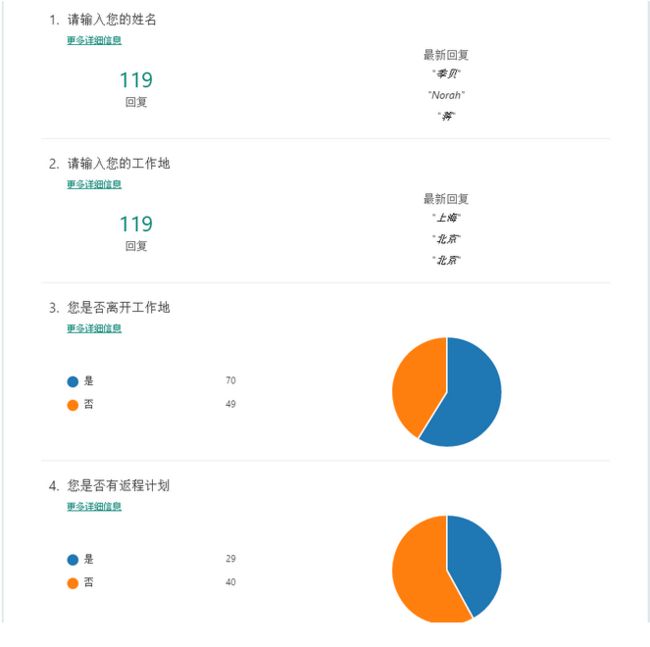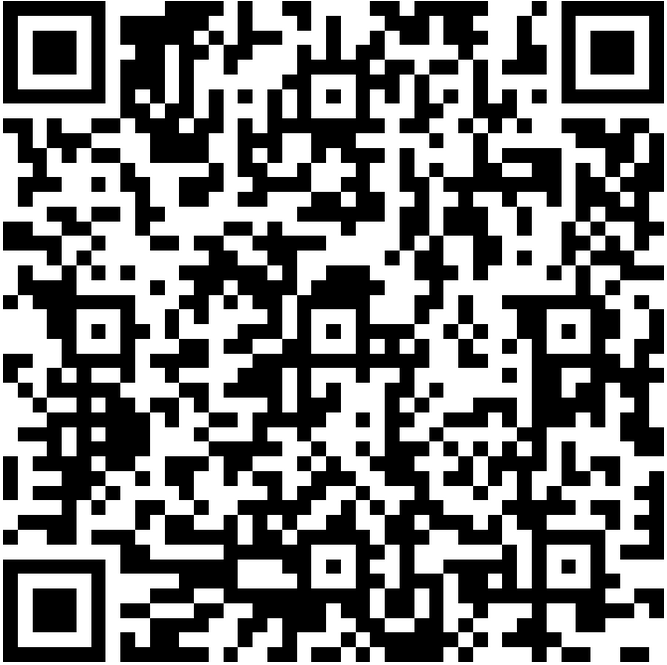使用Forms+Power BI实时统计员工健康状况
![]()
受到此次新冠肺炎疫情影响,各地都延长了复工时间或在家办公。现在很多公司每天在统计员工的身体状况,今天给大家介绍一下通过Forms+Power BI进行统计的两种方法。
在本次实践中,我们采用Forms调查问卷的形式采集员工的健康信息,再由Power BI进行统计和分析呈现。接下来我们给大家介绍两种方法:
第一种是用Forms创建问卷,然后用Power Automate将数据实时更新到Power BI数据集中,通过Power BI进行分析和可视化呈现。这种办法可以实现统计结果的实时更新。
第二种是用Power BI连接Forms背后的Excel数据源来创建更复杂的分析报表。
两种方法各有优劣,第一种方法的优点是可以实时更新Power BI的数据,缺点是不能对数据进行复杂的聚合运算;第二种方法的优点是可以对数据进行复杂的运算来对数据进行我们想要的处理,缺点是这种方式不能实现实时更新,只能实现定时更新。
接下来我们详细介绍一下两种方法的具体操作。
方法一
方法一大致分为以下步骤:
Step1:创建Forms表单
Step2:建立PBI 流数据集,准备接收回复信息
Step3:通过Power Automate把 Forms回复数据推送到该流数据集
Step4:通过PBIDesktop连接流数据集并设计报表
Step5: 发布Power BI报表并生成实时仪表板
通过上述五步最终实现整个工作流,实时展示问卷结果统计。
**step 1创建Forms表单 **
登陆Office365主页,找到Forms并点击进入Forms页面。选择“新建表单”并创建表单内容,创建表单的过程相对比较简单,就不一一赘述了。
需要注意的是每道题目的回复格式是文本还是数值,比如本例中第5题的回复就是数值格式,其它为文本格式,这个格式在后面创建流数据集过程中需要进行对应设置。另外,创建表单过程中如果题目是必答题,记得勾选下面红框中的选项:
表单创建完成后需要把表单进行分享。点击页面右上角“共享”按钮,视情况选择“具有链接的所有人均可回复”或“只有我组织中的人员可回复”。如果问卷是开放给组织外部的人员,请选择第一个。
此时你可以复制得到表单链接,此链接可以发送给调查对象进行填写。也可以点击“QR Code” 生成二维码,通过二维码分享到微信群等渠道让员工填写。
至此,问卷表单已准备好,接下来我们创建Power BI 流数据集。
step 2 创建Power BI流数据集
登陆PowerBI主页, 在我的工作区右上角单击“创建”,选择“流数据集”
在弹出窗口中默认已选择了“API”,直接单击“下一步”
为流数据集指定名称及添加相应字段。需要注意:为了避免后面调用麻烦,建议流数据集名称用英文。每个字段分别对应一个问卷题目,这个字段接下来会用来接收问卷回复。字段的格式要和问卷回复的一致,比如有的题目的数据格式设置为了“数值”那么红圈部分的“历史数据”需要打开,这样可以累积所有回复结果,否则每个结果都是推送过来就消失,则会失去统计意义。
上述工作完成后点击“创建”和“完成”,结束流数据集的准备。
step 3 创建Power Automate工作流
接下来是创建Power Automate工作流,把整个流程串联起来。还是在Office365主页上点击“Power Automate”进入Power Automate页面。
可以从“模板”创建工作流,也可以直接“创建”,我们演示直接创建的方法。点击“新建”,选择“自动流”

给流进行命名,然后在“选择流的触发器”中搜索“提交”并选择“提交新回复时”,点击“创建”。

在“提交新回复时”中的“表单ID”里选择刚刚创建的Forms。
然后选择“+新步骤”,在“选择操作”中搜索并选择“获取回复详细信息”
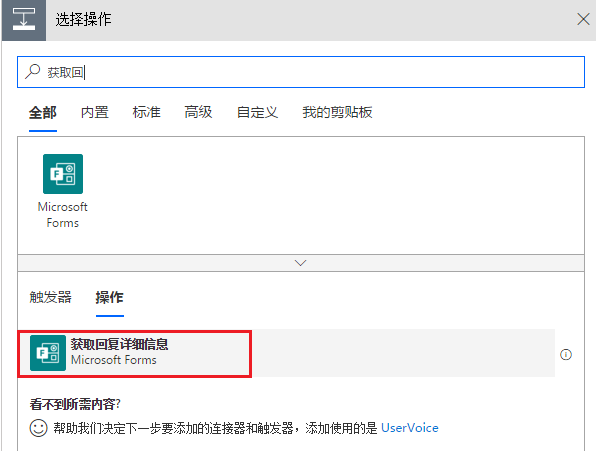
“表单ID”里选择Forms表单名称,然后鼠标单击“回复ID”后选择“添加动态内容”,然后在右侧选择回复通知列表 回复ID。
在“向数据集添加行”中,依次选择:
- 工作区 –My Workspace
- 数据集 – 选择前面创建的数据集名称
- 表 – 选RealTimeData
此时下面会列出此流数据集中我们之前创建的字段,选择每个字段时,右侧会弹出对应的动态内容,选择并指定对应的Forms问卷问题,得到下图效果。
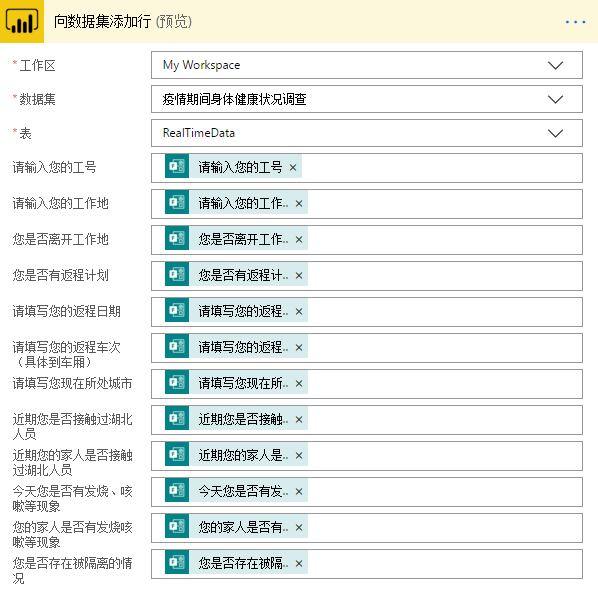
这样,Power Automate工作流就设置完成了,点击“保存”即可。
step 4 创建Power BI Desktop报表
新建Power BI Desktop文件,并确保登录到账号。在“获取数据”下面选择“Power BI 数据集”,找到刚刚我们创建的流数据集名称并点击“创建”。
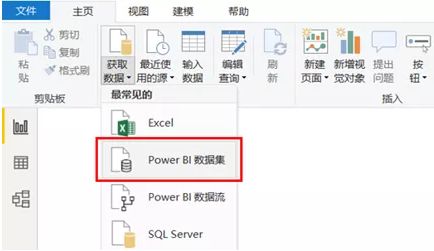
创建完成后即可在“字段”里看到,流数据集的字段已经被加载进来,您可以创建相应的展现报表了。提示,如果此时你的Forms并没有提交任何问题,在制作报表时会得到空的图表,可以先随便提交几个问题,尽量选择不同的选项。提交问题后在Power BI Desktop中刷新即可得到回复数据。这样更方便制作可视化效果,可视化效果制作完成之后可在Power BI网站把“历史数据分析”关掉再重新打开即可清除测试数据。
step 5 发布Power BI报表并生成实时仪表板
在Power BI Desktop中点击“发布”,将报告发布在在线版。
报表发布后登录PowerBI 在线服务,并在报表中的每一个视觉对象右上角找到大头钉按钮,点击固定视觉对象。可参考下图。第一次建议新建一个仪表板,之后将其它的图表都固定到这个新建的仪表板中即可。
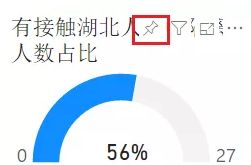
固定到仪表板后,可以对相应磁贴进行大小和位置的调整,最终得到类似下图效果。

这样我们就完成了整个实时问卷调查的设置,用户可以通过扫描二维码填写问卷。问卷提交后Power Automate会将回复数据推送到Power BI 流数据集中并实时在Dashboard中显示出来。思考一下您的工作场景中是否有类似的需求?比如会议现场的问卷统计、人力资源的员工调查等。另,演示的时候记得全屏效果更好哦~
介绍完第一种方法,我们再来看看第二种方法是如何操作的。
方法二
第二种方法大致分为如下步骤:
Step1:创建适用于Excel的Forms
Step2:获取Excel文件路径
Step3:通过PBIDesktop连接Excel文件并设计发布报表
step 1创建适用于Excel的Forms
首先打开OneDrive,点击新建适用于Excel的Forms。
之后我们可以看到在我们的文件中多了一个刚刚创建的Excel文件,这个文件就是Forms表单对应的数据源:
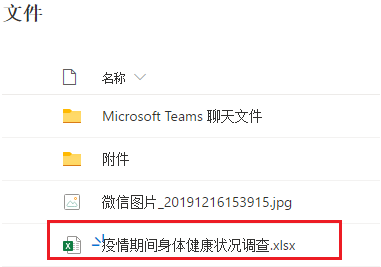
step 2 获取Excel文件路径
step 3 通过PBI Desktop连接Excel文件并设计发布报表
打开PowerBI,点击获取数据,选择Web。
将我们刚刚从Excel文件复制的文件路径粘贴上去,这里需要注意的一点是最后6位字符需要删除,即下图中红线标出部分。
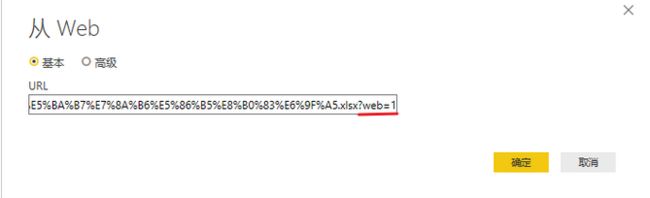
点击确定,这时需要进行一个身份验证,选择组织,用自己的邮箱登录,这时就可以连接我们的Excel数据了,之后在Power BI里进行分析和可视化设计。
报表设计完成之后就可以发布并配置刷新,管理层还可以通过手机APP随时产看统计信息。
以下是使用Power BI制作的案例的参考效果:
[外链图片转存失败,源站可能有防盗链机制,建议将图片保存下来直接上传(img-q6vb35JN-1592289270643)(https://pbihub.cn/uploads/images/202006/16/125/Q5gscFmktP.png)]
[外链图片转存失败,源站可能有防盗链机制,建议将图片保存下来直接上传(img-XvPlxkPw-1592289270643)(https://pbihub.cn/uploads/images/202006/16/125/Na9Ft2bxZp.png)]
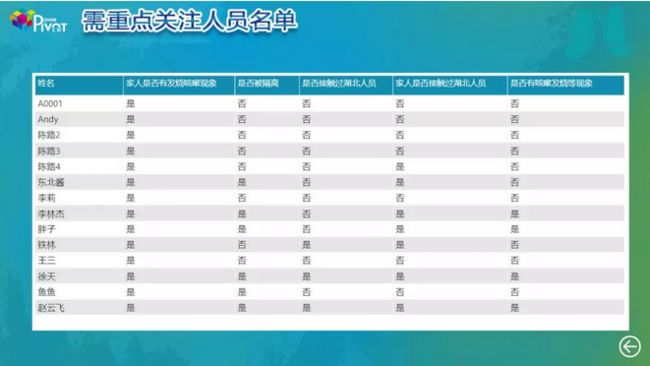
利用这种方式我们能拿到员工提交的所有数据,还可以结合其他相关数据进行更灵活深入的分析。
温馨提示:除了上述办法,Forms管理员还可以直接使用Forms后台的统计结果,但统计形式有限,无法进行更深入分析。
扫描下方的二维码即可进入问卷填写界面进行体验:
以上是今天分享的全部内容,疫情当前,我们依旧步履不停,这场没有硝烟的“战疫”我们一定能够取得胜利!
![]()