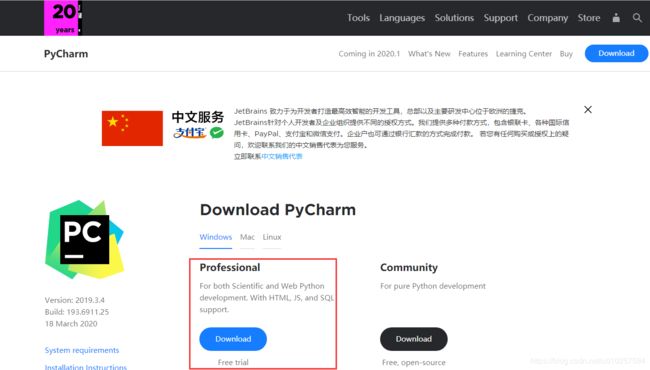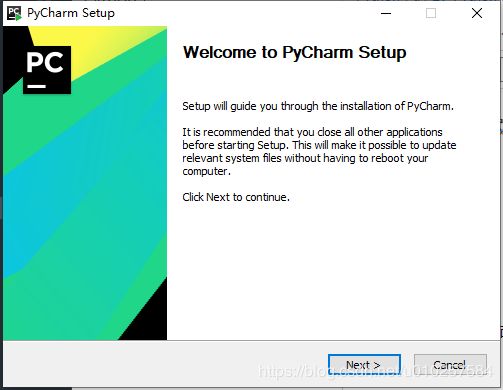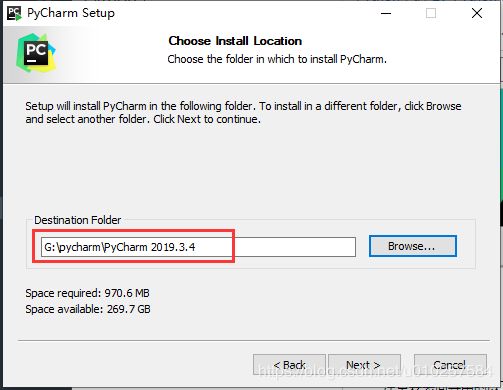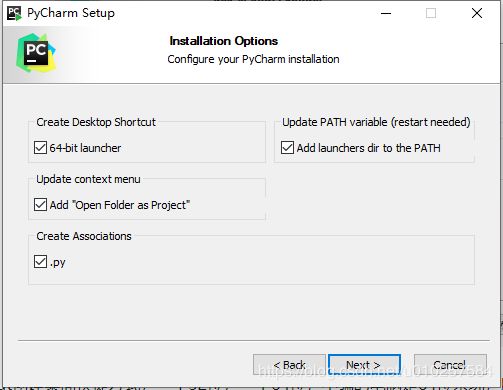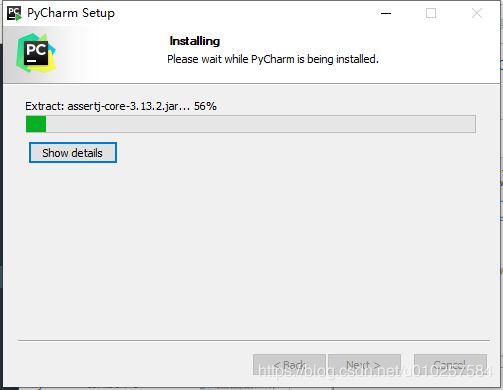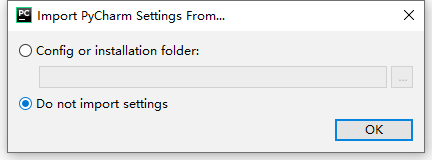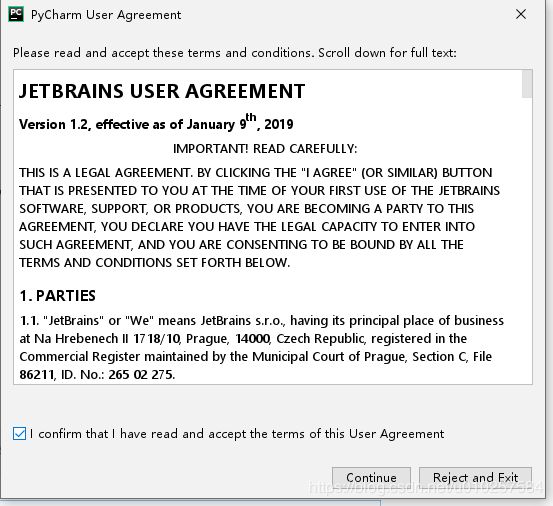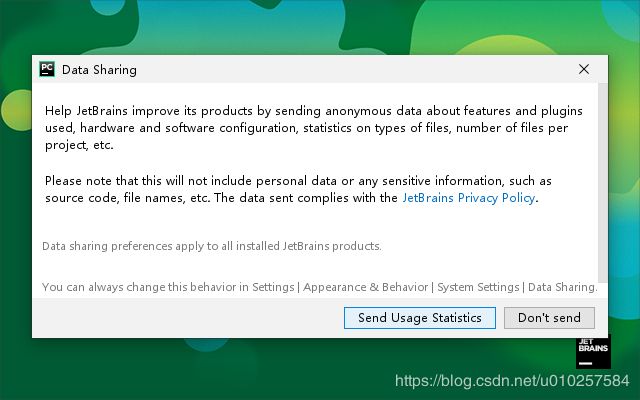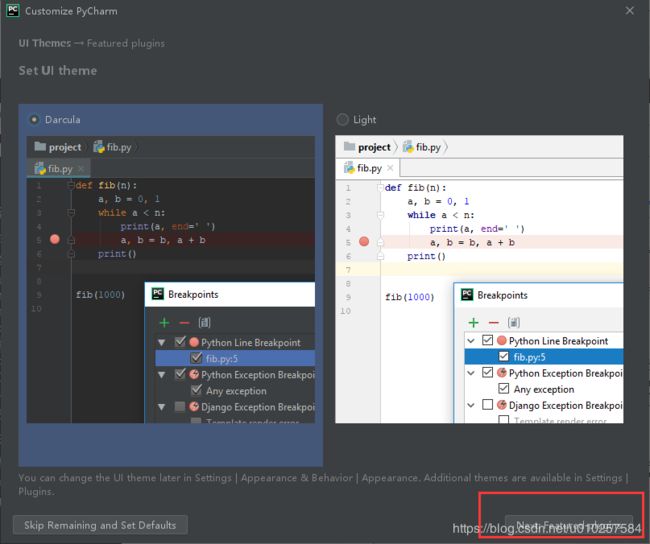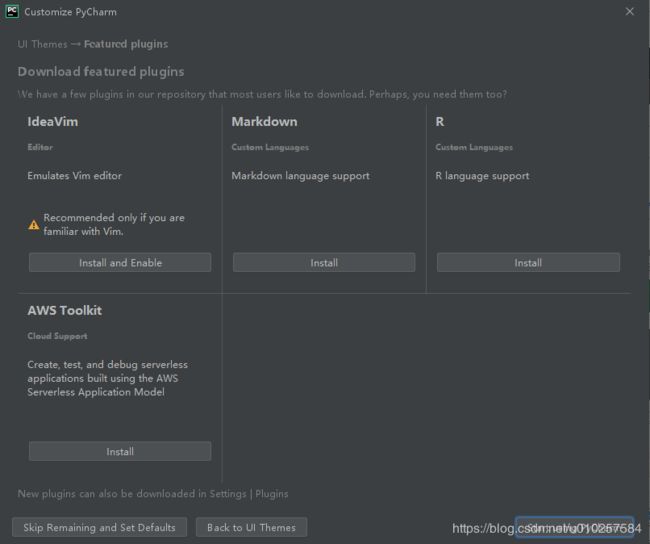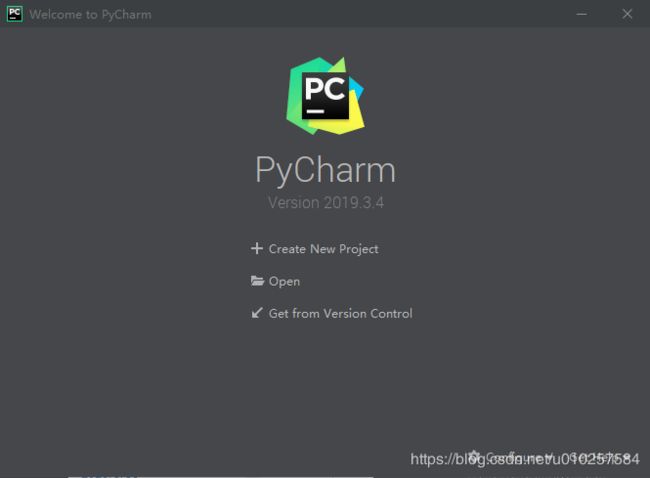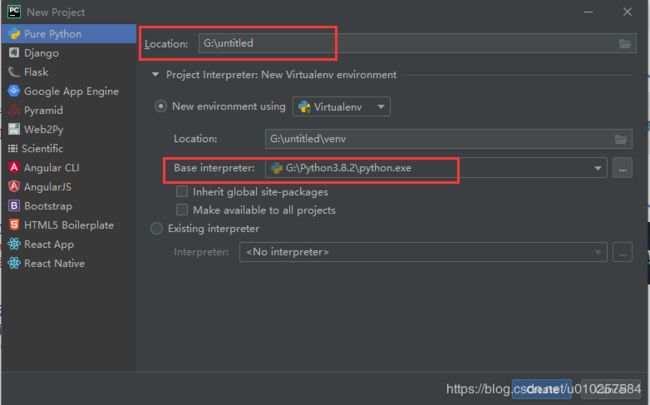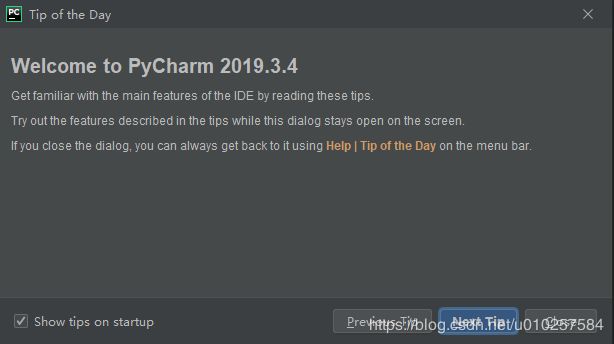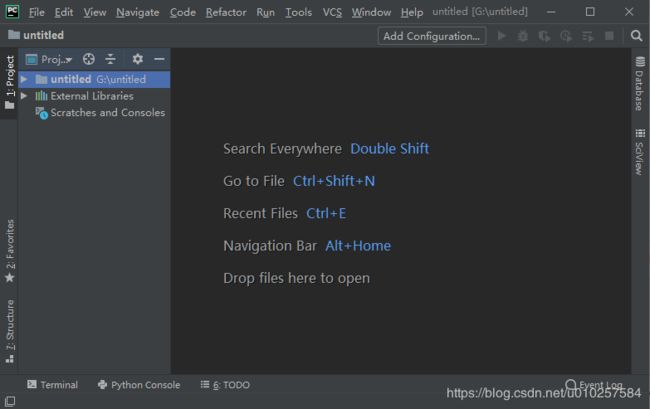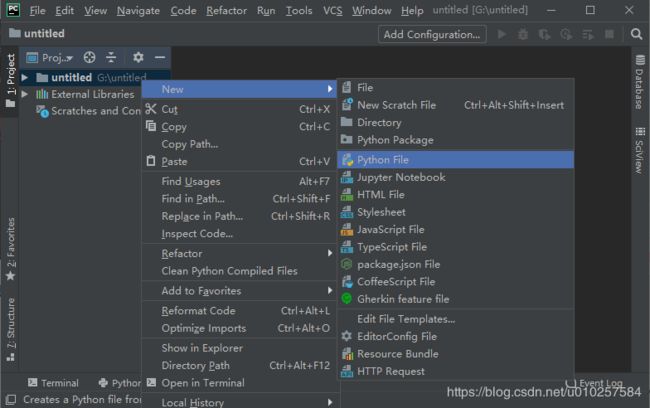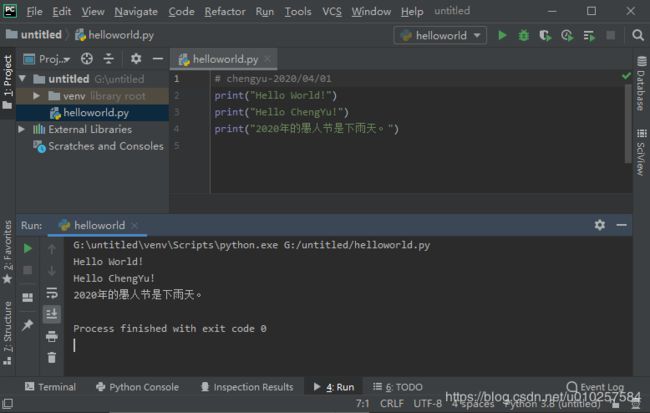Python手记-2:Python IDE之PyCharm安装简介
1.前言
集成开发环境(IDE,Integrated Development Environment )是用于提供程序开发环境的应用程序,一般包括代码编辑器、编译器、调试器和图形用户界面等工具。集成了代码编写功能、分析功能、编译功能、调试功能等一体化的开发软件服务套件。
Python IDE款类众多,随便搜搜就是“10种”或者“8种”的推荐款,功能大同小异,具体到个人的选择完全看个人习惯和喜好,没有恒一的标准,成屿目前Linux和macOS环境下使用的是vim + Pydiction代码补全插件,Windows环境用的PyCharm。
2.PyCharm简介(官文搬迁)
Pycharm是是JetBrains公司开发的一个跨平台的Python开发工具,支持Windows、MacOS以及Linux等系统,功能包括:智能代码完成、代码检查,动态错误突出显示和快速修复,以及自动代码重构和丰富的导航功能,而且支持远程开发、调试、运行程序。
PyCharm提供三个版本:Professional,Community和Edu。Community和Edu版本开源且免费,但功能有限(学习够用),PyCharm Edu提供课程帮助学习Python编程。Professional版属于商用版,具有一整套完美的工具和功能,在Professional版中,可以开发Django,Flask和Pyramid应用程序,完全支持HTML(包括HTML5),CSS,JavaScript和XML,想试用30天或者不差钱可以选择它,本文示例直接上——高大上最新Professional版,30天后,靠意念控制食髓知味,换回Community版。
PyCharm支持以下Python版本:
- Python 2: 2.7版
- Python 3:从3.5版到3.8版
PyCharm系统要求:
| Requirement |
Minimum |
Recommended |
| RAM |
4 GB of free RAM |
8 GB of total system RAM |
| Disk space |
2.5 GB and another 1 GB for caches |
SSD drive with at least 5 GB of free space |
| Monitor resolution |
1024x768 |
1920×1080 |
| Operating system |
Officially released 64-bit versions of the following: Microsoft Windows 7 SP1 or later macOS 10.11 or later Any Linux distribution that supports Gnome, KDE, or Unity DE Pre-release versions are not supported. |
Latest 64-bit version of Windows, macOS, or Linux (for example, Debian, Ubuntu, or RHEL) |
安装方式:
- 通过JetBrains Toolbox App安装PyCharm,使用它可以安装和维护不同的产品或同一产品的多个版本,包括抢先体验计划(EAP)版本,在必要时可以按需进行更新和回滚、删除操作。JetBrains Toolbox App维护所有项目的列表,可以用正确的IDE和版本来快速打开任何项目。
- 独立手动安装PyCharm,最常用方式。
- 静默安装PyCharm,无用户界面情况下的选择。
更多的文案和资源参详https://www.jetbrains.com/pycharm/,接下来,最常用安装方式在Windows下走一遍。
3.Windows 10下PyCharm安装
(1)下载安装程序 https://www.jetbrains.com/pycharm/download/#section=windows,选择Windows系统的专业版。
(2)下载完成打开安装界面
(3)选择安装路径,Pycharm不小,建议C盘以外的选择,本例G盘。
(4)“Next”进入下一步
注意安装向导中的以下选项
- 64-bit launcher:桌面添加启动图标。
- 以项目打开文件夹:在文件夹上下文菜单中添加一个选项,该选项允许将选定目录作为PyCharm项目打开。
- .py:与Python文件建立关联,以在PyCharm中打开它们。
- 将launchers路径添加到PATH:允许从控制台运行该PyCharm实例,而无需指定其路径。
(5)创建开始菜单文件夹名
(6)安装
完成安装,是否重启,随意:
(7)首次运行PyCharm
“开始”菜单最近添加或者JetBrains文件夹下、桌面快捷方式或者安装目录bin中的可执行文件都可以运行PyCharm。(好吧,没错,这是幼儿园教程),导入PyCharm设置选择“Do not”:
PyCharm的第一个实例,选择“不导入设置”选项。
是否帮助改善产品:
UI主题风格选择,默认是深色系,这个无关紧要,后面菜单设置里再捣鼓也不迟:
进入激活界面,也可以免费体验30天:
那么,先试用30天感受下:
Create New Project,自定义项目存储路径、默认Python解释器路径。
“欢迎光临”终于来了,不喜叨叨的tips,“close”即可:
是我喜欢的“高贵黑”:
new一个Python File:helloworld
那么,来一段开场白吧:
# chengyu-2020/04/01
print("Hello World!");
print("Hello ChengYu!");
print("2020年的愚人节是下雨天。")执行结果:
关于最新版本Pycharm Pro 2019.3.4的永久激活使用,目前网友的提供的激活码或 jetbrains-agent.jar试了半天结果无效!不建议大家浪费时间在这个问题上,有执念的可以下载Pycharm Pro 2019.3.3及以下版本,网上的方法可行,不想氪金就踏实体验完30天Pro版安心安装使用Community版。
具体的Pycharm使用就交给时间吧,从helloworld开始慢慢摸索磨合,做一个万一能实现的梦:未来某一天爬我想要的数据做我想做的分析。