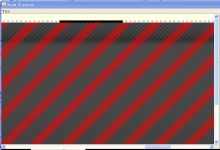.9.png一些总结。
做开发也有一段时间了,发现学了东西很快就忘掉了记忆不深刻,以前做过的东西在回头看的时候发现又要重新来过一遍,鉴于此我想从今天开始积累。不积小流无以成江海 不积跬步无以至千里,在累也好!一定要做到坚持!
有的公司面试的时候问会问到UI 相关的东西,问的非常细致。在此我想把相关资源图片之png的知识做个汇总和大家进行分享,欢迎大家提出建议。
Png 详解
2.9.png制作介绍编辑
.9.png图片制作
制作过程
去除.9.png黑线
“点九”是andriod平台的应用软件开发里的一种特殊的图片形式,文件扩展名为:.9.png
智能手机中有自动横屏的功能,同一幅界面会在随着手机(或平板电脑)中的方向传感器的参数不同而改变显示的方向,在界面改变方向后,界面上的图形会因为长宽的变化而产生拉伸,造成图形的失真变形。
我们都知道android平台有多种不同的分辨率,很多控件的切图文件在被放大拉伸后,边角会模糊失真。
OK,在android平台下使用点九PNG技术,可以将图片横向和纵向同时进行拉伸,以实现在多分辨率下的完美显示效果。
【普通拉伸和点九拉伸效果对比】
对比很明显,使用点九后,仍能保留图像的渐变质感,和圆角的精细度。
从中我们也可以理解为什么叫“点九PNG”,其实相当于把一张png图分成了9个部分(九宫格),分别为4个角,4条边,以及一个中间区域,4个角是不做拉升的,所以还能一直保持圆角的清晰状态,而2条水 平边和垂直边分别只做水平和垂直拉伸,所以不会出现边会被拉粗的情况,只有中间用黑线指定的区域做拉伸。结果是图片不会走样
二.“点九”的制作方法
方法1:使用 “draw9patch”工具绘制,流程如下
1. 安装工具
首先你需要给自己的电脑安装上java于系统的默认目录下。没有安装java的同学可以在百度搜索:jdk-6u20-windows-i586,安装包大小80M左右。 一些事
然后使用andriod模拟器—android-sdk-windows,打开SDK/tools目录下的“draw9patch.bat”文件,出现载入窗口:
2.导入并编辑
将png图片拖拽到该窗口中
如下图,自动进入编辑界面。图中介绍了每个区域的内容及功能注释。
预览右侧的视图发现,图片的边缘处于普通拉伸状态。
现在我们在图片边缘点击左键,绘制出黑线,即图片需要被拉伸的部分。如下图,对4条黑线做了注释。
如果失误多绘的部分,可按住shift键的同时点击鼠标左键擦除)。
如图所见,三种拉伸结果均已完美显示,已实现我们想要的拉伸效果,假设这是一个有显示文字的窗体,那么文字显示的区域,程序也会控制在黑线对应范围。 互联网的一些事
以下这些图片,包括异性(非规则图形)图片,也可以通过点九PNG实现横纵向的自然拉伸。 互联网的一些事
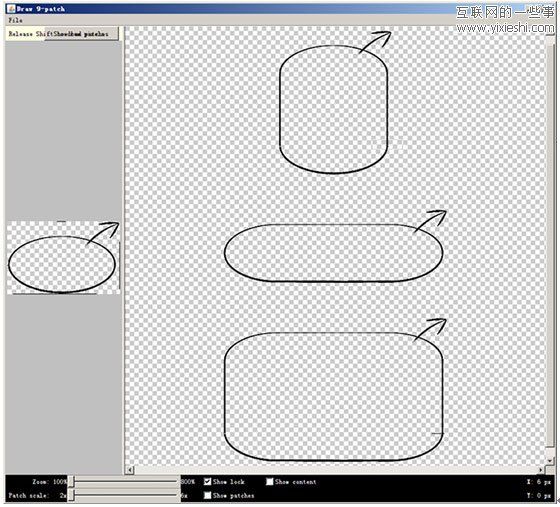
【draw9patch.bat其他功能说明】
② Show lock:显示不可绘区域
② Show patches:预览这个绘图区中的可延伸宫格(粉红色代表一个可延伸区域)
③ Show patches:预览视图中的高亮区域(紫色区域) 一些事
④ Show bad patches:在宫格区域四周增加一个红色边界,这可能会在图像被延伸时产生人工痕迹。如果你消除所有的坏宫格,延伸视图的视觉一致性将得到维护。
3.保存和输出 互联网的一些事
点击左上file- save,保存文件,自动生成一张后缀名为“*.9.png”格式的图片,图片上下左右各增加了1px的黑线。
方法2:直接使用 PS等平面工具绘制,流程图如下 yixieshi
如流程图所示,相对与方法1,只需2个步骤就可得到.9.png图片,具体步骤为:
1. 确定切图后直接改变图片的画布大小,
2. 手动将上下左右各增加1px
3. 使用铅笔工具,手动绘制拉伸区域,色值必须为黑色(#000000)。 一些事
4. 存储为web所用格式,选择png-24,储存时手动将后缀名改为.9.png
不过这种方法的缺点是不能实时预览,判断并测试拉伸区域的准确性。
使用此方法需要注意以下2点:
1. 手绘的黑线拉伸区必须是#000000,透明度100%,并且图像四边不能出现半透明像素;
2. 你的.9.png必须绘有拉伸区域的黑线; 一些事
否则,图片不会通过android系统编译,导致程序报错。还有,有同学疑惑解压缩apk文件后,.9.png图片里的黑线怎么没了? 一些事
那是因为andriod程序在把文件打包成apk的时候,程序会自动把*.9.png图片边缘的黑线去掉,所以解压缩apk后看到的.9.png文件是没有黑线的。
三.使用“点九”的意义 互联网的一些事
关于下图,经过测试发现使用普通png的显示效果出现明显的变色横纹。而.9.png图片的显示效果明显优于普通png。
使用.9.png格式后,横纹问题基本已解决。因为对于.9.png图片,android系统程序有对其优化的算法。
由于android手机屏幕的材质质量差距大。很多屏幕不支持16位以上的颜色显示。
所以渲染后结果出现丢失颜色,故造成横纹显示。
经与多款android手机对比后发现,屏幕越次的手机横纹越明显。
而使用了*.9.png图片技术后,只需要采用一套界面切图去适配不同的分辨率,而且大幅减少安装包的大小。而且这样程序不需要专门做处理的就可以实现其拉伸,也减少了代码量和开发工作量。
一、什么是9.png:
可能做过任务栏美化的同学都会知道,我靠,framework-res.apk\res\drawable-hdpi 目录下有非常非常多的XXXXXX.9.png图片。
千万不要以为这个9只是png格式图片的命名区分,其实他是一种特殊的格式,在png图片的基础上动了些手脚,而且这种手脚你会
看不见摸不着(详情见下面具体内容)。
9.png格式的图片是安卓平台上新创的一种被拉伸却不失真的玩意(挺高级的吧),也许有
的同学在做美化的时候很喜欢一个图片素材,重命名替换了drawable-hdpi下的素材,但是运行系统后发现,怎么被拉伸得不像样子
了,哈哈,这就是9.png图片不能轻易碰的神奇所在,不过不要紧,下面看完你就会了,安卓美化大师就是你了。
首先我们还是得介绍一下,9.png图片他的具体不同之处,它的四周与普通的png图片相比多了一个像素位的白色区域,该区域
只有在图片被还原和制造的时候才能看到,当打包后无法看见,并且图片的总像素会缩小2个像素,比如23x23像素的9.png图片被
打包后会变成21x21像素。所以我们在制作的时候要注意掌握尺寸。
当我们制作出9.png图片的时候你还有惊奇的发现一个几KB或者几十KB的图片,变得非常的小,一般只有几百个字节那么大,
系统加载起来当然会更加的流畅咯。
重要声明,该制作工具均需要搭建java运行环境,就是下载jdk安装,并在计算机属性中搭建环境变量,具体操作本帖就不讲了,
网上找一下如何搭建环境变量就有了。
二、如何制作9.png图片素材:
1、下载工具: draw9patch.zip 该工具SDK中自带。
2、解压,执行draw9patch.bat,会出现如图: ![]()
3、将你用PS制作的图片素材,拖到该窗口中,出现如图: ![]()
解释:中间黑红条纹部分表示不能编辑,边缘白色透明框就是上述介绍的增加的一像素边框。
4、将鼠标放在白色边框,点住左键不放拖动,会出现黑色线条如图:
![]()
解释:1号黑色条位置向下覆盖的区域表示图片横向拉伸时,只拉伸该区域
2号黑色条位置向右覆盖的区域表示图片纵向拉伸时,只拉伸该区域
3号黑色条位置向左覆盖的区域表示图片纵向显示内容的区域
4号黑色条位置向上覆盖的区域表示图片横向显示内容的区域
没有黑色条的位置覆盖的区域是图片拉伸时保持不变(比如,如果图片的四角为弧形的时候,当图片被任意拉伸时,四角的弧形都不会发生改变)
5、如果失误多选了部分,可按住shift键,点击鼠标左键去掉黑色条
6、右边3个黑色图形区域为显示当前拉伸效果
7、选择好区域后,点击左上file-》save 9-path,保存图片,后缀名为xxx.9.png,此时图片效果为: ![]()
解释:我们可以看见图片的周围多了4个黑色条,不要急这个图片还不能用,这就是原始的9.png图片,当我们进行下一步操作后,这个图片就变得正常了。
去黑边:
解压xUltimate-d9pc-x86.rar压缩包
1.把预处理黑边的图片到目录example1\res\drawable-hdpi下
2.双击xUltimate-d9pc.exe,听到电脑滴的一声,即可完成去黑边(此时的9.png图片内部加载了黑边信息)
3.根目下会自动生成done文件,在done\example1\res\drawable-hdpi下,就是我们经过处理的9.PNG图片
4.这个图片就是我们要美化替换的图片
====================================== 反编辑出来的图片作黑边模版 =====================================
解压 apktool.zip 压缩包
点安装.bat”,此时会在系统c盘生成几个文件。
3、将你要修改的framework-res.apk(当然也可以是其他系统程序apk文件,如music.apk)重命名为update.apk,并放到c:盘根目录
(必须放c:,因为后面执行的批处理文件编写的是在c:工作)
4、执行c:根目录下unpack.bat,此时会在c:生成一个update的文件夹,里面的内容就是你要修改的APK文件,并且当你打开drawable-hdpi
文件夹时你会发现里面的9.png图片变得和我们上面制作的相像了,都有4条黑边,这就是该工具将其还原了。
======================= 按AIT+TAB键,转换窗口。对照黑边模版,画的黑边速度快,准 ===============================
1. PNG格式。
在这里不过多的讨论PNG格式的定义问题。但是.9.PNG确实是标准的PNG格式,只是在最外面一圈额外增加1px的边框,这个1px的边框就是用来定义图片中可扩展的和静态不变的区域。特别说明,left和top边框中交叉部分是可拉伸部分,未选中部分是静态区域部分。right和bottom边框中交叉部分则是内容部分(变相的相当于定义看一个内边距,神似padding功能,后面我会单独介绍一下),这个参数是可选的, 如下图。
在Android中以9.PNG格式的图片未背景,则能够自定义拉伸而不失真,比如系统的Button就是一个典型的例子。
其实呢,无论是left和top,还是right和bottom都是把图片分成9块 (边角四块是不能缩放的,其他的四块则是允许缩放的),所以叫做9.PNG。2. 使用Draw9Patch.jar制作9.PNG图片之定义拉伸区域。
前面已经了解到9.PNG格式的工作方式,下面我们使用谷歌提供的Draw9Patch(运行android-sdk-windows\tools目录下的Draw9Patch.bat)来制作.9.PNG图片。
第一步:准备要拉伸的图片。
非常小的一张图片,我希望以此为背景,中间部分填充文章内容。
第二步:制作.9.PNG图片。
打开Draw9Patch,把图片拖进去,如下:
默认的拉伸是整体拉伸,其实边框部分我们并不想拉伸,好,我们自己来定义拉伸区域,如下图:然后点击File,导出为content.9.png。
第三步:在layout文件中使用制作的 .9.PNG图片.
新建工程Draw9Patch,默认主Activity为Draw9PatchActivity.java:
@OverridepublicvoidonCreate(Bundle savedInstanceState){super.onCreate(savedInstanceState);setContentView(R.layout.main);}我们把content.9.png文件拷贝到/res/drawable文件夹下,打开/res/layout目录下的main.xml,申明如下:
xmlversion="1.0"encoding="utf-8"?><LinearLayoutxmlns:android="http://schemas.android.com/apk/res/android"android:orientation="vertical"android:layout_width="fill_parent"android:layout_height="fill_parent"android:background="#777"android:padding="8dip"><TextViewandroid:layout_width="fill_parent"android:layout_height="wrap_content"android:text="正文:A NinePatchDrawable graphic is a stretchable bitmap image."android:background="@drawable/content"android:textColor="#000"/>LinearLayout>如图,
我们修改text,
xmlversion="1.0"encoding="utf-8"?><LinearLayoutxmlns:android="http://schemas.android.com/apk/res/android"android:orientation="vertical"android:layout_width="fill_parent"android:layout_height="fill_parent"android:background="#777"android:padding="8dip"><TextViewandroid:layout_width="fill_parent"android:layout_height="wrap_content"android:text="正文:A NinePatchDrawable graphic is a stretchable bitmap image, which Android will automatically resize to accommodate the contents of the View in which you have placed it as the background. A NinePatch drawable is a standard PNG image that includes an extra 1-pixel-wide border."android:background="@drawable/content"android:textColor="#000"/>LinearLayout>如图,
可以看出,边框非常的清晰。下图是未使用.9.PNG的对比图,而且也不是我们要的效果:
到这里为止,我们已经基本会制作.9.PNG图片了。为了知识体系的全面性和深入性,我们继续。
3.使用Draw9Patch.jar制作9.PNG图片之定义内容区域。
是不是觉得文字和边距挨的太近,好,我们使用right和bottom边的线来定义内容区域,来达到增大内边距的目的。
我们定义了一个很小的内容区域,其他的地方则自动充当边框,从而使内边距显的很大,如下图,
在这里,我要特别说明,一开始为了增大内边距,很容易惯性思维,在中申明android:padding="10dip" 之类的,我在这里劝告朋友们不要这么做,一是你将无法预知你的显示,二是这比较混淆,因为设置内容区域就是确定padding,所以我在前面部分说他们是神似。我个人认为通过内容区域设定padding比在布局xml中定义padding更优雅,更简洁!
关于Draw9Patch工具的其他使用说明,我在次不再累述,因为要说的话太多,为了节省篇幅,请参考官方文档。4.制作.9.PNG的高级技巧。
对于初学Draw9Patch的人来说,这可以算是高级技巧,那就是:拉伸区域,可以不是连续的,可以不止一块,而且是和自定义的边框线的长度成正比。
直接上图说明:5.SDK中如何处理9.PNG图片。
SDK专门针对9.PNG做了定义和处理,这里我们只是做个简单的流程分析,Bitmap在读取图像流数据的时候,会把判断图片的NinePatchChunk(9Patch数据块),如果NinePatchChunk不为空,则是NinePatchDrawable,NinePatchDrawable则又会交给NinePatch处理:
setNinePatchState(newNinePatchState(newNinePatch(bitmap, bitmap.getNinePatchChunk(),"XML 9-patch"),padding, dither), r);NinePatch检验成功则调用本地方法,绘制出最终的图片:
nativeDraw(canvas.mNativeCanvas, location,mBitmap.ni(), mChunk, paint !=null? paint.mNativePaint :0,canvas.mDensity, mBitmap.mDensity);6.android系统中大量应用了9.PNG图片。
通过解压随便一个rom,找到里面的framework_res.apk,里面有大量的9.PNG格式文件,被广泛的应用起来,比如常见的有:
按钮:

解锁:

下拉框:

标题栏:
Toast:
还有搜索,键盘,放大缩小控件,时间加减等等,我就不一一列举。7.最后送上一些图例,以飨读者,以做后鉴:

赏图1 本人之作
赏图2 下拉按钮
赏图3 文章头部背景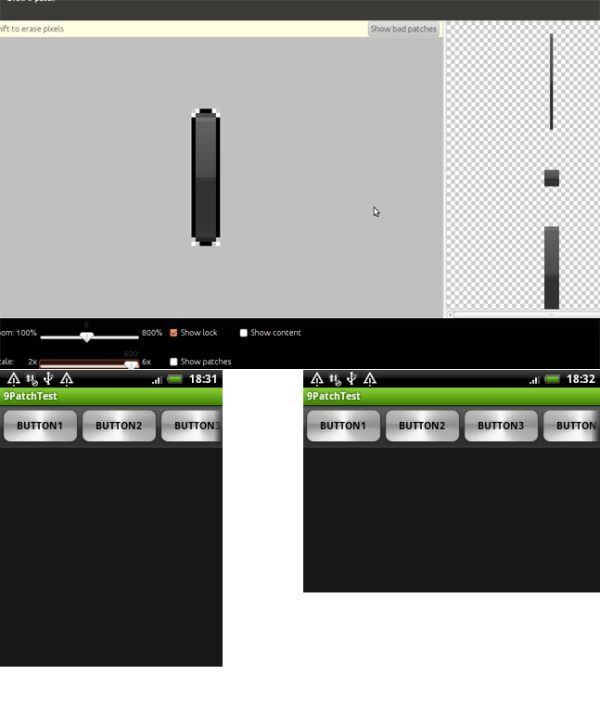
赏图4 系统头部背景上一篇: android EditText 监听