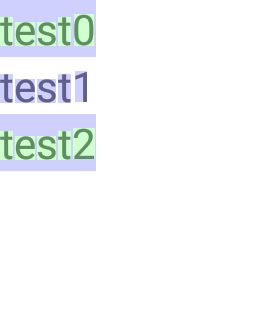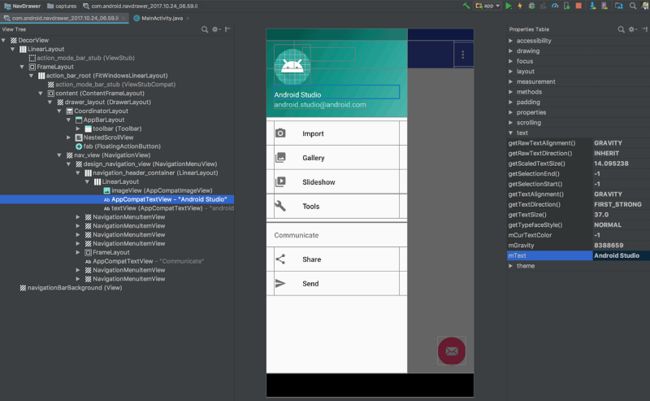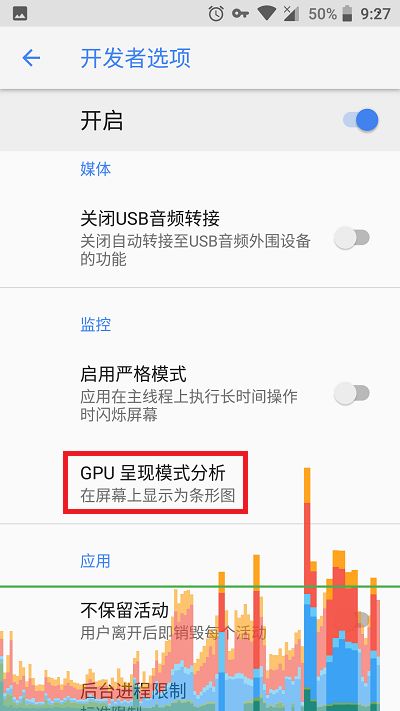Android视图和布局优化实战演练
目录
- 0.版权声明
- 1.概述
- 2.过度绘制(Overdraw)
- 2.1 什么是过度绘制?
- 2.2 如何检测过度绘制
- 2.3 过度绘制优化
- 2.3.1 移除布局中不需要的背景
- 2.3.1.1 移除Window默认的Background
- 2.3.1.2 移除控件中不需要的背景
- 2.3.2 将layout层级扁平化
- 2.3.2.1 使用Layout Inspector去查看layout的层次结构
- 2.3.2.2 使用嵌套少的布局
- 2.3.2.3 使用merge标签减少嵌套
- 2.3.2.4 使用lint来优化布局的层次结构
- 2.3.3 减少透明度的使用
- 2.3.4 减少自定义View的过度绘制,使用clipRect()
- 3.一些布局优化技巧
- 3.1 使用性能更优的布局
- 3.2 使用include标签提高布局的复用性
- 3.3 使用ViewStub标签延迟加载
- 3.4 onDraw()中不要创建新的局部变量以及不要做耗时操作
- 3.5 使用GPU呈现模式分析工具来分析渲染速度
- 参考文章
0.版权声明
本文由玉刚说写作平台提供写作赞助,版权归玉刚说微信公众号所有
原作者:四月葡萄
版权声明:未经玉刚说许可,不得以任何形式转载
1.概述
现在的APP一些视觉效果都很炫,往往在一个界面上堆叠了很多视图,这很容易出现一些性能的问题,严重的话甚至会造成卡顿。因此,我们在开发时必须要平衡好设计效果和性能的问题。
本文主要讲解如何对视图和布局进行优化:包括如何避免过度绘制,如何减少布局的层级等等。
2.过度绘制(Overdraw)
2.1 什么是过度绘制?
过度绘制(Overdraw)指的是屏幕上的某个像素在同一帧的时间内被绘制了多次。
举个例子:在多层次的UI结构里面,如果不可见的UI也进行绘制操作,那么就会造成某些像素区域被绘制了多次。这会浪费大量的CPU以及GPU资源。这是我们需要避免的。
2.2 如何检测过度绘制
Android手机上面的开发者选项提供了工具来检测过度绘制,可以按如下步骤来打开:
开发者选项->调试GPU过度绘制->显示过度绘制区域
可以看到,界面上出现了一堆红绿蓝的区域,我们来看下这些区域代表什么意思:
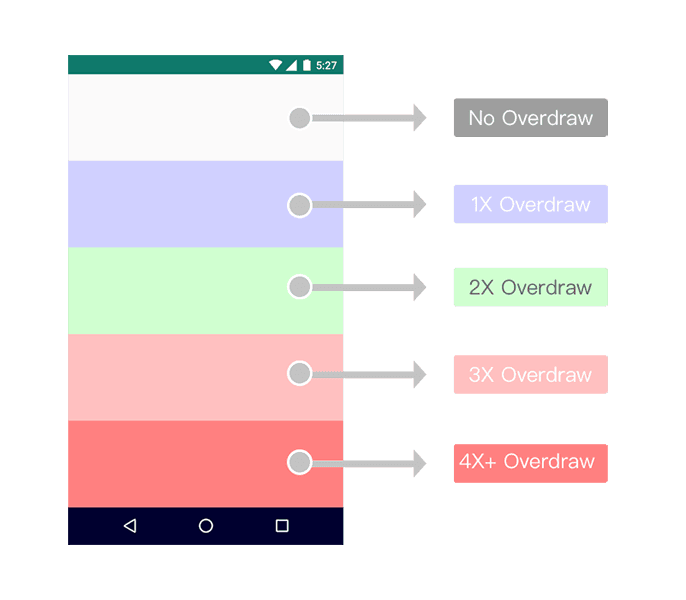
需要注意的是,有些过度绘制是无法避免的。因此在优化界面时,应该尽量让大部分的界面显示为真彩色(即无过度绘制)或者为蓝色(仅有 1 次过度绘制)。尽量避免出现粉色或者红色。
2.3 过度绘制优化
可以采取以下方案来减少过度绘制:
1.移除布局中不需要的背景
2.将layout层级扁平化
3.减少透明度的使用
2.3.1 移除布局中不需要的背景
一些布局中的背景由于被该视图上所绘制的内容完全覆盖掉,因此这个背景实际上多余的,如果没有移除这个背景的话,将会产生过度绘制。我们可以使用以下方案来移除布局中不需要的背景:
1.移除Window默认的Background
2.移除控件中不需要的背景
2.3.1.1 移除Window默认的Background
通常,我们使用的theme都会包含了一个windowBackground,比如某个theme的如下:
<item name="android:windowBackground">@color/background_material_lightitem>
然后,我们一般会给布局一个背景,比如:
<android.support.constraint.ConstraintLayout
...
android:background="@mipmap/bg">
这就导致了整个页面都会多了一次绘制。
那么其解决办法也很简单,把windowBackground移除掉就可以了,有以下两种方法来解决,随便使用其中一种即可:
1.在theme中设置
<style name="AppTheme" parent="主题">
- "android:windowBackground"
>@null
style>
2.在Activity的onCreate()方法中添加:
getWindow().setBackgroundDrawable(null);
优化前,由于需要绘制windowBackground以及布局的background,即有1次过度绘制,因此整个界面是蓝色的,同时hello world文字部分再进行了一次绘制,所以变绿了。
优化后,由于不需要绘制windowBackground,仅仅只需要绘制布局的background,因此整个界面显示的是原本的真彩色。文字部分再进行一次绘制,也只是蓝色而已。
2.3.1.2 移除控件中不需要的背景
下面先来看个例子,根布局LinearLayout设置了一个背景,然后它的子控件3个TextView中有两个设置了同样的背景,布局如下所示:
<LinearLayout xmlns:android="http://schemas.android.com/apk/res/android"
android:layout_width="match_parent"
android:layout_height="match_parent"
android:background="#ffffffff"
android:orientation="vertical">
<TextView
android:layout_width="wrap_content"
android:layout_height="wrap_content"
android:background="#ffffffff"
android:text="test0"/>
<TextView
android:layout_width="wrap_content"
android:layout_height="wrap_content"
android:text="test1"/>
<TextView
android:layout_width="wrap_content"
android:layout_height="wrap_content"
android:background="#ffffffff"
android:text="test2"/>
LinearLayout>
可以看到,2个使用了跟父布局同样背景的TextView会导致了一次过度绘制。
那么,我们平时只需要遵循以下两个原则就可以减少次过度绘制:
1.对于子控件,如果其背景颜色跟父布局一致,那么就不用再给子控件添加背景了。
2.如果子控件背景五颜六色,且能够完全覆盖父布局,那么父布局就可以不用添加背景了。
2.3.2 将layout层级扁平化
往往我们在写界面的时候都会使用基本布局来实现,这可能会出现一些性能问题。比如:使用嵌套的LinearLayout可能会导致布局的层次结构变得过深。另外,如果在LinearLayout中使用了layout_weight的话,那么他的每一个子 view都需要测量两次。特别是用在 ListView 和 GridView 时,他们会被反复测量。
布局嵌套过多的话会导致过度绘制,从而降低性能,因此我们需要将布局的层次结构尽量扁平化。
2.3.2.1 使用Layout Inspector去查看layout的层次结构
之前的Android SDK工具包含了一个名为Hierarchy Viewer的工具,可以在应用运行时分析布局。但是在Android Studio 3.1之后,Hierarchy Viewer就给移除掉了。并且Android的团队表示不再开发Hierarchy Viewer。所以这里就不介绍Hierarchy Viewer。
这里使用Android推荐的Layout Inspector来查看layout的层次结构。
在Android Studio中点击Tools > Android > Layout Inspector。然后在出现的 Choose Process 对话框中,选择想要检查的应用进程即可。
Layout Inspector会自动捕获快照,然后会显示以下内容:
- View Tree:视图在布局中的层次结构。
- Screenshot:每个视图可视边界的设备屏幕截图。
- Properties Table:选定视图的布局属性。
通过左侧View Tree即可看到布局中的层次结构。
偷偷提一句,
Layout Inspector也可以用来分析别人APP的布局。
2.3.2.2 使用嵌套少的布局
假如要实现以下布局:
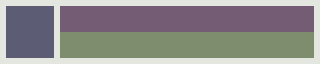
我们可以使用LinearLayout和RelativeLayout来完成。但是LinearLayout相比于RelativeLayout,就多了一层,所以RelativeLayout明显是一个更优的选择。如下图所示:
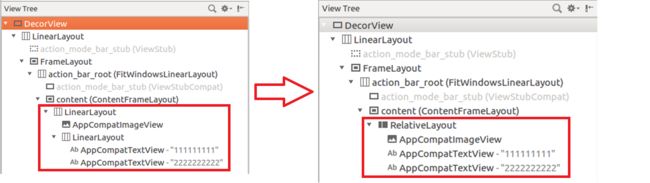
所以,合理选择不同的布局能够减少嵌套。
2.3.2.3 使用merge标签减少嵌套
通过
比如,我们要复用如下的一个布局,一个垂直的线性布局包含一个ImageView和TextView,其布局文件layout_include.xml如下:
<LinearLayout
xmlns:android="http://schemas.android.com/apk/res/android"
android:layout_width="wrap_content"
android:layout_height="wrap_content"
android:orientation="vertical">
<ImageView
...
/>
<TextView
...
/>
LinearLayout>
然后我们就可以通过activity_include.xml如下:
<LinearLayout
xmlns:android="http://schemas.android.com/apk/res/android"
android:layout_width="match_parent"
android:layout_height="match_parent"
android:background="#fff"
android:orientation="vertical">
<include layout="@layout/layout_include"/>
<include layout="@layout/layout_include"/>
<include layout="@layout/layout_include"/>
LinearLayout>
但是上面这个例子会有个问题:其父布局是垂直的线性布局,include进来的也是垂直的线性布局,这就会造成了布局嵌套,而且这种嵌套是没必要的,那么就可以使用layout_include.xml改成以下即可:
<merge
xmlns:android="http://schemas.android.com/apk/res/android"
android:layout_width="wrap_content"
android:layout_height="wrap_content">
<ImageView
...
/>
<TextView
...
/>
merge>
我们可以用Layout Inspector来看下使用
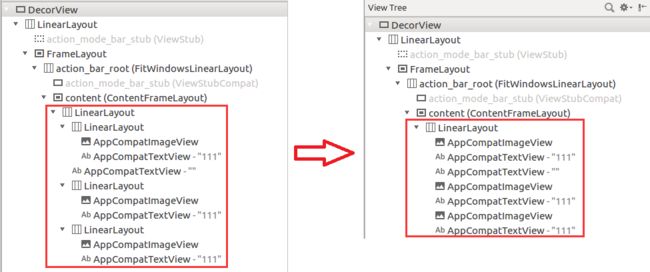
2.3.2.4 使用lint来优化布局的层次结构
lint是一个静态代码分析工具,可以用来协助优化布局的性能。要使用lint,点击Analyze> Inspect Code即可,如下图所示:
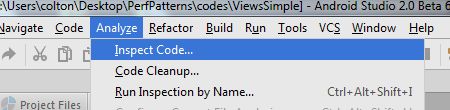
布局性能方面的信息位于Android> Lint> Performance下,我们可以点开它来看下一些优化建议。
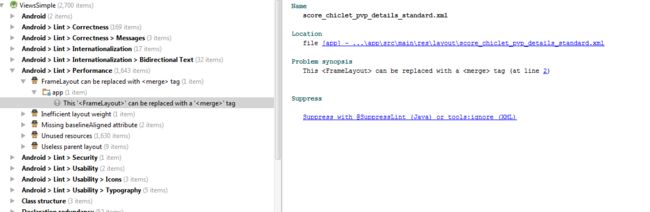
下面是lint的一些优化技巧:
-
1.使用复合图片
如果一个线性布局中包含一个ImageView和一个TextView,可以使用复合图片来替换掉 -
2.合并根节点
如果一个FrameLayout是整个布局的根节点,并且也没有提供背景、留白等等,那么可以使用DecorView本身就是一个FrameLayout。 -
3.移除布局中无用的叶子
布局是一个树形的结构,如果一个布局没有子View或者背景,那么可以把它移除掉(这布局本身就不可见了)。 -
4.移除无用的父布局
如果一个布局没有兄弟,也不是ScrollView或者根View,并且也没有背景,那么可以把这个父布局移除掉,然后把它的子view移到它的父布局下。 -
5.避免过深的层次结构
过多的布局嵌套不利于性能,可以使用更扁平化的布局,如RelativeLayout、GridLayout、ConstraintLayout等布局来提高性能。布局默认的最大深度为10。
lint的功能其实很强大,可以用来检测优化各个方面,平时我们遇到lint的一些警告,能修复优化的话就尽量去完善掉。
2.3.3 减少透明度的使用
对于不透明的view,只需要渲染一次即可把它显示出来。但是如果这个view设置了alpha值,则至少需要渲染两次。这是因为使用了alpha的view需要先知道混合view的下一层元素是什么,然后再结合上层的view进行Blend混色处理。透明动画、淡入淡出和阴影等效果都涉及到某种透明度,这就会造成了过度绘制。可以通过减少渲染这些透明对象来改善过度绘制。比如:在TextView上设置带透明度alpha值的黑色文本可以实现灰色的效果。但是,直接通过设置灰色的话能够获得更好的性能。
2.3.4 减少自定义View的过度绘制,使用clipRect()
下面我们自定义一个View用来显示多张重叠的表情包,效果图如下:
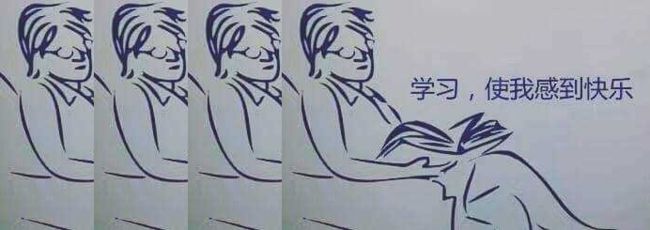
其onDraw()方法也很简单,就是遍历所有表情包,然后绘制出来:
@Override
protected void onDraw(Canvas canvas) {
super.onDraw(canvas);
for (int i = 0; i < imgs.length; i++) {
canvas.drawBitmap(imgs[i], i * 100, 0, mPaint);
}
}
显示过度绘制区域:
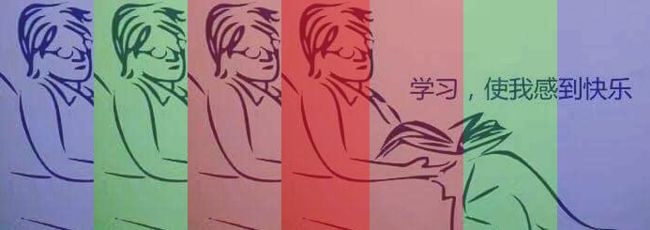
五颜六色的,过度绘制比较严重,那么如何解决?
我们先来分析一下为什么会出现过度绘制:以第一张图为例,上面的代码会把整张图都绘制出来了,第二张在第一张上面继续绘制,这就造成了过度绘制。
那么,解决办法也很简单,对于前面的n-1张图,我们只需要绘制一部分即可,对于最后一张才绘制完整的。
Canvas中的clipRect()方法能够设置一个裁剪矩形,只在这个矩形区域内的内容才能够绘制出来。
优化后的代码如下:
protected void onDraw(Canvas canvas) {
super.onDraw(canvas);
for (int i = 0; i < imgs.length; i++) {
canvas.save();
if (i < imgs.length - 1) {
//前面的n-1张图,只裁剪一部分
canvas.clipRect(i * 100, 0, (i + 1) * 100, imgs[i].getHeight());
} else if (i == imgs.length - 1) {
//最后一张,完整的
canvas.clipRect(i * 100, 0, i * 100 + imgs[i].getWidth(), imgs[i].getHeight());
}
canvas.drawBitmap(imgs[i], i * 100, 0, mPaint);
canvas.restore();
}
优化后的效果图如下:

所有区域都是蓝色的,即只有1次过度绘制。
Canvas除了clipRect()方法外,还有clipPath()等方法,优化时选择合理的方法去裁剪即可。
3.一些布局优化技巧
除了避免过度绘制之外,还有一些其他的优化技巧能够帮我们提升性能。这里简单介绍一下一些比较常用的技巧。
3.1 使用性能更优的布局
- 在无嵌套布局的情况下,
FrameLayout和LinearLayout的性能比RelativeLayout更好。因为RelativeLayout会测量每个子节点两次。 ConstraintLayout的性能比RelativeLayout更好,推荐使用ConstraintLayout。ConstraintLayout的使用可以查看这篇文章:带你了解Android约束布局ConstraintLayout
3.2 使用include标签提高布局的复用性
使用
3.3 使用ViewStub标签延迟加载
在项目中,有些复杂的布局很少使用到,比如进度指示器等等。那么我们可以通过
ViewStub是一个轻量级的视图,它没有尺寸,也不会绘制任何内容和参与布局。下面是一个ViewStub的例子:
<ViewStub
android:id="@+id/stub_import"
android:inflatedId="@+id/panel_import"
android:layout="@layout/progress_overlay"
android:layout_width="fill_parent"
android:layout_height="wrap_content"
android:layout_gravity="bottom" />
这里的panel_import就是具体要加载的布局ID。
通过以下代码即可在需要时加载布局:
findViewById(R.id.stub_import)).setVisibility(View.VISIBLE);
或者
View importPanel = ((ViewStub) findViewById(R.id.stub_import)).inflate();
一旦布局加载后,ViewStub就不再是原来布局的一部分了,它会被新加载进来的布局替换掉。需要注意的是,ViewStub不支持
3.4 onDraw()中不要创建新的局部变量以及不要做耗时操作
onDraw()中不要创建新的局部变量,因为onDraw()方法可能会被频繁调用,大量的临时对象会导致内存抖动,会造成频繁的GC,从而使UI线程被频繁阻塞,导致画面卡顿。- Android要求每帧的绘制时间不超过16ms,在
onDraw()进化耗时操作的话,轻则掉帧,严重的话会造成卡顿。
3.5 使用GPU呈现模式分析工具来分析渲染速度
点击开发者模式->监控->GPU呈现模式,然后选择 在屏幕上显示为条形图 即可以看到一个图表。
1.沿水平轴的每个竖条都代表一个帧,每个竖条的高度表示渲染该帧所花的时间(单位:毫秒)。
2.水平绿线表示 16 毫秒。 要实现每秒 60 帧,代表每个帧的竖条需要保持在此线以下。 当竖条超出此线时,可能会使动画出现暂停。
再来看下每个竖条的颜色代表什么意思:
注意:这是在Android6.0以上才有的颜色,6.0以下只有3、4种,所以建议使用6.0以上的设备来查看。
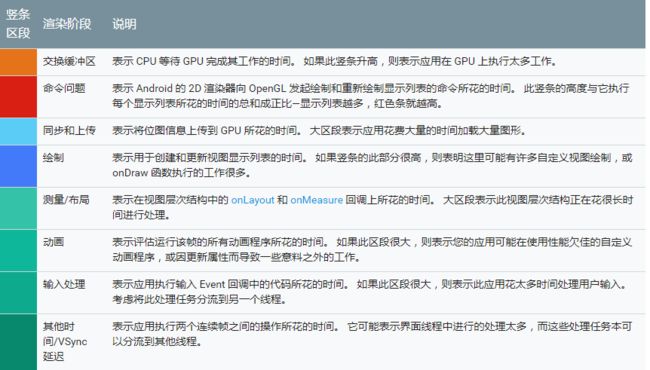
如果存在一大段的竖条都超过了绿线,则我们可以去分析是哪个阶段的时间花费比较多,然后针对性的去优化。
参考文章
Reduce overdraw
Performance and view hierarchies
检查 GPU 渲染速度和绘制过度
ConstraintLayout