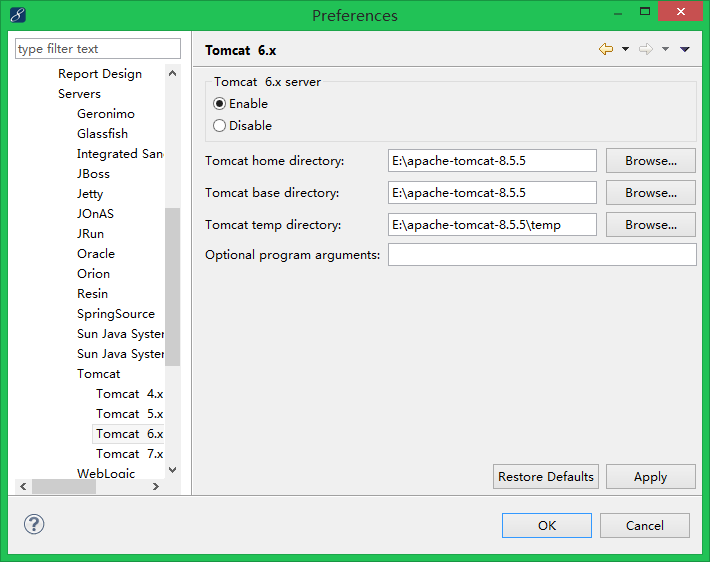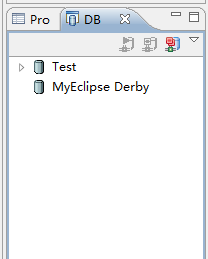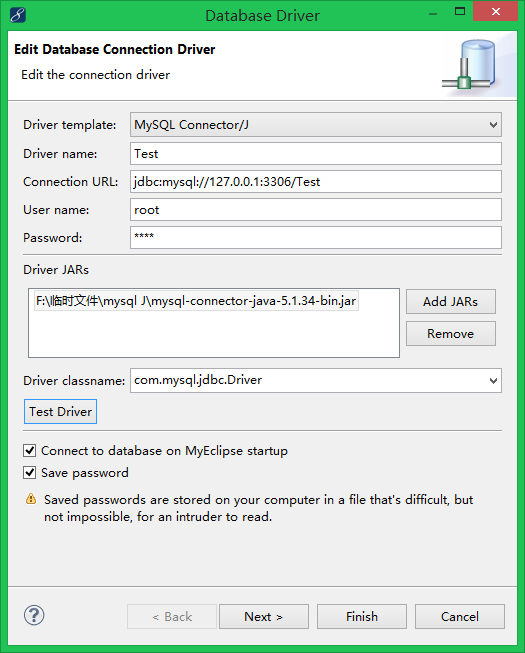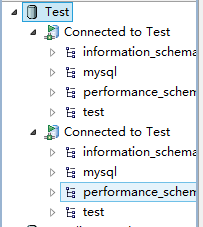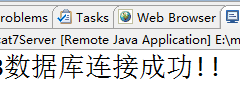(一)JDK的安装与配置
JDK下载地址:http://pan.baidu.com/s/1sjk9a2p
1、安装JDK
JDK的安装很简单,而且大二的时候JAVA课就安装过,所以我就略过吧。
2、配置环境变量(变量名不区分大小写,没有这个变量就自己新建)
(右击图标)计算机-属性-(页面左侧)高级系统设置——(系统属性)环境变量
①JAVA_HOME
新建系统变量:变量名:JAVA_HOME 变量值:C:\Program Files (x86)\Java\jdk1.8.0_40(这个是我的JDK的安装路径每个人可能不一样)
②CLASSPATH
.;%JAVA_HOME%\lib\dt.jar;%JAVA_HOME%\lib\tools.jar;
这个路径添加到变量值CLASSPATH的最前面。注意:最前面有一个点号和分号。
③PATH
%JAVA_HOME%\bin;%JAVA_HOME%\jre\bin;
这个路径添加到变量值PATH里面。注意:最好添加到最前面。
3、检查JDK是否安装并配置成功
运行-cmd,打开命令提示符。
输入java -version,回车
输入javac -version,回车
如果出现如下信息,则安装和配置成功!
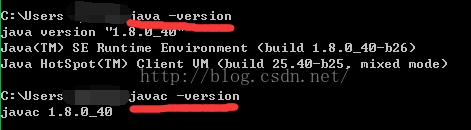
如果提示“'JAVAC' 不是内部或外部命令”这样的错误,请按照步骤检查环境变量是否配置正确,或者参考http://jingyan.baidu.com/article/1e5468f924210a484961b7f0.html检查一下。
(二)Tomcat的安装与配置
Tomcat下载地址:http://url.cn/2JvyA1v
1、安装Tomcat
下载好压缩包后,直接解压至某一不包含中文名称的目录下,将此文件夹拷贝到安装目录,比如我想把它装到E盘,那就直接拷贝到E盘这样就算安装好了~
2、配置环境变量(变量名不区分大小写,没有这个变量就自己新建)
我的解压安装包名称是:apache-tomcat-8.5.5
新建三个系统变量,前后顺序不影响。
①TOMCAT_HOME
TOMCAT_HOME=E:\apache-tomcat-8.5.5
②CATALINA_HOME
CATALINA_HOME=E:\apache-tomcat-8.5.5
③CATALINA_BASE
CATALINA_BASE=E:\apache-tomcat-8.5.5
④Classpath
在Classpath的最后,加上%TOMCAT_HOME%\lib\servlet-api.jar;
⑤PATH
在PATH中最前添加%CATALINA_HOME%\bin;
3、检查Tomcat是否安装并配置成功
打开Tomcat解压安装包中的bin文件夹,双击startup.bat,它会自动打开一个控制台界面。
不要关闭控制台界面,打开浏览器,输入http://localhost:8080 ,如果出现Tomcat的网页,证明安装并配置成功!
最后关闭控制台,关闭控制台即关闭了Tomcat服务。
(三)MyEclipse的安装与配置
下载地址:http://url.cn/2Av2EaT
下载完先不要打开,看一下压缩包中的破解教程,根据教程可破MyEclipse。
(四)MySQL与MySQL-GUI-TOOLS的安装与配置
MySQL下载地址:http://url.cn/2A0wkneMySQL-GUI-TOOLS下载地址:http://url.cn/2JbxUiF
这是一个MySQL可视化的工具。
(五)MyEclipse与Tomcat的连接
首先确保JAVA、Tomcat和MyEclipse的配置(环境变量等)①打开MyEclipse,选择Window-Preferences,界面打开后选择MyEclipse-Servers-Tomcat-Tomcat6.x命令;
②Tomcat server这项选择“Enable”;
③设置Tomcat home directory中Browse到之前安装的Tomcat的根目录,完成(如下图)后点Apply和Ok即可。
(六)MyEclipse与MySQL的连接
(重头戏来了!!!这玩意儿看起来简单但是硬生生折了我一晚上!)①打开MyEclipse,选择Window-Show View-Other,打开一个窗口;
②选择MyEclipse Database-DB Browser,选择OK;
③界面右下角(我的是),出现下面这个页面,在空白处右击选择“New”,新建一个连接;
④配置数据库的连接信息
按照下图填写,其中:
Driver template:选择MySQL Connector/J
Driver name:自由填写
Connector URL:jdbc:mysql://127.0.0.1:3306/Test(其中Test是数据库的名称,3306是端口)
User name:安装时MySQL填写的的用户名,一般是root
Password:安装时MySQL填写的的用户名对应的密码
Driver JARs:(下载地址如下)下载后直接选择Add JARs
mysql-connector-java-5.1.34-bin.jar的下载地址:http://url.cn/27JTJM6
Driver classname:从下拉列表选择com.mysql.jdbc.Driver
注意:如果用别的版本的mysql-connector-java的话,
Driver classname可能是com.mysql.fabric.jdbc.FabricMySQLDriver,这样就无法正确连接。
(/(ㄒoㄒ)/~~我坑在这儿好久…Orz)
填完可以点Test Driver进行测试,如果success那就说明配置正确了啦~
最后点Finish,返回后可见如下图:
最后叨叨一句,大家别忘了把MySQL-connector-java-5.1.34-bin.jar包复制一份到Tomcat的lib文件夹下~
希望你们都能↓↓↓↓↓↓ 233333…
至此,完整的配置完成!!撒花~~\(≧▽≦)/~啦啦啦