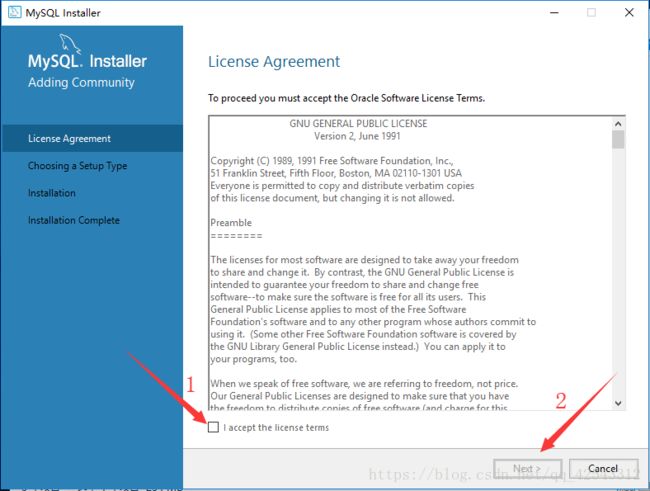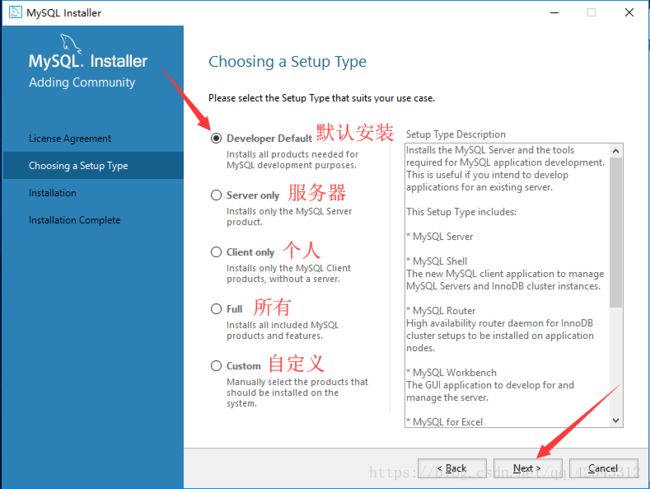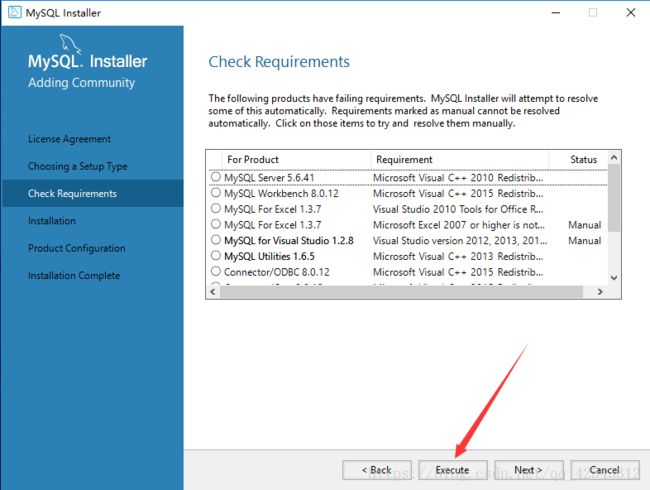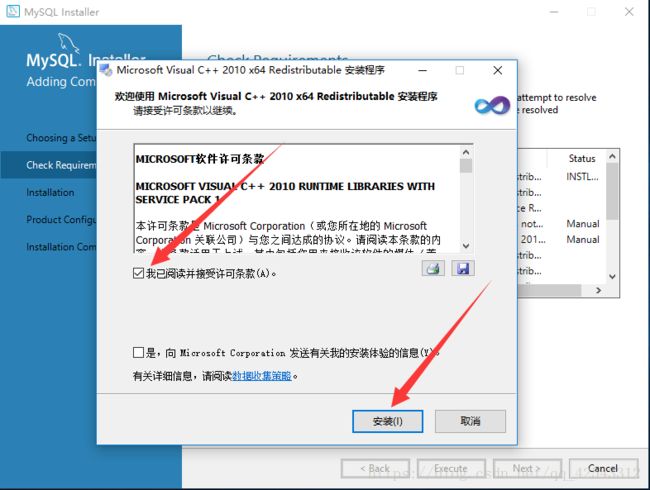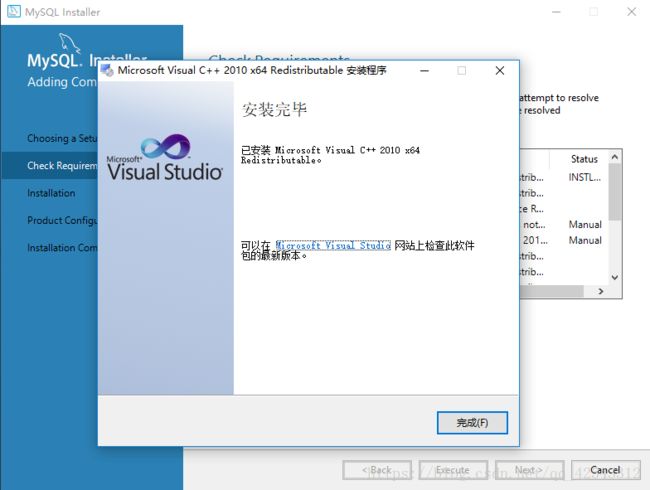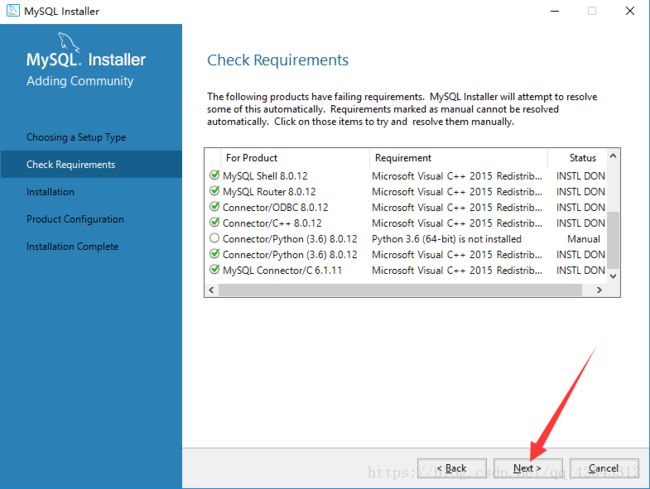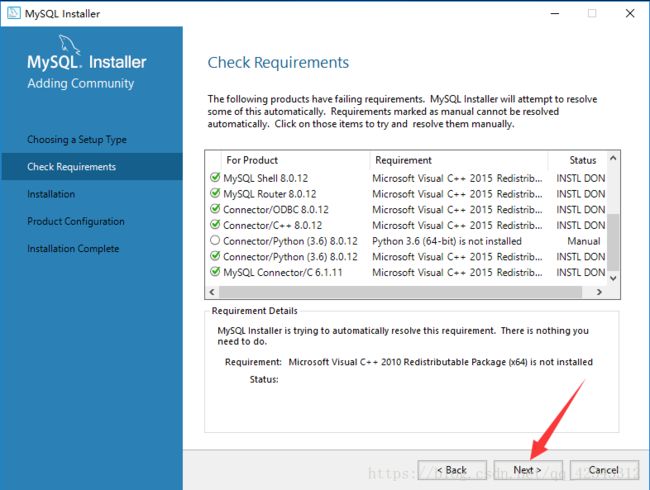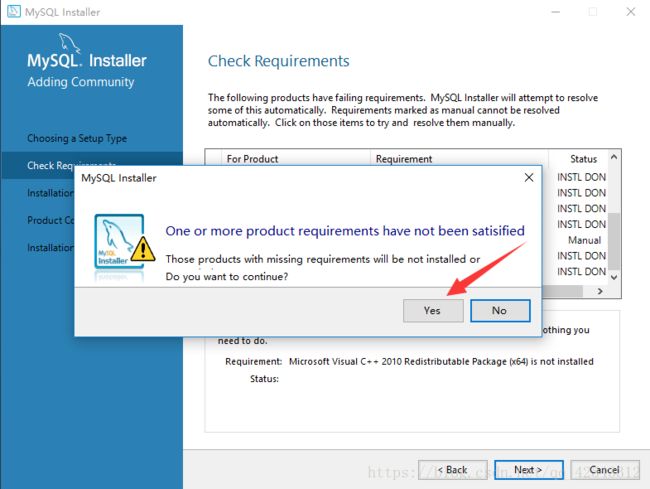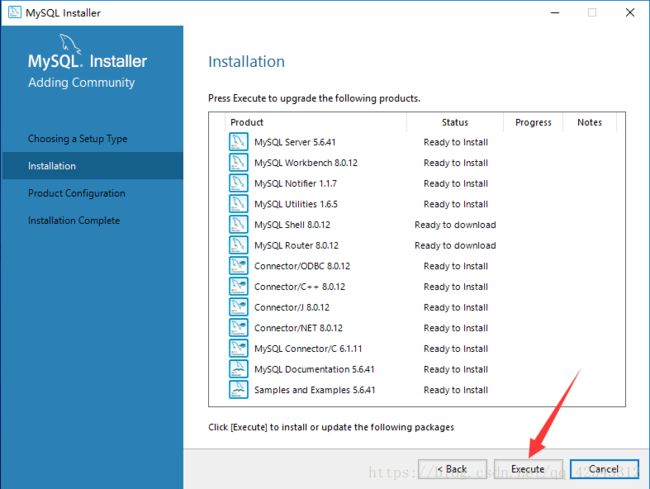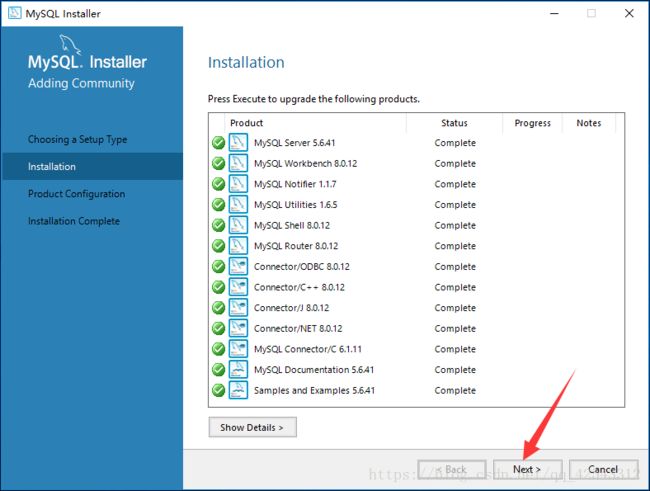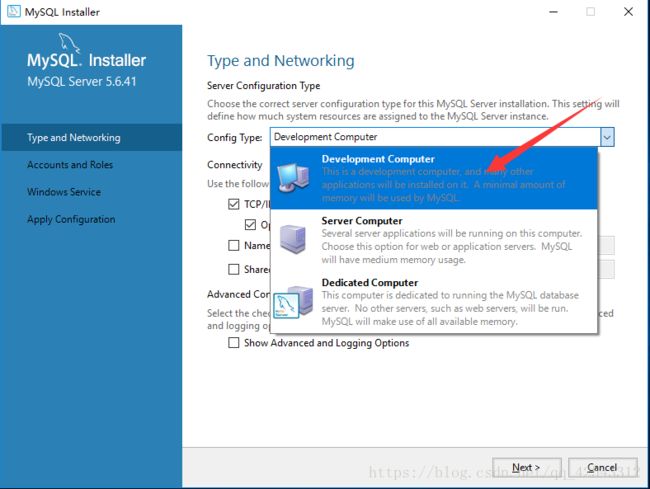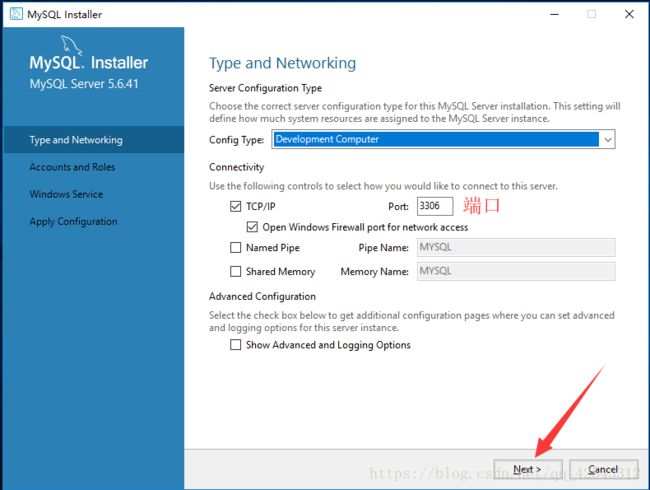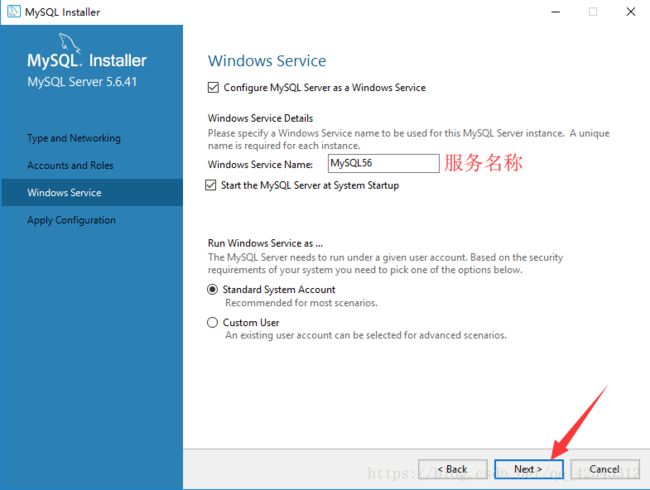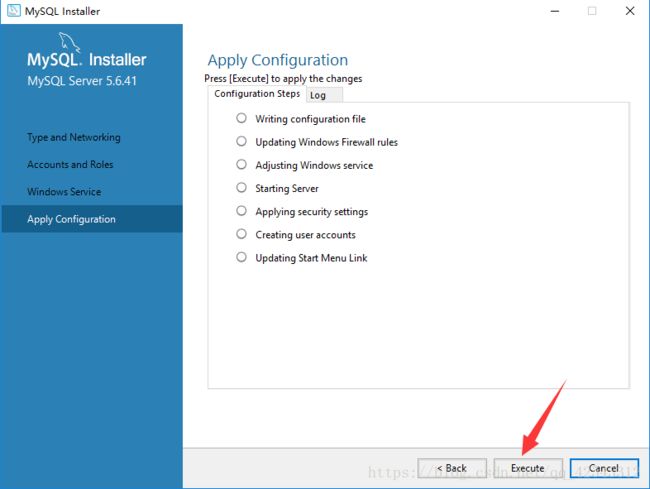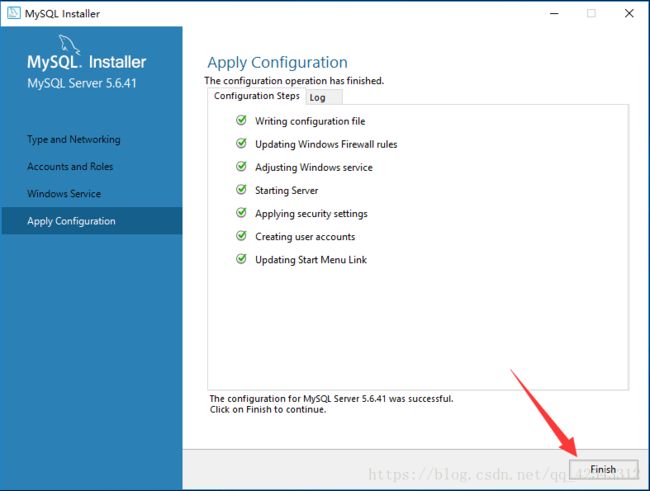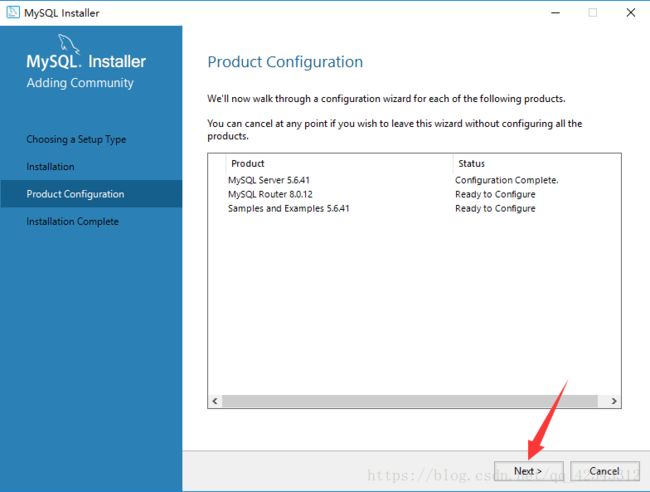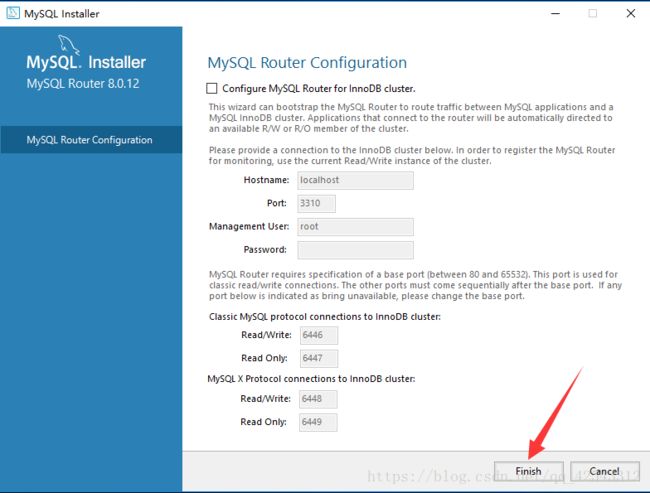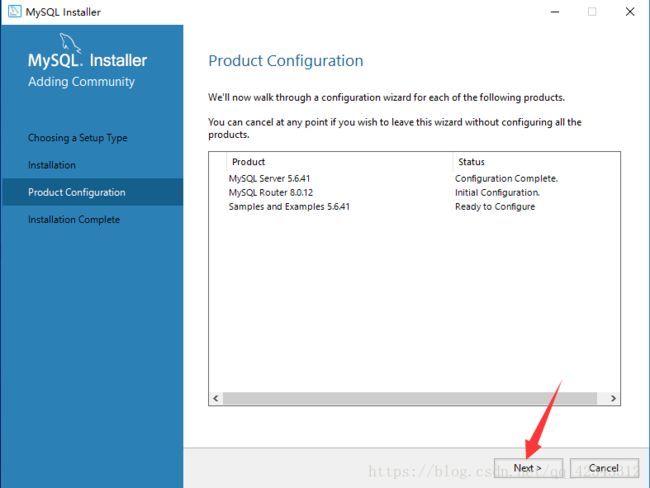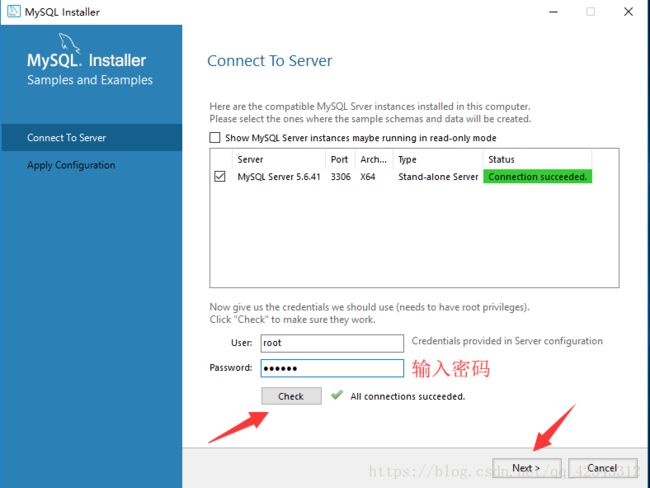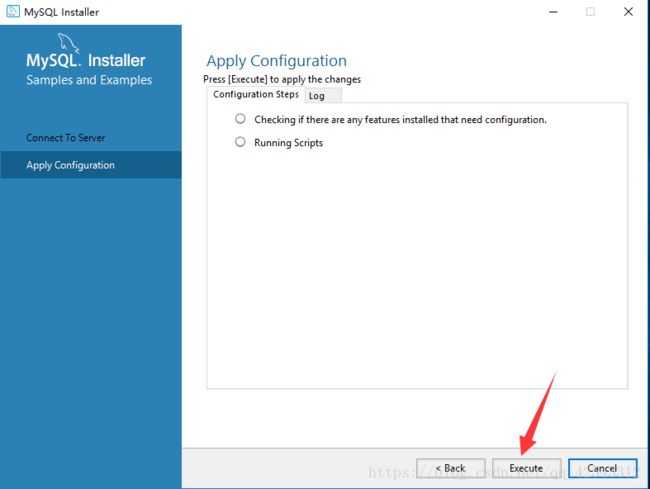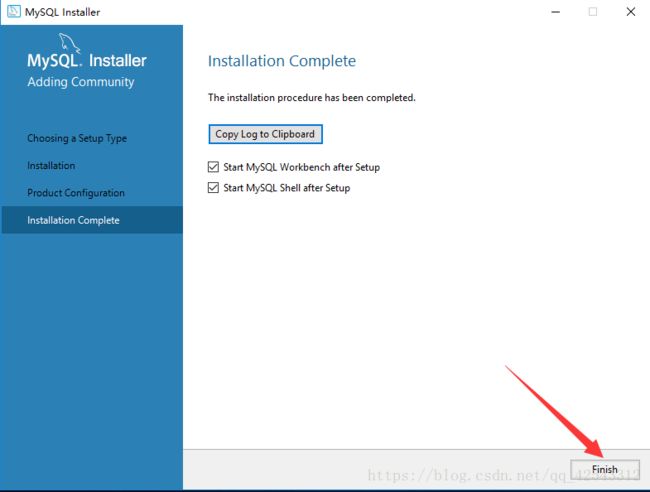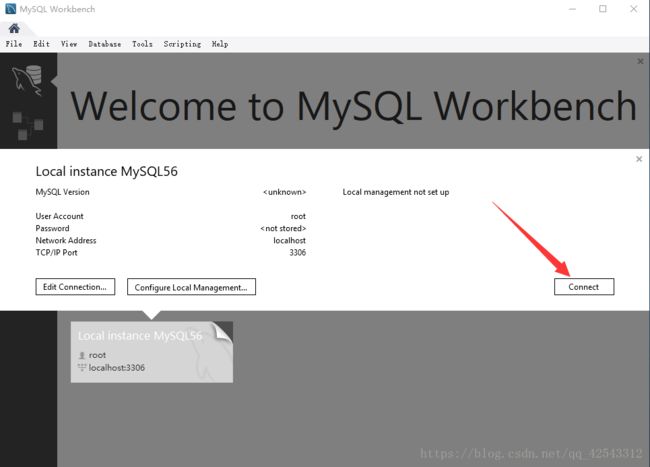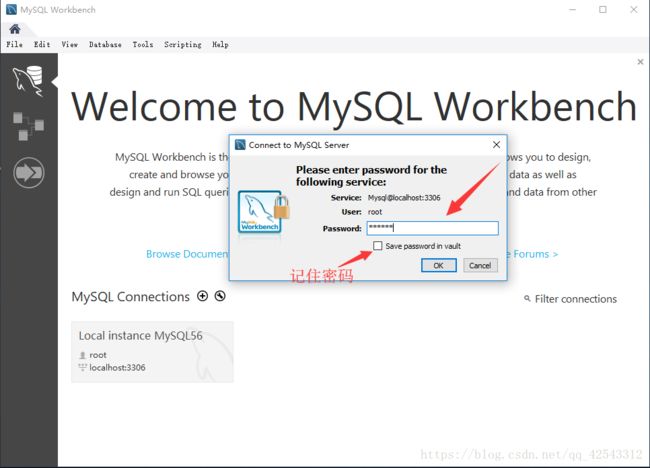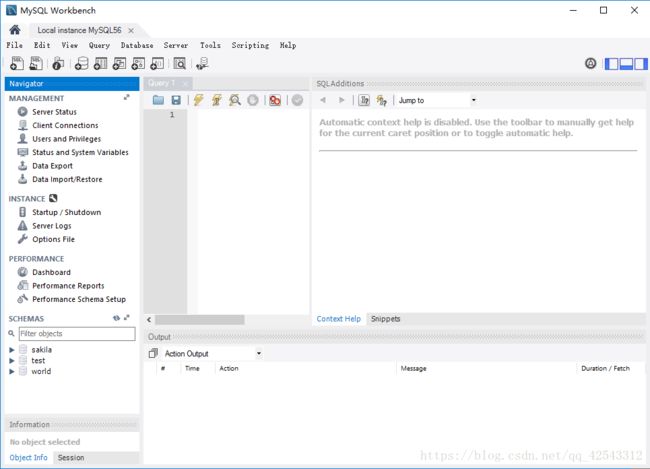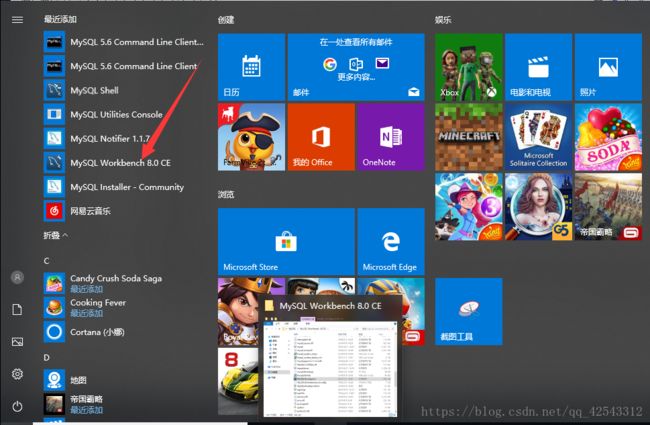Win10安装MySQL详细教程
首先需要下载MySQL的安装包,可以去官网下载也可以打开我的分享链接下载:
https://clearloves-my.sharepoint.com/:u:/g/personal/2356927598_clearloves_onmicrosoft_com/ESDin9IUg0xAnHlEvGoNouQBCHfrptNfE3vtWOdfO_OA-Q?e=IUO8XG
下载之后就可以打开安装程序进行安装了
1.win10系统一般会弹出这个窗口,点击确定即可。
2.把1箭头的选项打钩,然后点击2箭头的Next。
3.在这一步选择安装选项,一般我们选择默认就好,然后点击下一步Next。
4.这一步直接点Execute就行,他会自动下载所需的文件。
5.有的文件需要手动安装,我们把接收条款的选项勾选了然后点安装。
6.安装完成之后点击完成,其他几个的安装步骤相同。
7.安装完之后点击Next。
8.确保安装完之后我们点击Next。
9.如果有这个提示点击yes。
10.点击Execute。
11.全部下载完之后点击Next。
12.点击Next。
13.根据自己需要选择服务器配置类型,一般情况下我们选择第一个。
14.默认的端口号3306,根据自己的需要做修改,一般情况下默认就行,然后点击Next。
15.在这里输入想要创建的密码,不需要太复杂,重点是你一定要记住,然后点击Next。
16.默认的服务名称是MySQL56,点击Next。
17.点击Execute。
18.点击Finish。
19.点击Next。
20.点击Finish。
21.点击Next。
22.输入密码,然后点击Check,再点击Next。
23.点击Execute。
24.点击Finsh。
25.点击Finish。
26.安装完成之后进入到软件欢迎页,单击箭头指向的区域进行登录。
27.如果出现这个界面点击Connect。
28.在输入框输入我们之前创建的密码,下面的选项是记住密码,根据自己的需要可以选择是否勾选,输入密码之后点击OK。
29.输入密码之后就会进入数据库里面,到此,我们安装完毕。
30.MySQL是不会自动创建桌面快捷方式的,我们可以在开始界面里面找到MySQL Workbench 8.0 CE运行MySQL。
pip下载mysql-python模块
在Python中使用MySQL需要下载mysql-python模块。
pip下载命令为:
pip install mysql-python