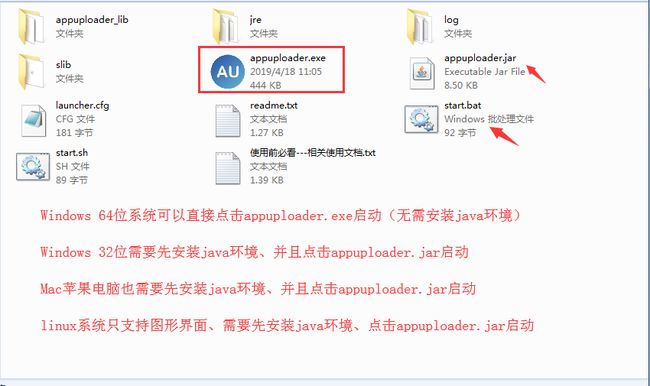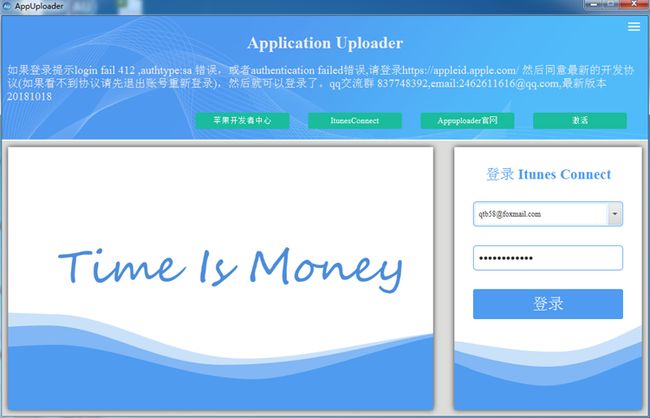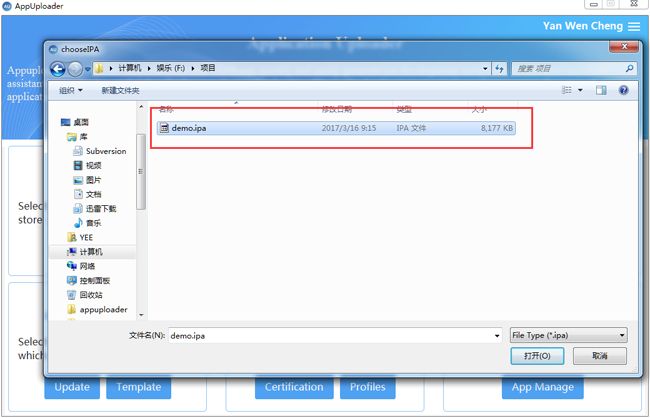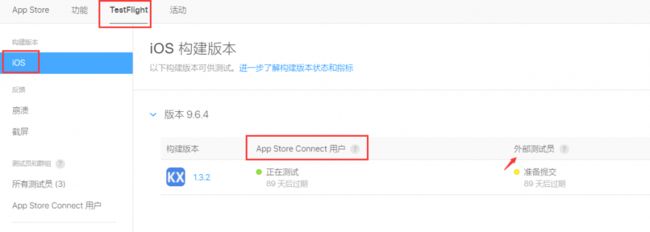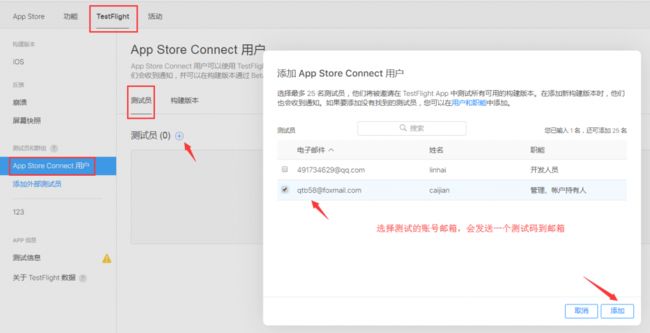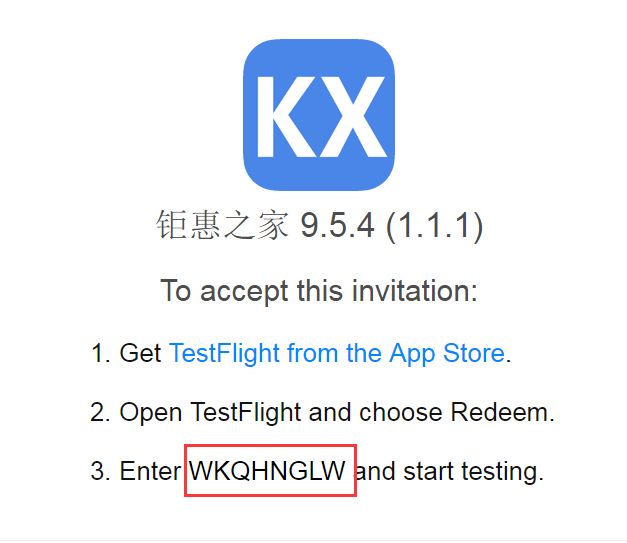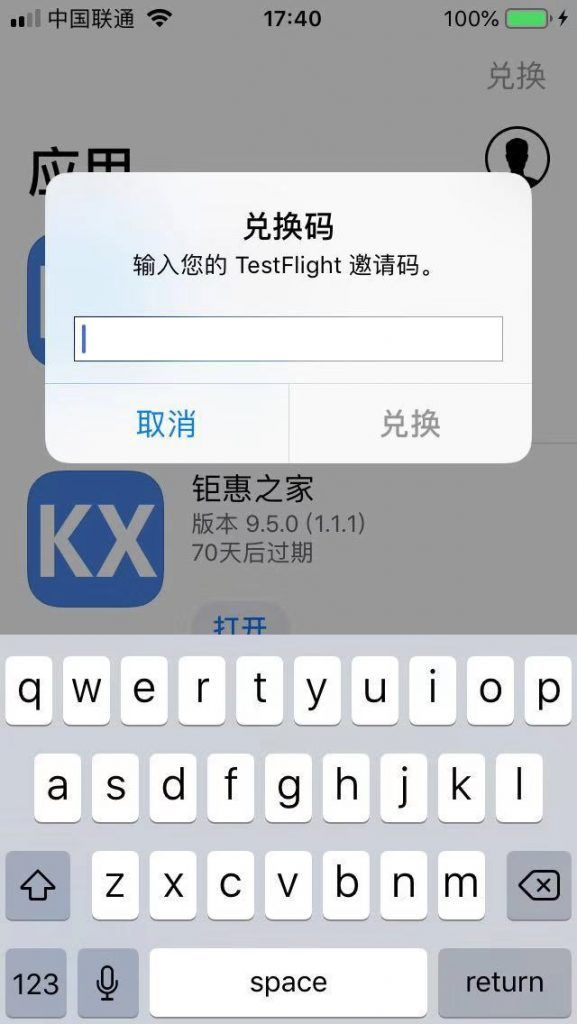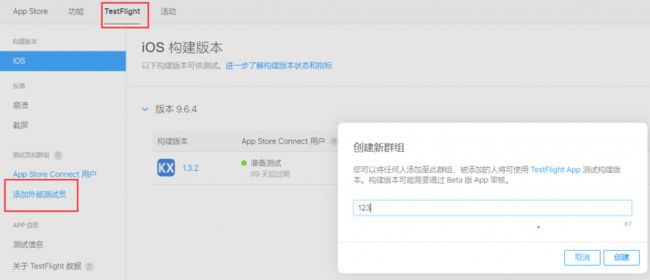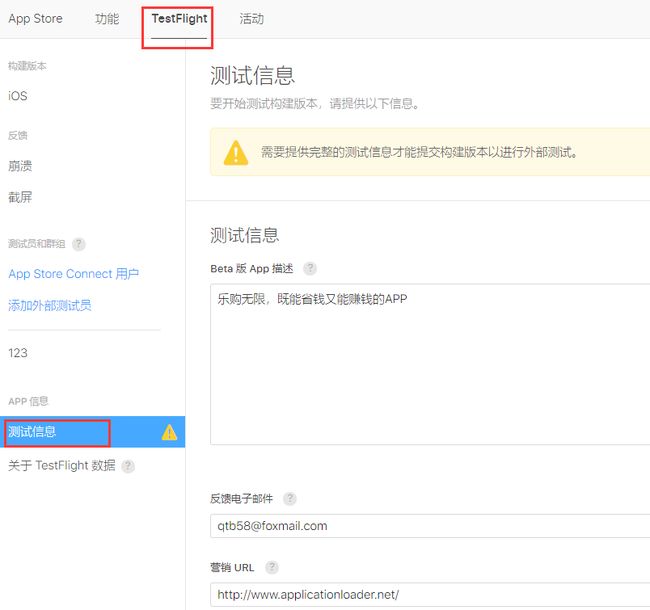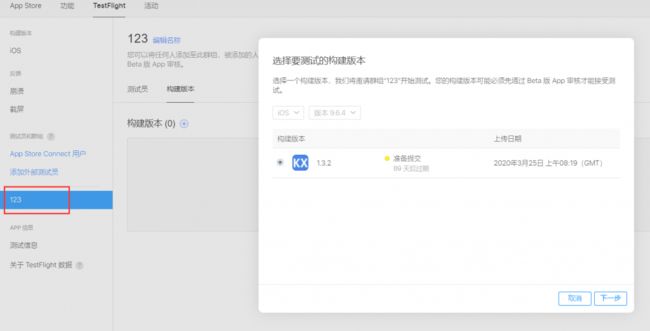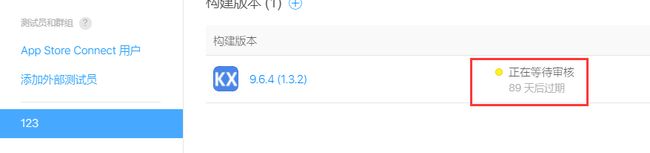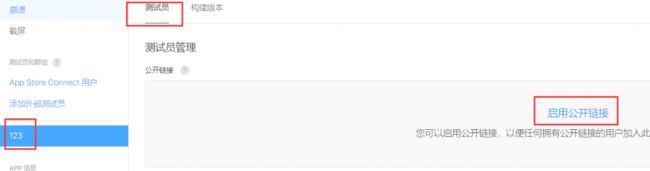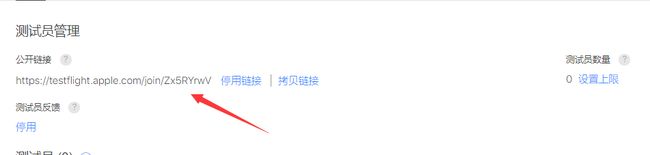2020年最新TestFlight上架测试流程
通过本篇教程,可以学习到ios证书申请和打包ipa上传到App Store进行TestFlight测试的流程!
TestFlight测试分内部及外部测试,针对没有上架的app,可以通过此方式安装到手机测试。
内部测试(上传即可测试):通过测试码安装,一个码安装一个手机。
外部测试(上传后需通过审核):通过一个链接跳转到TestFlight应用安装,有效期限90天,安装数量1万台。
TestFlight上架App Store审核分7步进行,需要注册一个苹果的开发者账号才能操作
1、安装iOS证书申请辅助软件Appuploader
2、申请iOS发布证书(p12)
3、申请iOS发布描述文件(mobileprovision)
4、打包ipa
5、上传ipa到iTunes Connect
6、申请TestFlight内部测试及外部测试
一、下载安装iOS证书申请辅助软件Appuploader
Appuploader下载链接
Appuploader可以辅助在Windows、linux或mac系统直接申请iOS证书p12,及上传ipa到App Store,最方便在Windows开发上架没有苹果Mac电脑的开发者!
配合本教程使用,可以快速掌握TestFlight上架流程
下载软件包后解压直接使用,无需安装。
![]()
成功启动软件界面
二、申请iOS发布证书(p12文件)
发布证书用于上架,证书有p12及mobileprovision两个文件,配套使用,先申请p12!
2.1、用苹果开发者账号登录appuploader软件后,选择证书进入,点击右下角+ADD选择
类型:下拉选择发布证书
证书名称:不要中文、不要太长了、随意设置
邮箱:随意
密码:证书的密码、比如设置123这样,不用很复杂,记好、打包时要用、很重要
应用id:这里不用选
点击ok创建。
![]()
2.2、创建成功后,找到刚创建的发布证书(iOS Distribution这个类型的就是发布证书,如果之前创建过看过期时间或者ID就知道哪个是新创建的了)!
点击p12 文件,下载保存.p12证书文件到电脑。
三、创建iOS发布描述文件(.mobileprovision文件)
3.1、点击右下角BACK、返回Appuploader首页,选择描述文件进去。
![]()
3.3、点击右下角+ADD,进入申请界面!
Type:下拉选择发布版profile
应用id:下拉选择对应的应用id(又称套装id,appid,BundleID,包名)
新APP上架需要先添加一个新的应用id(每个APP对应一个应用id),如果已经加过了直接选择。
点击查看应用id添加教程(添加后返回本教程,继续上架流程)
证书:选中全部就行
Devices:发布版不用选设备
输入名称:不要中文,随意,123之类的就行,注意不要跟之前申请过的名称一样),点击ok创建。
![]()
3.4、选择刚创建的发布版描述文件(iOS Distribution这个类型的就是发布描述文件,找刚创建的输入的名称),点击Download下载,保存到电脑
![]()
申请到p12及mobileprovision这两个iOS证书文件即可去打包了!
四、iOS打包IPA
各开发者工具打包教程,根据自己使用的平台去打包,证书都是一样用。
这里介绍了几个平台的打包教程,对应自己使用平台的查看!
现成的ipa重签打包后TestFlight上架教程
开心App平台打包网站教程
HBuilder打包教程
APICloud打包教程
phonegap打包教程
xcode打包教程
APPcan打包教程
变色龙打包ipa教程
这里以HBuilder平台为例
4.1、打开HBuilder工具,选择开发好的项目,点击发行,选择发行为原生安装包。
4.2、选择iOS打包,支持的设备类型(可以选择支持iPhone和支持ipad),选择使用苹果证书
AppID:跟申请证书描述.mobileprovision时选择的要一致(又称套装id,appid,BundleID,应用id,包名)
profile文件:选择上传配置文件.mobileprovision
私钥证书:上传.p12文件
私钥密码:输入创建p12自己设置的密码。
然后点击打包。
4.3、打包成功后,下载保存ipa到电脑,进行下一步上传ipa到App Store后台。
五、上传ipa到App Store
5.1、上传ipa前先登录iTunes Connect,点击我的APP进入创建一个APP
https://itunesconnect.apple.com/login
5.2、进入点击左上角+号选择新建APP,选择平台iOS,
应用名称:APP的名称
语言:APP的语言,中文还是英文。
套装ID:(应用id、appid、包名,跟申请证书使用的要保持一致)
sku:不能写中文,自己用拼音随便编一个,好识别就行,如app叫淘宝,就输入taobao。
用户访问权限:选完全访问权限
创建APP后进行下一步操作上传IPA文件!
5.3、上传ipa之前,配置上传专用密码
APP专用密码app-specific password是专门用于上传ipa文件的一种密码,是一种苹果的安全机制!
现在苹果开发者账号开启了双重认证,提交ipa文件时候都需要这个密码!
特点:
不会失效
可以生成多个(忘记了可以重新申请)
不同的APP上架通用(无需重复生成)
下面是生成步骤
1、首先打开apple id管理中心
https://appleid.apple.com/zh_CN
登录苹果开发者账号
![]()
2、登录进去后找到安全项目,点击生成专用密码。
![]()
密码标签随便输入,123,app等之类的都行。
点击创建生成,(注意密码标签不是专用密码,是由苹果系统生成的一串密码)专用密码就是下面这个样子的密码,把这个密码复制,打开Appuploader
![]()
如果是Appuploader软件进行上传ipa(Appuploader软件可以帮助在Windows电脑直接申请iOS证书和上传ipa)
打开AU软件点击右上角(下图箭头处),进入设置,把上传专用密码复制上去,同时勾选上保存密码,点击Save保存,然后再回去提交ipa上传就可以正常上传了。
![]()
5.4、输入专用密码点击OK保存后,点击单个ipa按钮提交
5.5、选择刚打包的ipa包
5.5Appuploader将自动上传你的IPA,包如果很大需要上传一段时间,当出现以下提示时(packages were uploaded successfully 进度条蓝色),说明上传成功。
![]()
如果进度条红色说明上传失败,通过下面的链接,找解决方案,或者加技术支持解答。
上传ipa常见错误解决方案
5.6上传成功后到后台查看上传的版本
packages were uploaded successfully 进度条蓝色,ipa上传成功后,登录iTunes Connect https://itunesconnect.apple.com/login后台查看上传的ipa
进入APP,点击活动,所有构建版本选项(下图所示)查看,有两种情况!
1、ipa包符合要求,显示正在处理,这种就是成功上传,等待处理即可,往后看教程进一步操作(根据包大小,一般处理几分钟到十几分钟)
2、ipa不符合要求,没有出现正在处理,或者刷新页面正在处理的版本消失
出现这种情况说明你上传的这个ipa包有问题,苹果会发送具体原因到邮箱(开发者账号就是邮箱地址,)
登录邮箱去查看反馈邮件(反馈邮件也可能在垃圾箱),修改错误重新再打包上传。
点击查看成功上传ipa但iTunes Connect后台没有构建版本详细说明
六、TestFlight方式安装到苹果手机测试
刚上传先等活动那边版本处理完到TestFlight,一般十几分钟就会处理好
A.先说内部测试
1、处理完就可以直接内部测试了
2、选择App Store connect用户选项,点击测试员旁边+号,选择测试的苹果账号!
3、到邮件查看测试兑换码,一串字母!
4、在苹果手机安装TestFlight这个软件打开,点击右上角兑换,输入邮件收到的那一串大写字母,点击兑换,即可安装上!
注意那一串大写字母只能用一次!
B、外部测试
1、创建外部测试群组
2、填写测试信息
3、选择构建版本提交审核,一般会审核一两天等结果即可!
3、审核通过后,获取安装链接
把这个链接做成二维码用苹果手机扫码打开安装即可(先安装好TestFlight应用)