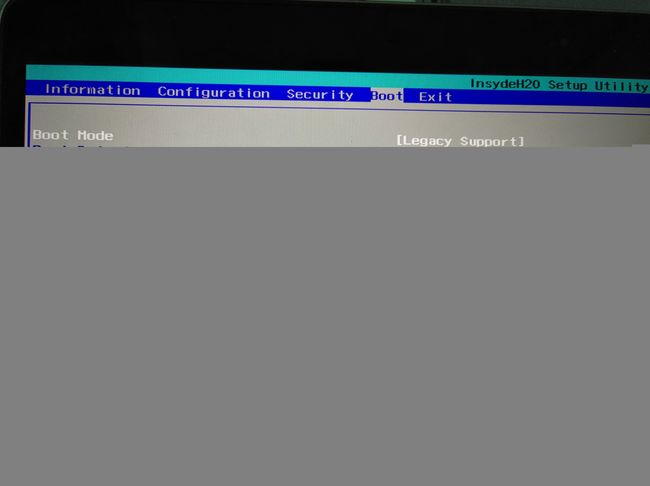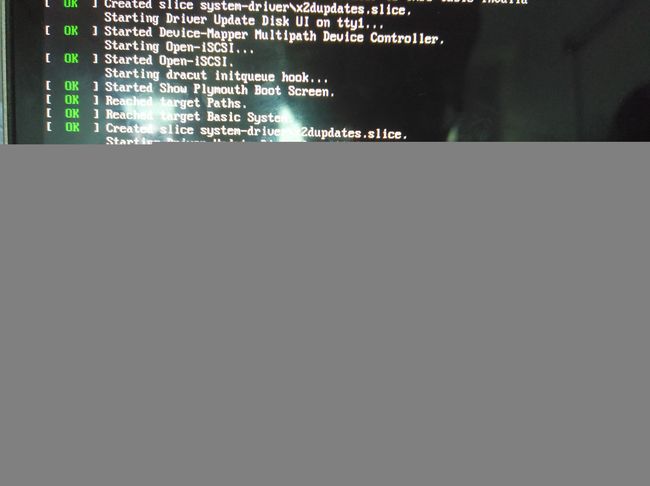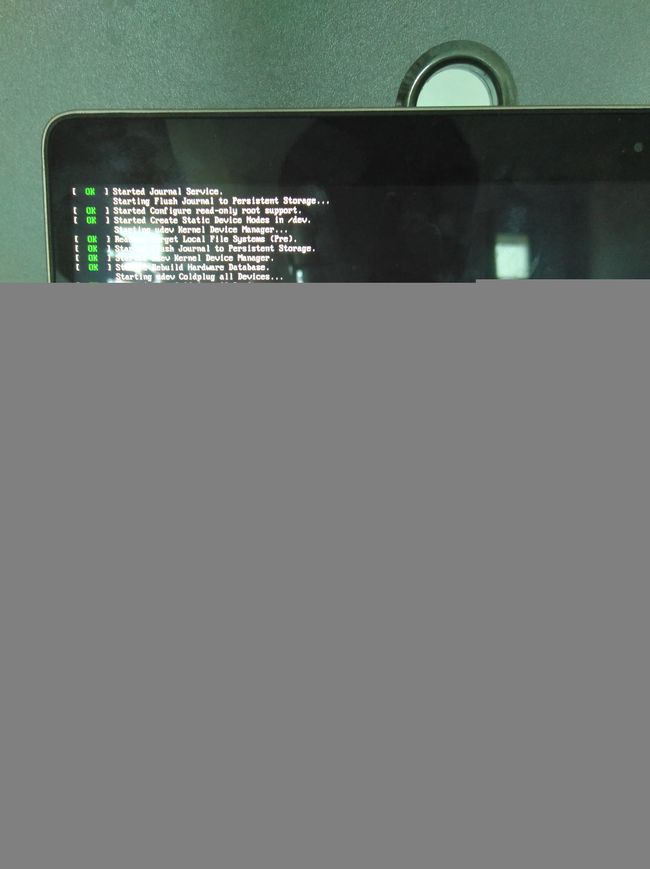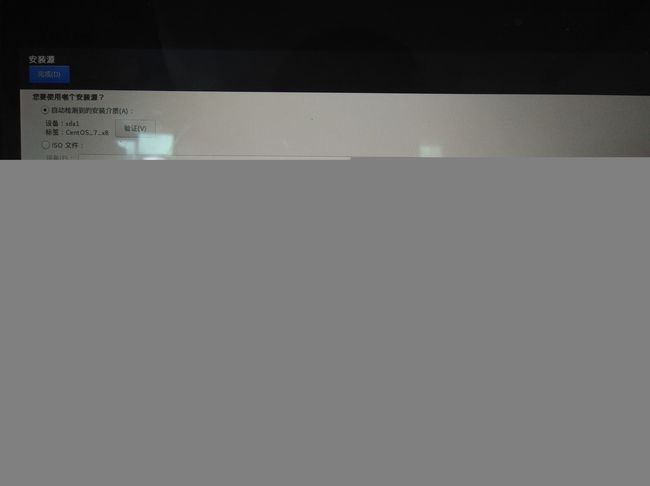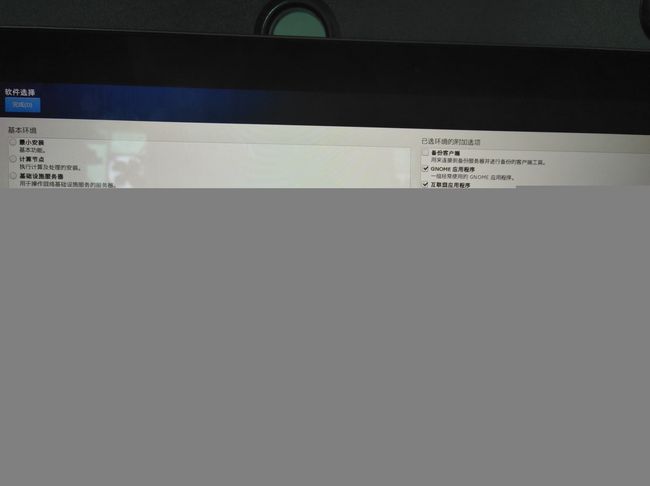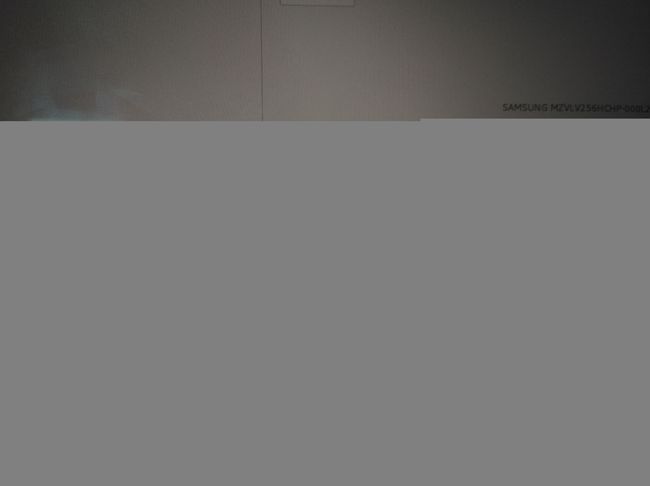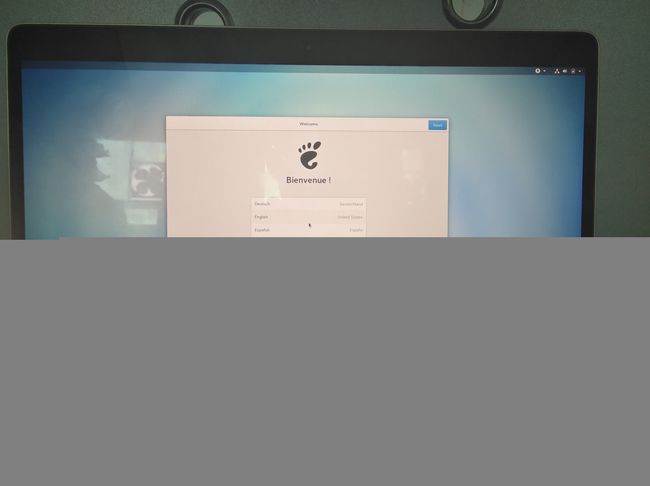UEFI模式下WIN10双系统CentOS7安装
首先,我想说的是,建议大家去安装Ubuntu系统,为什么呢?1.Ubuntu安装系统简单。2.在安装各种服务程序的时候,安装步骤简单。3.现在的人工智能,多使用Ubuntu系统。4.虽然centos系统可能会比Ubuntu更稳定,但centos这个优点也只是拿来当做长时间运行的服务器使用,自己的笔记本根本不会出现那种使用场景。所以我认为,应该是没有什么理由要安装centos的......
话不多说,进入正题(笔记本屏幕很久没擦了,大家包涵一下,嘿嘿嘿)。
由于现在的笔记本有了一个新的启动模式UEFI,和传统模式legacy有区别。我在装双系统的时候有在网上查阅各种资料,发现大多都是按以前的传统模式安装的,我自己也试过一次,按那样装会丢失WIN10的启动引导项,最后还要经过很繁琐的过程去修复,所以我现在教大家怎样在UEFI模式下安装CentOS7。
准备:在Win10的磁盘管理中,压缩出一部分空间用于安装CentOS(我压缩了50GB),注意压缩出来的空间不要分配,U盘(大于8G),下载软碟通软件,下载CentOS7 DVD镜像文件(4GB左右),笔记本(我的是联想xiaoxin air13pro),知道自己笔记本怎么开机进入BIOS(我的是Fn+F2),怎么选择U盘启动(我的是Fn+F12)。
一:打开软碟通,点击左上角“文件”,“打开”,打开下载的镜像ISO文件,然后点击“启动”,“写入硬盘映像”,注意硬盘驱动器是自己的U盘,然后“写入”,待写入完成关闭。
二:按住shift键不放,重启笔记本,选择进入UEFI固件设置,如果没有的话自己在网上查阅自己品牌的笔记本怎么进BIOS,我的是开机按住Fn,狂按F2,进入固件设置界面,在Security下面把安全模式关闭,切换到Boot,关闭快速启动,启动模式调整,USB引导打开,也就是如图进行修改:
三:修改完成后按Fn+F10保存,笔记本会自动重启,然后按住Fn,狂按F12,进入要选择启动的界面,如图:
注意一下现在启动引导方式有两种,因为之前我设置的是legacy引导,是UEFI引导优先,所以现在两个都出来了,可以进行选择,我们要按UEFI方式安装,所以点击Linpus lite(SanDisk),如果点击USB HDD的话,就是按传统模式进行安装了。可能有人会问我的启动引导咋没有Win10,原因就是我之前是按传统模式进行试验过的,丢失了Win10启动引导项,不过没关系,后面在给CentOS系统分区的时候加一个UEFI Boot就可以了。
四:进入之后如图:
我们把光标移动到第一行,注意不要直接回车了,和Ubuntu不同,CentOS安装的时候不会自己寻找安装文件的路径,
也就是不知道你做的U盘镜像文件在哪里,我们需要手动配置一下,然后按一下e,进入下一个界面。
五:如图,一共有三行,我们对第二行进行修改。
这是修改后的样子:
然后Ctrl+x继续。
现在我们会发现,CentOS的来源为sda1这个盘,按UEFI模式安装不需要记住这个sda1,注意后面的文件名,也就是仅仅去掉了6_64这几个字符,注意和前面的截图对比一下,现在我们按住电源键直接关机,然后再次开机,和前面的步骤一样,进入U盘引导,光标移到第一行按e,在第二行把刚刚那个多出来的6_64删掉(或者修改成hd:/dev/sda1),别的不变,再Ctrl+x继续,就会出现如下界面,马上要进入安装界面啦。
六:选择安装语言。
如果你好奇在安装介质里面验证,发现这个,不要紧,是正常的,可以继续安装。
如果需要安装桌面,记得进入选择一下,不然就是只有命令行的那种系统了。
设置一下安装位置,前面在做准备的时候压缩出来过一些空间,(我压缩的是50GB,由于之前按传统模式安装过CentOS7,所以这里只剩1334K了,没事,到时候覆盖安装),点击“我要配置分区”,点击“完成”。
点击左下角+号,手动设置挂载点,按我的截图进行设置(大小不一定和我的一样,我的总共是50GB,一半的容量分给了根分区):
分500M给CentOS系统引导分区,这个大小是固定的:
分500M给Win10的系统引导项,如果不分配的话会丢失Win10开机引导:
然后分配4000M用于交换空间(相当于Win10的虚拟内存),大小固定,最后剩下的都分配给/home分区:
分配完成之后查看一下,看手动分的四个区是否成功,BIOS Boot不用管它,可能是我按传统模式安装过才有的:
安装完成之后就可以重启进入系统了,如果开机没有自动弹出系统选择的界面的话就自己手动选择一下系统,选择CentOS,进入Win10的话就点击Windows boot manager。
经过一系列简单的设置就可以使用啦。