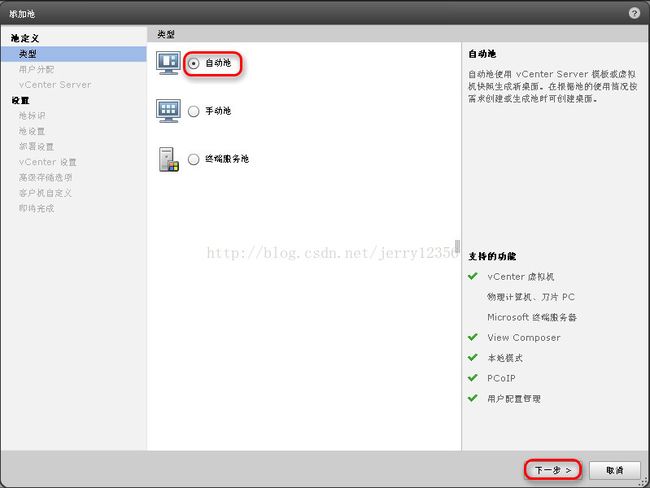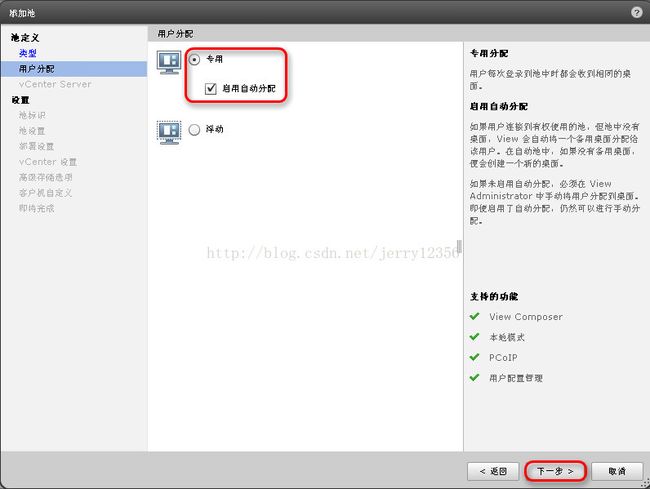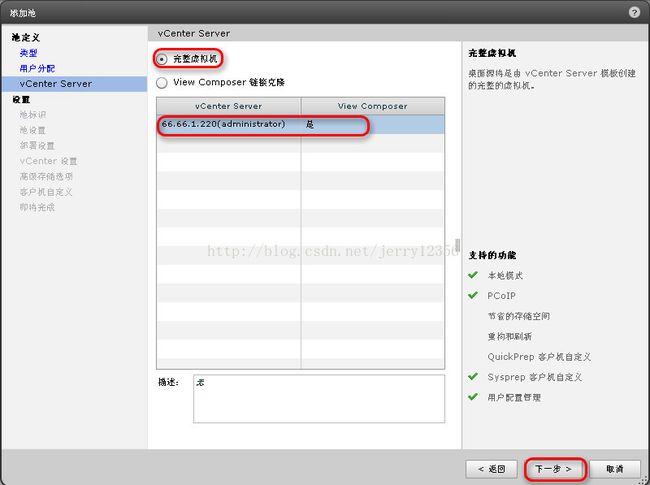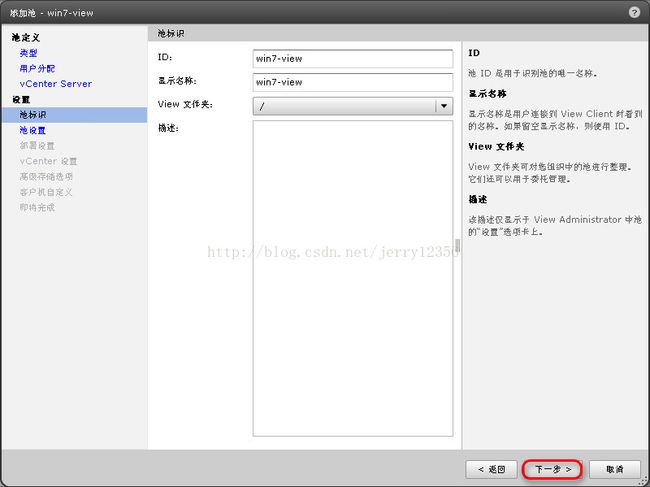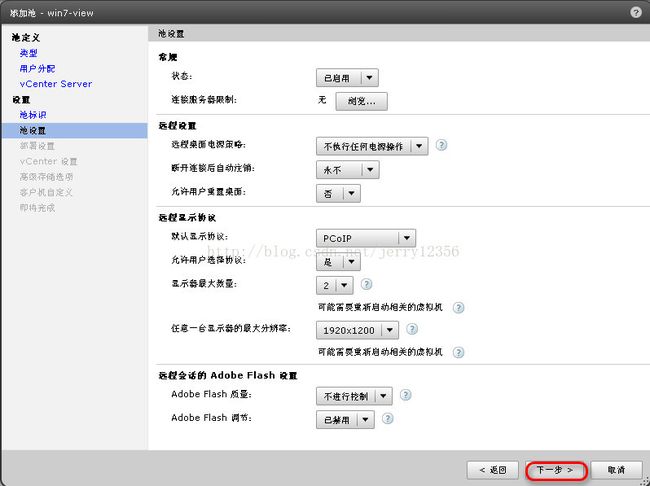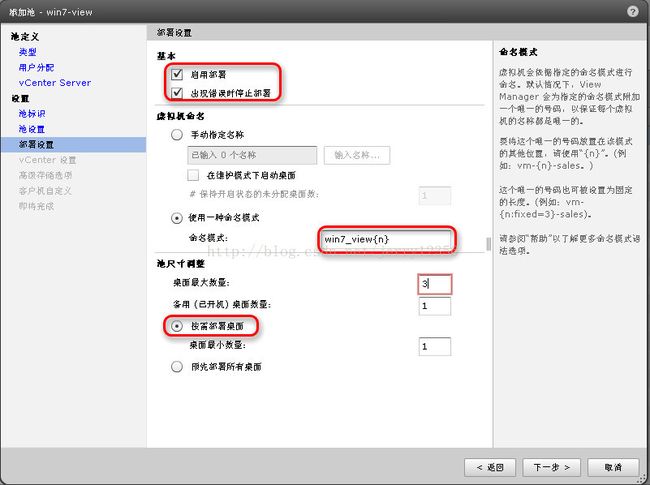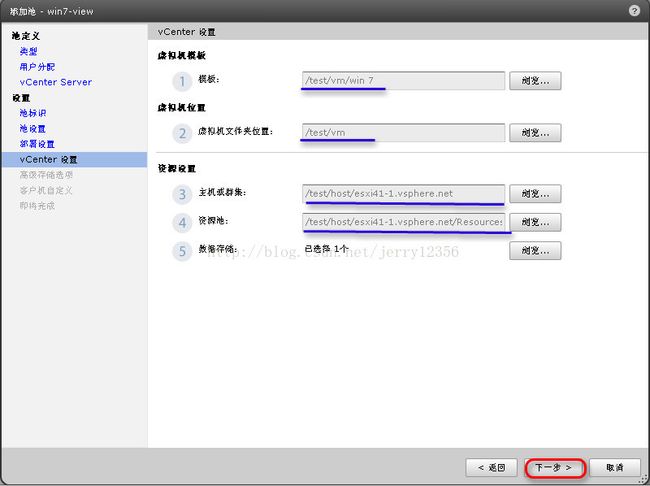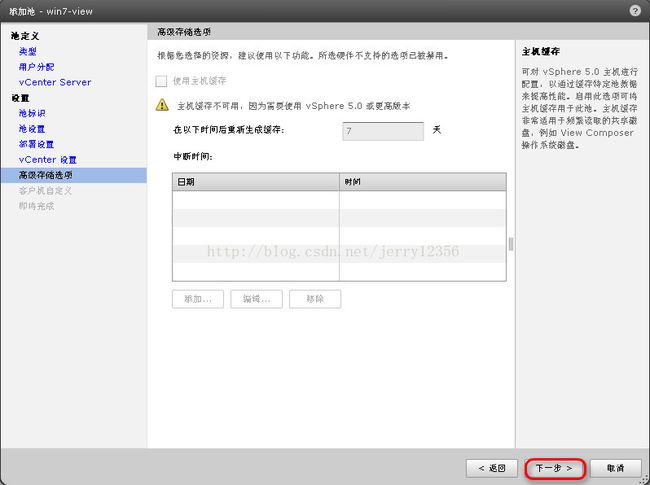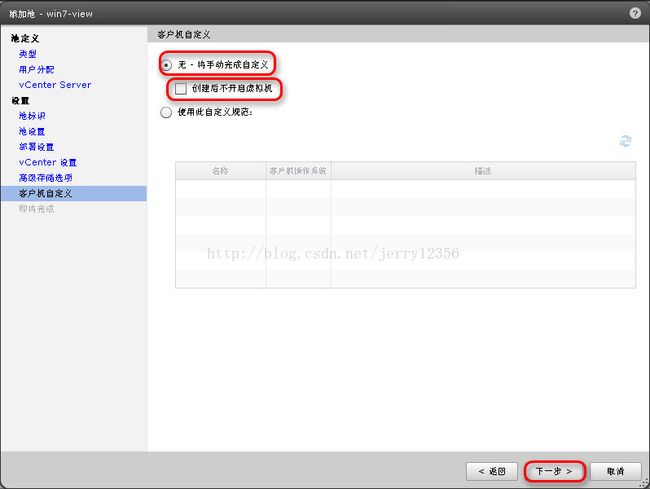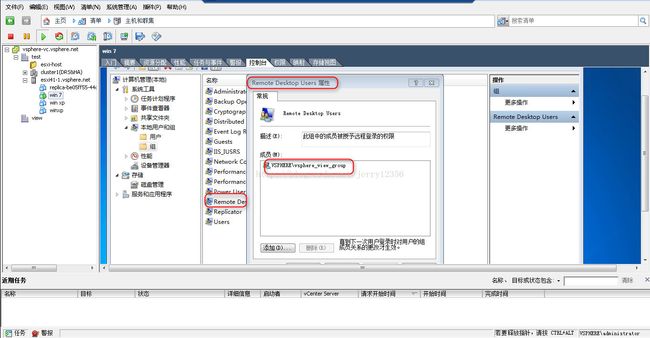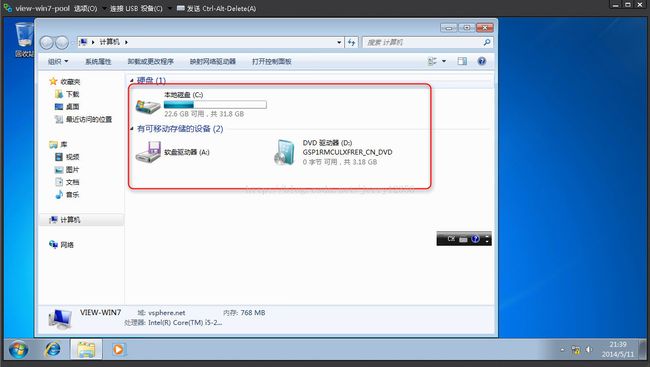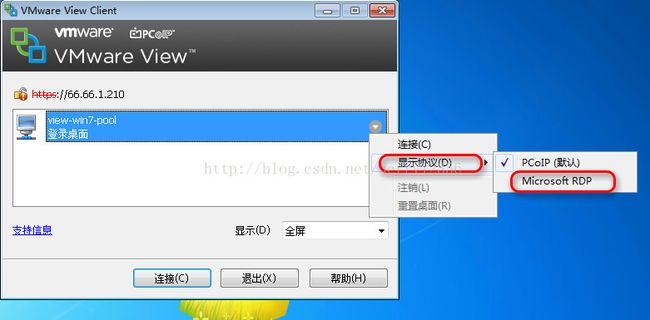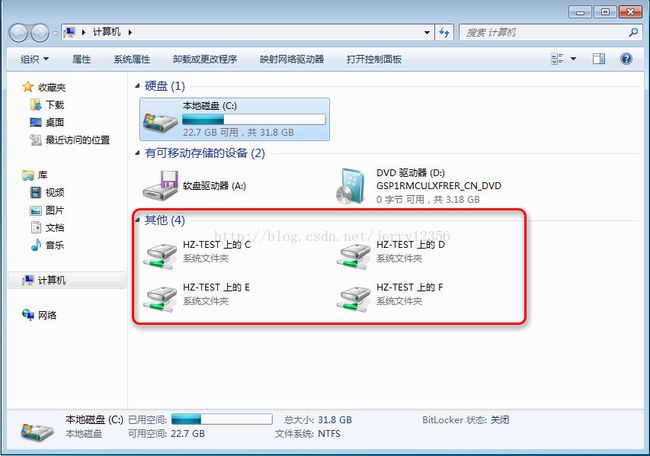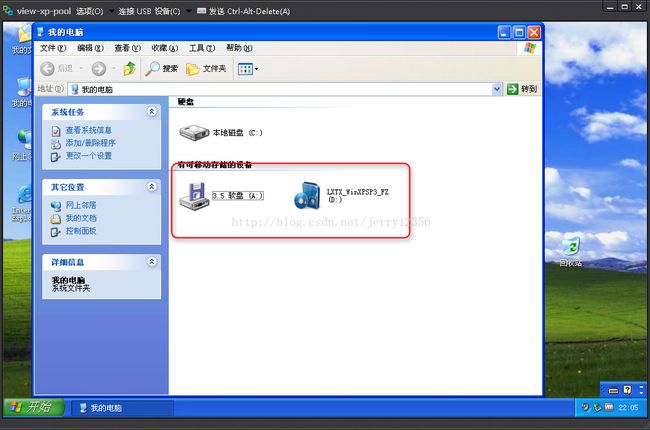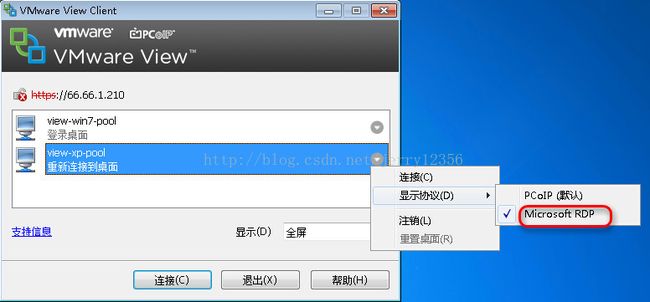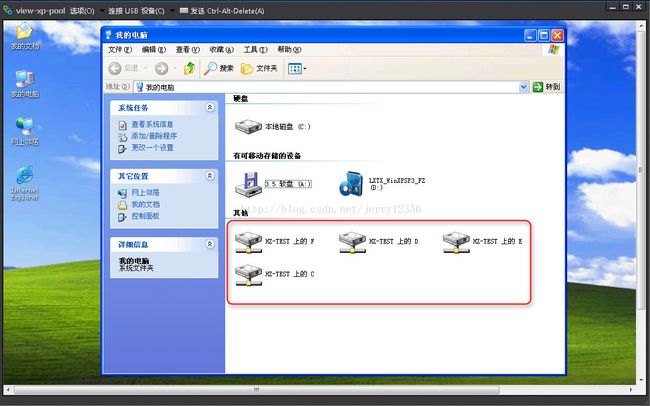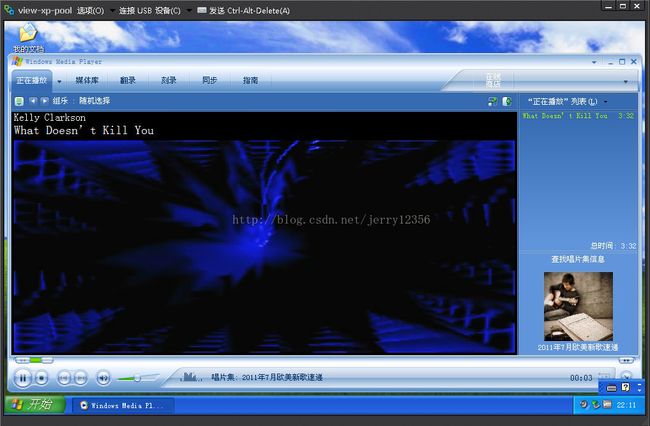- 华为开源镜像站体验:美好终将不期而遇
cuishuogai2817
操作系统javapython
电脑因为前段时间有问题,昨天刚刚重装好系统,之前一大堆运行环境全部要重新弄……T_T今天碰上华为开源镜像站体验,那就测试和体验一把吧!先说说测试环境:网络:广东电信20M企业光纤系统:Windows764-bit&CentOS7.6(VMWare)华为开源镜像站地址:http://t.cn/EcBQJO4测试一:python3.6.6(win)首先是windows下的python3.6.6打开说明
- Mac上有哪些虚拟机软件?性能兼容性都怎么样该如何下载安装
Hot1422
macoswindows
Mac上常用的虚拟机软件大概有三个,一个是VMwareFusionVM虚拟机,一个是ParallelsDesktopPD虚拟机,还有一个是CrossOver其中PD与VM都是纯正的虚拟机软件,通过安装windows操作系统来运行windows软件,而CrossOver是无需安装操作系统的,但兼容性比较差,下面详细介绍一下:ParallelsDesktop(PD虚拟机)PD虚拟机对于RAM架构的Ma
- ubuntu美化
BGLB
先来美化完成的几张图诱惑一下主要做一下记录系统环境:1、ubuntu18.042、VMware143、美化需要的主题和icon百度云自取链接:https://pan.baidu.com/s/1Om8ntCJHm7341a0ZC-emiQ提取码:4axn正式开始美化建议直接使用root登陆ubuntu系统方便第一步首先要先安装相应的工具:TweakTool中文名叫优化英文名叫gnome-tweak-
- 源代码怎么防泄露?9种方法教会你!
Felixwb
服务器运维
想做源代码加密防止泄漏,首先要了解程序员可以通过哪些方式将源代码传输出去!程序员泄密的常见方式物理方法:—网线直连,即把网线从墙上插头拔下来,然后和一个非受控电脑直连;—winPE启动,通过光盘或U盘的winPE启动,甚至直接用ISO镜像启动;—虚拟机,通过安装VMWare虚拟机,在虚拟机内使用外设U盘,网络;—其他非受控电脑中转,即把数据拷贝给网络内其他非受控电脑上,中转;—网络上传,通过在公网
- macos+vmware-fusion安装vmware-tools并使用
越甲的bode图
日常
参考这个链接:https://www.cnblogs.com/dragon-aslan/p/7209857.html亲测完美运行
- 企业商城单点部署
lifeng4321
nginx运维
1.基础环境配置1.1规划节点安装基础服务的服务器规划,见表1-1-1。表1-1-1节点规划IP地址主机名节点192.168.100.100mall单节点服务器1.2基础准备使用VMWareWorkstation软件安装CentOS7.2操作系统,镜像使用提供的CentOS-7-x86_64-DVD-1511.iso,最小化安装CentOS7.2系统,YUM源使用提供的本地gpmall-repo包
- VMware Fusion 13.6 OEM BIOS 2.7 - 在 macOS 中运行 Windows 虚拟机的最佳方式
sysin.org
VMwaremacoswindowsfusionoembios虚拟化2025
VMwareFusion13.6OEMBIOS2.7-在macOS中运行Windows虚拟机的最佳方式VMwareFusion13原版App中集成OEMBIOS请访问原文链接:https://sysin.cn/blog/vmware-fusion-13-oem/,查看最新版。原创作品,转载请保留出处。作者主页:sysin.org2024-09-03,版本13.6更新,支持macOSSequoia作
- VMware工具下centos7虚拟机无法使用yum的解决方法
hardly study
centoslinux运维服务器centos
一、检查网络配置是否正常执行pingwww.baidu.com,如果测试不通,则需进一步检查网卡配置(建议安装虚拟机时选择NAT模式)二、检查网卡信息2.1确认并修改网卡信息路径:/etc/sysconfig/network-scripts/ifcfg-ens33ONBOOT=no表示在系统启动时不激活ens33的网卡设备,修改onboot=yes,激活网卡2.2重启network服务system
- VMWare10下安装Centos7+PHP7.2+Mysql5.7+Nginx全流程
追风2019
服务器PHP7.2Mysq
一、背景说明作为一名phper,基本和Linux服务器扯不开关系,如果习惯于在Windows下开发项目,结果是很长一段时间都会烦恼于上线后出现的各种问题,所以,如果线下开发环境也是Linux环境,这就极大保障了自己代码上线正确率。现在比较流行用一键安装工具,只是我在线上、线下都试过,线上虽然安装好了,但线下安装太费内存,安装了两次都因为内存不够失败。所以,鉴于这样的需求背景下,我们自然需要熟练、独
- VirtualBox网络设置详解
开心感恩
引言:近期在macbookprom1下研究通过Vagrant配置Vmware、Virtualbox虚拟机搭建K8S集群的问题,碰到虚拟机的网络设置,有许多概念性的东西会困扰到集群网络的搭建,在参考文章的过程碰到一片较好的英文blog文章,详细介绍了虚拟机网络的配置,可惜是英文,索性翻译过来供大家参考。在这个现代商业世界中,网络是交互式计算机操作的一个重要组成部分。很难想象,在这个变化速度越来越快的
- VMware虚拟机H群晖7.2懒人包
beiger
群辉NAS存储技术应用运维
目录0.准备1.下载2.解压3.导入VMware4.开机5.查找设备6.登录初始化随着DSM系统的升级,群辉NAS很多组件变哈很大,有的已经放弃不再支持,有的与其它功能合并,甚至新开发的组件仅仅支持DSM7以上。为了体验新的组件,因此有必要再安装依噶DSM7.x以上的群辉,再虚拟机中测试。
- linux虚拟机设置静态ip并访问外网
却诚Salong
安装问题和解决方法linuxtcp/ip服务器
需求:需要用vmware做虚拟机集群,但是前提是保证每个节点的ip固定,而且还要联网。1.先确保你的动态ip状况下可以正常ping通外网,具体怎么配置这里不做详细解释。2.在windows系统应用中打开虚拟网络编辑器,查看网关ip。3.然后在linux虚拟机中输入ifconfig,查看linux的ip地址[root@localhostnetwork-scripts]#ifconfigens33:f
- samba实现ubuntu与Windows10间的文件共享
C_YouShao
开发工具相关随笔ubuntulinux服务器vim
samba实现ubuntu与Windows间的文件共享的配置记录本文简单记录用samba服务器实现的Windows10系统与基于VMware的Ubuntu系统之间文件共享的配置方法,配置完成后就可以实现Windows和Linux跨平台编译代码、文件互传等操作。配置过程概括如下:Ubuntu命令行安装samba配置smb.conf文件创建共享目录并为其设置访问权限获取Ubuntu中共享目录的ip地址
- 30天自制操作系统第10天harib07d
阿龙_LAMW
转载CSDN:https://blog.csdn.net/zl18206208825/article/details/105473779第10天叠加处理提高叠加处理速度(2)harib07d准备材料(windows环境)VMwareWorkstationVisualStudioCode程序和源代码:https://pan.baidu.com/s/1bFGAYgnA0m9KB7tzFrMD5g提取码
- VMware的三种网络模式及应用场景
蚁景网络安全
网络网络安全Vmware
在VMware中,虚拟机网络连接的方式主要有三种模式:桥接模式(BridgedMode)、NAT模式(NetworkAddressTranslationMode)、仅主机模式(Host-OnlyMode)。每种模式都有其独特的用途和配置方式。#1、桥接模式(BridgedMode)桥接模式下,虚拟机与物理网络上的其他设备(如主机和路由器)直接通信,就像虚拟机是网络中的一台物理设备一样。工作原理:虚
- 服务器虚拟化架构优点对比,优缺点分析:Hyper-V与vSphere架构对比
weixin_39999190
服务器虚拟化架构优点对比
微软和VMware可算是服务器虚拟化的两大巨头,VMware在此领域已经超过了10年,而微软凭借WindowsServer产品,也开始在服务器虚拟化领域崭露头角。本文,我们将向IT组织者或企业介绍微软Hyper-V和VMwarevSphere之间的架构差异,以及两者之间的优势和劣势。无论选择哪种产品,VMwarevSphere或是Hyper-V,我们都需要考虑很多因素,但从架构的角度来看,想要选择
- VMware中安装 Ubuntu ,实现 Windows 和 Ubuntu 之间自由复制粘贴
让梦想疯狂
UbuntuLinuxubuntulinux运维
VMware中安装Ubuntu24.04系统后发现与Windows系统不能自由复制粘贴,实现Windows和Ubuntu之间自由复制粘贴的方法如下:执行以下命令sudoapt-getautoremoveopen-vm-toolssudoapt-getinstallopen-vm-toolssudoapt-getinstallopen-vm-tools-desktop重启ubuntu
- VM虚拟机:VMware Fusion Pro 13 for Mac
2301_82122052
macos网络
VMwareFusionPro13是一款专业的虚拟化软件,它可以让用户在同一台计算机上同时运行多个操作系统,包括Windows、macOS、Linux等,并且可以在不同平台之间实现无缝切换和协同工作。FusionPro13采用了最新的虚拟化技术,可以最大程度地提高计算机性能和稳定性。它支持多种不同的虚拟机配置和操作系统版本,并且可以让用户轻松地实现虚拟机的备份和还原,确保用户的数据安全和完整性。除
- 实现通过Xcode安装到虚拟机后安装iPhone模拟器并安装ipa软件到模拟器上
a small tree
xcodeiphonevue.js
文章目录前言一、安装虚拟机1.准备工作2.开始安装二、通过虚拟机创建一个mac系统1.创建新的虚拟机2.创建苹果用户三,安装VMware-Tool1.下载VMware-Tool需要的文件2更新VMware-Tool四安装Xcode五,通过Xcode安装ipa到iPhone手机上1手机连接虚拟机2开机进入Xcode3连接手机总结前言最近通过vue写的h5通过平台打包成ipa后因为没有iPhone测试
- VMware虚拟机MacOS系统安装xcode时的一系列问题
时雨七月
macos
在VMware中安装老师提供的macos系统时出现了无法打开镜像文件的问题,探究原因为自己笔记本的CPU是AMD所导致,其他AMD的同学也出现了类似情况,于是放弃了老师提供的版本转而自行安装其他版本的macos(参考windows虚拟机一键安装苹果系统macos,轻松拥有xcode环境_哔哩哔哩_bilibili)遂成功之后在安装xcode时,本打算直接在虚拟机中的浏览器下载安装,但因为下载速度过
- 企业级Registry开源项目Harbor架构简介
project_harbor
企业级Registry开源项目Harbor架构简介作者:张海宁姜坦1.Harbor项目VMware公司最近开源了企业级Registry项目Harbor,其的目标是帮助用户迅速搭建一个企业级的Dockerregistry服务。它以Docker公司开源的registry为基础,提供了管理UI,基于角色的访问控制(RoleBasedAccessControl),AD/LDAP集成、以及审计日志(Audi
- K8S安装部署
一心只为学
kuberneteslinux容器
一、准备工作在vmware中安装,创建三台centos服务器主机ip配置master192.168.42.1884核,6g内存,40g硬盘node1192.168.42.1892核,2g内存,20g硬盘node2192.168.42.1902核,2g内存,20g硬盘二、环境配置1、修改hosts配置(所有节点执行)vim/etc/hosts192.168.42.188master192.168.4
- Citrix虚机自启动如何设置?
weixin_33991418
运维操作系统
对于虚拟机自启动而言,VMware和Citrix的设置还是不同的,使用过VMware虚拟化技术的朋友应该比较清楚,VMware虚拟机是可以在可视化操作界面进行虚拟机自启动设置的,而如果想要Citrix虚拟机随XenServer主机开机自启动并非那么简单,因为Citrix给予XenCenter的可视化设置操作功能很少,并且没有直接动动鼠标就可以完成自启动的功能,但这并不代表Citrix虚拟机不能实现
- Linux精华汇总
林深处.
小鹿不撞林深处
Linux入门:1、Linux的安装方式:1)、单独安装(机器就装了一个Linux)2)、多系统安装(Win7+Win10+CentOS6.4+Ubuntu16.04)3)、虚拟机(Win10装虚拟机(Vmware/Vbox…):在虚拟机里安装Linux等系统)虚拟机类似于游戏对战平台,虚拟机里的系统类似于QQ游戏等。2、自由软件特点使用的自由可以不受任何限制地使用软件研究的自由可以获得软件源代码
- vmware虚拟机安装教程(含安装包)
LQS2020
运维服务器linux
安装VMware虚拟机(以VMwareWorkstation为例)可以分为几个主要步骤。以下是详细的安装教程:1.下载VMwareWorkstation访问VMware官方网站(VMwareWorkstationPro)。选择合适的版本下载。一般情况下,你可以选择免费的试用版本或购买许可免费下载地址2.安装VMwareWorkstation运行安装程序:双击下载的安装程序文件(通常是.exe文件)
- 本地虚拟机运行Linux的发行版软件(centos)部署项目
一乐乐
虚拟机VMware安装centos、常规配置、共享文件等的文章:https://www.jianshu.com/p/6d2fa6b0096b●pwd命令,查看所在目录的位置pwd●ifconfig命令,查看网络设备信息ifconfig◇看到有网卡在工作中即可up、running[root@mysql~]#ifconfigeth0:flags=4163mtu1500inet192.168.0.111
- 解决:Vmware workstation 17 输入密钥后You do not have permission to enter a license key.
。
编辑器
以下为个人尝试成功的方法:①按提示上的“Youdonothavepermissiontoenteralicensekey.Tryagainusingthesystemadministratoraccount.”,尝试使用系统管理员账号,按键盘上的windows键后搜索cmd,以管理员身份运行②逐步通过cd文件夹名进入vmware所在安装目录后,最后一次为cdx64③输入:mware-vmx.exe
- Docker 内存资源的限制
富士康质检员张全蛋
Dockerdocker
一个dockerhost上会运行若干容器,每个容器都需要CPU、内存和IO资源。对于KVM,VMware等虚拟化技术,用户可以控制分配多少CPU、内存资源给每个虚拟机。对于容器,Docker也提供了类似的机制避免某个容器因占用太多资源而影响其他容器乃至整个host的性能。在默认情况下,docker容器并不会对容器内部进程使用的内存大小进行任何限制。对于PaaS系统而言,或者对于直接使用docker
- CentOS 7 - Yum无法安装的超全解决办法
墨萦
centoslinux运维docker容器微服务kubernetes
【本文首发于CSDN个人博客,转载请注明出处。】欢迎交流想法!若有错误请指出。P.S.欢迎【关注&点赞&收藏】哈~本文的初始动机在于我最近在自学Dockers,没想到还没开始安装dockers的包就被创飞了,在VMware虚拟机上花了四五个小时终于解决了yum无法安装的问题。本贴全是血泪经验我哭死。下面的内容针对由于无法安装yum的各种报错提供全面check的方法。尤其是如果你的报错是Cannot
- 在 macOS 的 VMware Fusion 上为 Ubuntu 虚拟机设置稳定的静态 IP 地址
heromps
操作系统macosubuntutcp/ip
1.了解基础知识在局域网中,静态IP地址可以避免每次虚拟机重启时IP地址变化的问题。通常使用C类地址(192.168.0.0~192.168.255.255)来避免与公网IP冲突。2.配置静态IP地址2.1查看VMwareFusion网络配置在VMwareFusion中,虚拟机默认通过NAT模式与外界通信。你可以通过以下步骤查看NAT网络配置:打开终端:在macOS中,打开终端应用程序。进入VMw
- rust的指针作为函数返回值是直接传递,还是先销毁后创建?
wudixiaotie
返回值
这是我自己想到的问题,结果去知呼提问,还没等别人回答, 我自己就想到方法实验了。。
fn main() {
let mut a = 34;
println!("a's addr:{:p}", &a);
let p = &mut a;
println!("p's addr:{:p}", &a
- java编程思想 -- 数据的初始化
百合不是茶
java数据的初始化
1.使用构造器确保数据初始化
/*
*在ReckInitDemo类中创建Reck的对象
*/
public class ReckInitDemo {
public static void main(String[] args) {
//创建Reck对象
new Reck();
}
}
- [航天与宇宙]为什么发射和回收航天器有档期
comsci
地球的大气层中有一个时空屏蔽层,这个层次会不定时的出现,如果该时空屏蔽层出现,那么将导致外层空间进入的任何物体被摧毁,而从地面发射到太空的飞船也将被摧毁...
所以,航天发射和飞船回收都需要等待这个时空屏蔽层消失之后,再进行
&
- linux下批量替换文件内容
商人shang
linux替换
1、网络上现成的资料
格式: sed -i "s/查找字段/替换字段/g" `grep 查找字段 -rl 路径`
linux sed 批量替换多个文件中的字符串
sed -i "s/oldstring/newstring/g" `grep oldstring -rl yourdir`
例如:替换/home下所有文件中的www.admi
- 网页在线天气预报
oloz
天气预报
网页在线调用天气预报
<%@ page language="java" contentType="text/html; charset=utf-8"
pageEncoding="utf-8"%>
<!DOCTYPE html PUBLIC "-//W3C//DTD HTML 4.01 Transit
- SpringMVC和Struts2比较
杨白白
springMVC
1. 入口
spring mvc的入口是servlet,而struts2是filter(这里要指出,filter和servlet是不同的。以前认为filter是servlet的一种特殊),这样就导致了二者的机制不同,这里就牵涉到servlet和filter的区别了。
参见:http://blog.csdn.net/zs15932616453/article/details/8832343
2
- refuse copy, lazy girl!
小桔子
copy
妹妹坐船头啊啊啊啊!都打算一点点琢磨呢。文字编辑也写了基本功能了。。今天查资料,结果查到了人家写得完完整整的。我清楚的认识到:
1.那是我自己觉得写不出的高度
2.如果直接拿来用,很快就能解决问题
3.然后就是抄咩~~
4.肿么可以这样子,都不想写了今儿个,留着作参考吧!拒绝大抄特抄,慢慢一点点写!
- apache与php整合
aichenglong
php apache web
一 apache web服务器
1 apeche web服务器的安装
1)下载Apache web服务器
2)配置域名(如果需要使用要在DNS上注册)
3)测试安装访问http://localhost/验证是否安装成功
2 apache管理
1)service.msc进行图形化管理
2)命令管理,配
- Maven常用内置变量
AILIKES
maven
Built-in properties
${basedir} represents the directory containing pom.xml
${version} equivalent to ${project.version} (deprecated: ${pom.version})
Pom/Project properties
Al
- java的类和对象
百合不是茶
JAVA面向对象 类 对象
java中的类:
java是面向对象的语言,解决问题的核心就是将问题看成是一个类,使用类来解决
java使用 class 类名 来创建类 ,在Java中类名要求和构造方法,Java的文件名是一样的
创建一个A类:
class A{
}
java中的类:将某两个事物有联系的属性包装在一个类中,再通
- JS控制页面输入框为只读
bijian1013
JavaScript
在WEB应用开发当中,增、删除、改、查功能必不可少,为了减少以后维护的工作量,我们一般都只做一份页面,通过传入的参数控制其是新增、修改或者查看。而修改时需将待修改的信息从后台取到并显示出来,实际上就是查看的过程,唯一的区别是修改时,页面上所有的信息能修改,而查看页面上的信息不能修改。因此完全可以将其合并,但通过前端JS将查看页面的所有信息控制为只读,在信息量非常大时,就比较麻烦。
- AngularJS与服务器交互
bijian1013
JavaScriptAngularJS$http
对于AJAX应用(使用XMLHttpRequests)来说,向服务器发起请求的传统方式是:获取一个XMLHttpRequest对象的引用、发起请求、读取响应、检查状态码,最后处理服务端的响应。整个过程示例如下:
var xmlhttp = new XMLHttpRequest();
xmlhttp.onreadystatechange
- [Maven学习笔记八]Maven常用插件应用
bit1129
maven
常用插件及其用法位于:http://maven.apache.org/plugins/
1. Jetty server plugin
2. Dependency copy plugin
3. Surefire Test plugin
4. Uber jar plugin
1. Jetty Pl
- 【Hive六】Hive用户自定义函数(UDF)
bit1129
自定义函数
1. 什么是Hive UDF
Hive是基于Hadoop中的MapReduce,提供HQL查询的数据仓库。Hive是一个很开放的系统,很多内容都支持用户定制,包括:
文件格式:Text File,Sequence File
内存中的数据格式: Java Integer/String, Hadoop IntWritable/Text
用户提供的 map/reduce 脚本:不管什么
- 杀掉nginx进程后丢失nginx.pid,如何重新启动nginx
ronin47
nginx 重启 pid丢失
nginx进程被意外关闭,使用nginx -s reload重启时报如下错误:nginx: [error] open() “/var/run/nginx.pid” failed (2: No such file or directory)这是因为nginx进程被杀死后pid丢失了,下一次再开启nginx -s reload时无法启动解决办法:nginx -s reload 只是用来告诉运行中的ng
- UI设计中我们为什么需要设计动效
brotherlamp
UIui教程ui视频ui资料ui自学
随着国际大品牌苹果和谷歌的引领,最近越来越多的国内公司开始关注动效设计了,越来越多的团队已经意识到动效在产品用户体验中的重要性了,更多的UI设计师们也开始投身动效设计领域。
但是说到底,我们到底为什么需要动效设计?或者说我们到底需要什么样的动效?做动效设计也有段时间了,于是尝试用一些案例,从产品本身出发来说说我所思考的动效设计。
一、加强体验舒适度
嗯,就是让用户更加爽更加爽的用你的产品。
- Spring中JdbcDaoSupport的DataSource注入问题
bylijinnan
javaspring
参考以下两篇文章:
http://www.mkyong.com/spring/spring-jdbctemplate-jdbcdaosupport-examples/
http://stackoverflow.com/questions/4762229/spring-ldap-invoking-setter-methods-in-beans-configuration
Sprin
- 数据库连接池的工作原理
chicony
数据库连接池
随着信息技术的高速发展与广泛应用,数据库技术在信息技术领域中的位置越来越重要,尤其是网络应用和电子商务的迅速发展,都需要数据库技术支持动 态Web站点的运行,而传统的开发模式是:首先在主程序(如Servlet、Beans)中建立数据库连接;然后进行SQL操作,对数据库中的对象进行查 询、修改和删除等操作;最后断开数据库连接。使用这种开发模式,对
- java 关键字
CrazyMizzz
java
关键字是事先定义的,有特别意义的标识符,有时又叫保留字。对于保留字,用户只能按照系统规定的方式使用,不能自行定义。
Java中的关键字按功能主要可以分为以下几类:
(1)访问修饰符
public,private,protected
p
- Hive中的排序语法
daizj
排序hiveorder byDISTRIBUTE BYsort by
Hive中的排序语法 2014.06.22 ORDER BY
hive中的ORDER BY语句和关系数据库中的sql语法相似。他会对查询结果做全局排序,这意味着所有的数据会传送到一个Reduce任务上,这样会导致在大数量的情况下,花费大量时间。
与数据库中 ORDER BY 的区别在于在hive.mapred.mode = strict模式下,必须指定 limit 否则执行会报错。
- 单态设计模式
dcj3sjt126com
设计模式
单例模式(Singleton)用于为一个类生成一个唯一的对象。最常用的地方是数据库连接。 使用单例模式生成一个对象后,该对象可以被其它众多对象所使用。
<?phpclass Example{ // 保存类实例在此属性中 private static&
- svn locked
dcj3sjt126com
Lock
post-commit hook failed (exit code 1) with output:
svn: E155004: Working copy 'D:\xx\xxx' locked
svn: E200031: sqlite: attempt to write a readonly database
svn: E200031: sqlite: attempt to write a
- ARM寄存器学习
e200702084
数据结构C++cC#F#
无论是学习哪一种处理器,首先需要明确的就是这种处理器的寄存器以及工作模式。
ARM有37个寄存器,其中31个通用寄存器,6个状态寄存器。
1、不分组寄存器(R0-R7)
不分组也就是说说,在所有的处理器模式下指的都时同一物理寄存器。在异常中断造成处理器模式切换时,由于不同的处理器模式使用一个名字相同的物理寄存器,就是
- 常用编码资料
gengzg
编码
List<UserInfo> list=GetUserS.GetUserList(11);
String json=JSON.toJSONString(list);
HashMap<Object,Object> hs=new HashMap<Object, Object>();
for(int i=0;i<10;i++)
{
- 进程 vs. 线程
hongtoushizi
线程linux进程
我们介绍了多进程和多线程,这是实现多任务最常用的两种方式。现在,我们来讨论一下这两种方式的优缺点。
首先,要实现多任务,通常我们会设计Master-Worker模式,Master负责分配任务,Worker负责执行任务,因此,多任务环境下,通常是一个Master,多个Worker。
如果用多进程实现Master-Worker,主进程就是Master,其他进程就是Worker。
如果用多线程实现
- Linux定时Job:crontab -e 与 /etc/crontab 的区别
Josh_Persistence
linuxcrontab
一、linux中的crotab中的指定的时间只有5个部分:* * * * *
分别表示:分钟,小时,日,月,星期,具体说来:
第一段 代表分钟 0—59
第二段 代表小时 0—23
第三段 代表日期 1—31
第四段 代表月份 1—12
第五段 代表星期几,0代表星期日 0—6
如:
*/1 * * * * 每分钟执行一次。
*
- KMP算法详解
hm4123660
数据结构C++算法字符串KMP
字符串模式匹配我们相信大家都有遇过,然而我们也习惯用简单匹配法(即Brute-Force算法),其基本思路就是一个个逐一对比下去,这也是我们大家熟知的方法,然而这种算法的效率并不高,但利于理解。
假设主串s="ababcabcacbab",模式串为t="
- 枚举类型的单例模式
zhb8015
单例模式
E.编写一个包含单个元素的枚举类型[极推荐]。代码如下:
public enum MaYun {himself; //定义一个枚举的元素,就代表MaYun的一个实例private String anotherField;MaYun() {//MaYun诞生要做的事情//这个方法也可以去掉。将构造时候需要做的事情放在instance赋值的时候:/** himself = MaYun() {*
- Kafka+Storm+HDFS
ssydxa219
storm
cd /myhome/usr/stormbin/storm nimbus &bin/storm supervisor &bin/storm ui &Kafka+Storm+HDFS整合实践kafka_2.9.2-0.8.1.1.tgzapache-storm-0.9.2-incubating.tar.gzKafka安装配置我们使用3台机器搭建Kafk
- Java获取本地服务器的IP
中华好儿孙
javaWeb获取服务器ip地址
System.out.println("getRequestURL:"+request.getRequestURL());
System.out.println("getLocalAddr:"+request.getLocalAddr());
System.out.println("getLocalPort:&quo