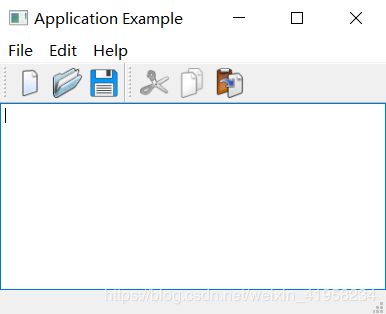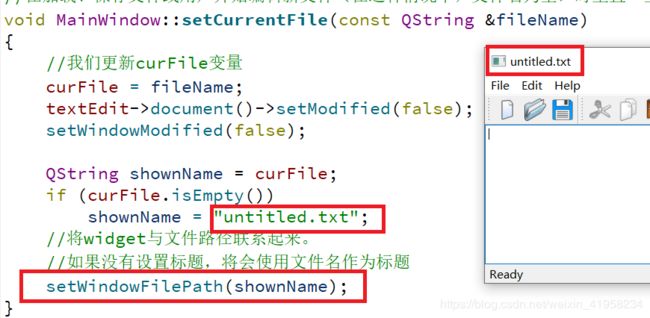QT5.14.2自带Examples:Application
Application 示例功能概述
主要功能
Application 示例展示了如何实现标准的GUI应用程序(包括:菜单,工具栏,状态栏)。该示例本身是一个基于QPlainTextEdit的简单的文字编辑器程序。

几乎所有的代码都在MainWindow类中完成,它的基类为QMainWindow。QMainWindow为需要菜单、工具栏、停靠窗口、状态栏的窗口提供了一个框架。本示例在菜单栏中提供了File、Edit和Help入口。点开后分别可以看见下列弹出菜单:
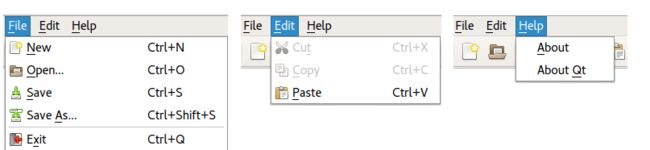
状态栏在主窗口的底端,显示鼠标指向的菜单项或是工具栏按钮的描述。为了保持示例的简洁,在File菜单中没有包含最近访问过的文件列表功能,虽然该功能在90%的应用程序中都需要实现。此外,本示例每次只能打开一个文件。在SDI和MDI示例中,将展示如何去除这些限制,以及实现最近访问文件列表功能。
本示例还提供了个人喜好的记忆功能,会在电脑上为该应用存储一些信息。例如关闭时的位置,窗口的大小。下次打开的时候会自动读取这些信息,并使用。
命令行参数
本示例还展示了如何在QT应用程序中使用命令行参数。为了演示该功能,首先需要完成编译,生成可执行文件。并找到生成的执行文件所在的文件夹。例如在我的机器里,内置的实例生成后在下面的文件夹中:D:\Qt\Qt5.14.2\Examples\Qt-5.14.2\widgets\mainwindows\build-application-Desktop_Qt_5_14_2_MinGW_64_bit-Debug\debug。
确保可执行文件载文件夹中后,可以在doc窗口中输入命令,进行测试。
set path=D:\Qt\Qt5.14.2\5.14.2\mingw73_64\bin
application.exe --help
application.exe -v
application.exe test
其中test是通过Application应用程序,保存的文件。执行结果如下:
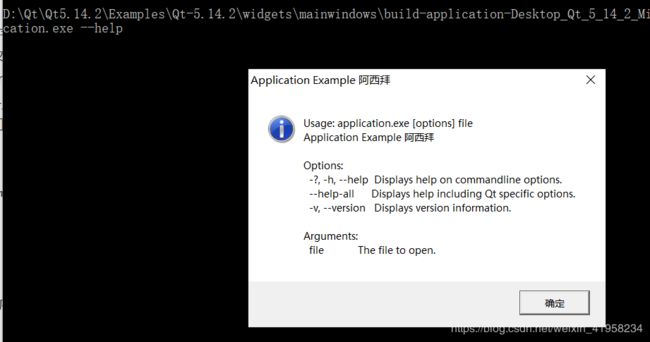


实现步骤
生成工程
启动Creator4.11.1
文件->新建文件或项目
创建一个Qt Widgets Application项目
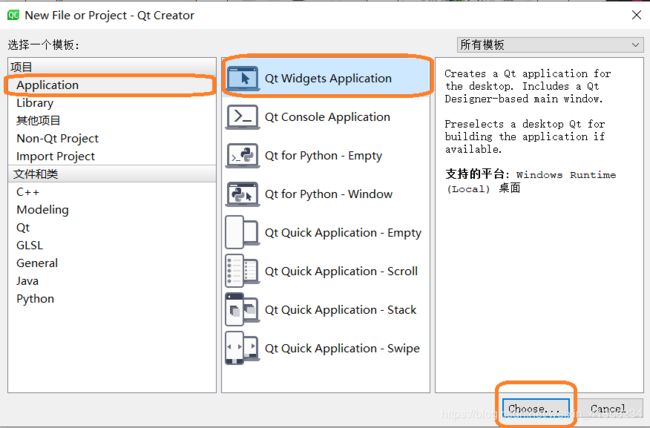
后面按要求一路点下去,给项目起一个自己的名字,例如:myApplication。
在details步骤里,取消Generate form选项,UI的内容我都将采用代码实现。入下图所示:

Kits步骤里,一定要选择一个已有的编译器,入下图所示。多选几个也可以。例如,在我机器里,没有安装MSVC2017,如果只选择了该选项,在编译的时候将无法编程生成源文件。这里我选择了QT内置的WinGW编译器

完成后,将会看到一些默认的源文件,点击运行试一试效果:

添加资源文件
- 我们的菜单里需要一些logo图片,这些图片会放到资源文件里,流程如下:

- 在新建面板中选择Qt->Qt Resource File点击Choose…,入下图所示:

3.给文件起一个名字,以及选择存放目录,如下所示:
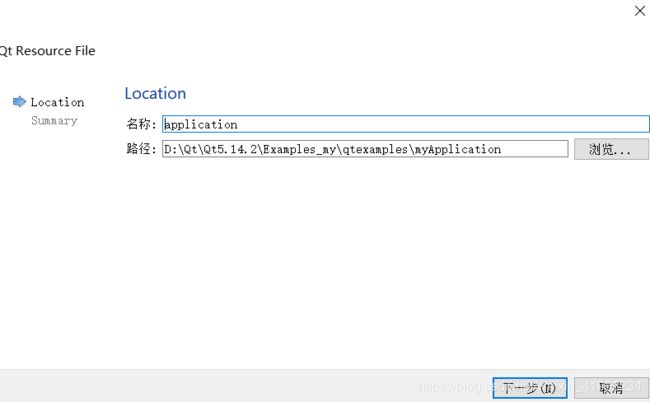
后面继续点确定就可以了,在菜单中会看到一个Resources目录,下面有一个.qrc文件。我们还可以在右边的窗口中为其添加一些属性。如下所示:

右击.qrc文件的名称,选择添加现有文件:

找到存放图片的文件夹,加入图片即可。这里需要事先准备好图片,我将原版示例中的image文件夹拷贝到了和新建的资源文件相同的目录下:

后面我们就可以在代码里,使用资源文件中的图片了,图片路径可以通过右键图片名,从右键菜单中获取。

main函数
为了更直观的展示示例的内容,我们从main函数开始。
#include MainWindow Class 定义
#ifndef MAINWINDOW_H
#define MAINWINDOW_H
#include MainWindow Class 定义框架部分
MainWindow 的定义部分,代码非常多,所以第一步我们只是把框架搭好,完成构造函数和一些一看就懂的简单函数。其他的只保留函数名,内容为空。返回值不为void类型的函数,我们随便给一个返回值,后面再修改。
#include "mainwindow.h"
#include 目前并没有个人喜好的记忆功能,只是能够输入文字,无法保存、加载等。运行效果如下,:

MainWindow::createActions()实现
重复的地方比较多,我们只写出了一部分注释。其他部分对照一下,都差不多。
//QAction是表示一个用户操作的对象,例如保存文件或调用对话框。
//一个action可以放在QMenu或QToolBar中,或者两者都放,
//或者放在任何其他重新实现QWidget::actionEvent()的widget中。
void MainWindow::createActions()
{
//menuBar()获取菜单栏的指针,通过addMenu创建一个File菜单。返回File菜单的指针
QMenu *fileMenu = menuBar()->addMenu(tr("&File"));
//添加一个File的工具栏
QToolBar *fileToolBar = addToolBar(tr("File"));
//创建一个QIcon对象,使用资源文件中的图片。
//使用QIcon::fromTheme通过主题名称,从操作系统获取图标。
//第二个参数是备胎。苹果可以使用第一个参数,windows下只能用备胎。
const QIcon newIcon = QIcon::fromTheme("document-new", QIcon(":/images/new.png"));
//(icon, &text, *parent);
QAction *newAct = new QAction(newIcon, tr("&New"), this);
//依赖于平台的快捷方式列表,调用此函数的结果将取决于当前运行的平台。
//QKeySequence::New值为6,表示新建一个文档的快捷键
newAct->setShortcuts(QKeySequence::New);
newAct->setStatusTip(tr("Create a new file"));
connect(newAct, &QAction::triggered, this, &MainWindow::newFile);
//吧newAct分别加入到菜单和工具栏
fileMenu->addAction(newAct);
fileToolBar->addAction(newAct);
const QIcon openIcon = QIcon::fromTheme("document-open", QIcon(":/images/open.png"));
QAction *openAct = new QAction(openIcon, tr("&Open..."), this);
openAct->setShortcuts(QKeySequence::Open);
openAct->setStatusTip(tr("Open an existing file"));
connect(openAct, &QAction::triggered, this, &MainWindow::open);
fileMenu->addAction(openAct);
fileToolBar->addAction(openAct);
const QIcon saveIcon = QIcon::fromTheme("document-save", QIcon(":/images/save.png"));
QAction *saveAct = new QAction(saveIcon, tr("&Save"), this);
saveAct->setShortcuts(QKeySequence::Save);
saveAct->setStatusTip(tr("Save the document to disk"));
connect(saveAct, &QAction::triggered, this, &MainWindow::save);
fileMenu->addAction(saveAct);
fileToolBar->addAction(saveAct);
const QIcon saveAsIcon = QIcon::fromTheme("document-save-as");
//(&icon, &text, *receiver,*member,&shortcut = 0)
//这里第三个参数直接把member函数也写进去了,就不需要在写connection了
QAction *saveAsAct = fileMenu->addAction(saveAsIcon, tr("Save &As..."), this, &MainWindow::saveAs);
saveAsAct->setShortcuts(QKeySequence::SaveAs);
saveAsAct->setStatusTip(tr("Save the document under a new name"));
fileMenu->addSeparator();
const QIcon exitIcon = QIcon::fromTheme("application-exit");
QAction *exitAct = fileMenu->addAction(exitIcon, tr("E&xit"), this, &QWidget::close);
exitAct->setShortcuts(QKeySequence::Quit);
exitAct->setStatusTip(tr("Exit the application"));
QMenu *editMenu = menuBar()->addMenu(tr("&Edit"));
QToolBar *editToolBar = addToolBar(tr("Edit"));
#ifndef QT_NO_CLIPBOARD
const QIcon cutIcon = QIcon::fromTheme("edit-cut", QIcon(":/images/cut.png"));
QAction *cutAct = new QAction(cutIcon, tr("Cu&t"), this);
cutAct->setShortcuts(QKeySequence::Cut);
cutAct->setStatusTip(tr("Cut the current selection's contents to the "
"clipboard"));
connect(cutAct, &QAction::triggered, textEdit, &QPlainTextEdit::cut);
editMenu->addAction(cutAct);
editToolBar->addAction(cutAct);
const QIcon copyIcon = QIcon::fromTheme("edit-copy", QIcon(":/images/copy.png"));
QAction *copyAct = new QAction(copyIcon, tr("&Copy"), this);
copyAct->setShortcuts(QKeySequence::Copy);
copyAct->setStatusTip(tr("Copy the current selection's contents to the "
"clipboard"));
connect(copyAct, &QAction::triggered, textEdit, &QPlainTextEdit::copy);
editMenu->addAction(copyAct);
editToolBar->addAction(copyAct);
const QIcon pasteIcon = QIcon::fromTheme("edit-paste", QIcon(":/images/paste.png"));
QAction *pasteAct = new QAction(pasteIcon, tr("&Paste"), this);
pasteAct->setShortcuts(QKeySequence::Paste);
pasteAct->setStatusTip(tr("Paste the clipboard's contents into the current "
"selection"));
connect(pasteAct, &QAction::triggered, textEdit, &QPlainTextEdit::paste);
editMenu->addAction(pasteAct);
editToolBar->addAction(pasteAct);
menuBar()->addSeparator();
#endif // !QT_NO_CLIPBOARD
QMenu *helpMenu = menuBar()->addMenu(tr("&Help"));
QAction *aboutAct = helpMenu->addAction(tr("&About"), this, &MainWindow::about);
aboutAct->setStatusTip(tr("Show the application's About box"));
QAction *aboutQtAct = helpMenu->addAction(tr("About &Qt"), qApp, &QApplication::aboutQt);
aboutQtAct->setStatusTip(tr("Show the Qt library's About box"));
#ifndef QT_NO_CLIPBOARD
cutAct->setEnabled(false);
copyAct->setEnabled(false);
//确保必须有文字选择才可以剪切、复制
connect(textEdit, &QPlainTextEdit::copyAvailable, cutAct, &QAction::setEnabled);
connect(textEdit, &QPlainTextEdit::copyAvailable, copyAct, &QAction::setEnabled);
#endif // !QT_NO_CLIPBOARD
}
MainWindow::maybeSave()实现
//如果有未保存的更改,它会弹出一个QMessageBox,提醒用户保存文档。
bool MainWindow::maybeSave()
{
if (!textEdit->document()->isModified())
return true;
const QMessageBox::StandardButton ret
= QMessageBox::warning(this, tr("Application"),
tr("The document has been modified.\n"
"Do you want to save your changes?"),
QMessageBox::Save | QMessageBox::Discard | QMessageBox::Cancel);
switch (ret) {
//如果点击save,则执行保存
case QMessageBox::Save:
return save();
case QMessageBox::Cancel:
return false;
default:
break;
}
return true;
}
maybeSave没有单独的界面入口,需要其他函数的调用。
MainWindow::closeEvent(QCloseEvent *event)实现
//当用户试图关闭窗口时,调用maybeSave()
void MainWindow::closeEvent(QCloseEvent *event)
{
if (maybeSave()) {
writeSettings();
event->accept();
} else {
//如果用户选择 Cancel 按钮,则当什么都没发生好了。
event->ignore();
}
}
MainWindow::saveAs()实现
//在saveAs()中,我们首先弹出一个QFileDialog,要求用户提供一个名称。
//如果用户单击“取消”,则返回的文件名为空,直接退出。
////否则执行saveFile函数
bool MainWindow::saveAs()
{
QFileDialog dialog(this);
//设置为模态对话框,就是没有关闭它之前,用户不能再与同一个应用程序的其他窗口进行交互
dialog.setWindowModality(Qt::WindowModal);
dialog.setAcceptMode(QFileDialog::AcceptSave);
if (dialog.exec() != QDialog::Accepted)
return false;
return saveFile(dialog.selectedFiles().first());
}
可以点击File ==>Save As观看效果,目前只能弹出保存窗口,不能真正的完成保存功能。
MainWindow::saveFile(const QString &fileName)实现
//使用QSaveFile来确保所有数据都安全写入,并且在写入失败时不会损坏现有文件。
//我们使用QFile::Text标志来确保在Windows上,“\n”被转换为“\r\n”以符合Windows约定。
bool MainWindow::saveFile(const QString &fileName)
{
QString errorMessage;
//在当前状态下,改为 Qt::WaitCursor 光标
QGuiApplication::setOverrideCursor(Qt::WaitCursor);
QSaveFile file(fileName);
if (file.open(QFile::WriteOnly | QFile::Text)) {
QTextStream out(&file);
out << textEdit->toPlainText();
if (!file.commit()) {
errorMessage = tr("Cannot write file %1:\n%2.")
//返回路径名,其中“/”分隔符转换为适合基础操作系统的分隔符。
.arg(QDir::toNativeSeparators(fileName), file.errorString());
}
} else {
errorMessage = tr("Cannot open file %1 for writing:\n%2.")
.arg(QDir::toNativeSeparators(fileName), file.errorString());
}
//设置回之前的光标
QGuiApplication::restoreOverrideCursor();
if (!errorMessage.isEmpty()) {
QMessageBox::warning(this, tr("Application"), errorMessage);
return false;
}
setCurrentFile(fileName);
//(&message, timeout = 0)
//timeout的单位为milli-seconds。
//显示File Saved,持续时间2秒
statusBar()->showMessage(tr("File saved"), 2000);
return true;
}
现在我们可以通过File ==>Save As将对话框中的文字保存到一个文件里了。
MainWindow::setCurrentFile(const QString &fileName)实现
//在加载、保存文件或用户开始编辑新文件(在这种情况下,文件名为空)时重置一些变量的状态。
void MainWindow::setCurrentFile(const QString &fileName)
{
//我们更新curFile变量
curFile = fileName;
textEdit->document()->setModified(false);
setWindowModified(false);
QString shownName = curFile;
if (curFile.isEmpty())
shownName = "untitled.txt";
//将widget与文件路径联系起来。
//如果没有设置标题,将会使用文件名作为标题
setWindowFilePath(shownName);
}
MainWindow::loadFile(const QString &fileName)实现
与saveFile类似,具体看代码吧:
void MainWindow::loadFile(const QString &fileName)
{
QFile file(fileName);
if (!file.open(QFile::ReadOnly | QFile::Text)) {
QMessageBox::warning(this, tr("Application"),
tr("Cannot read file %1:\n%2.")
.arg(QDir::toNativeSeparators(fileName), file.errorString()));
return;
}
QTextStream in(&file);
#ifndef QT_NO_CURSOR
QGuiApplication::setOverrideCursor(Qt::WaitCursor);
#endif
textEdit->setPlainText(in.readAll());
#ifndef QT_NO_CURSOR
QGuiApplication::restoreOverrideCursor();
#endif
setCurrentFile(fileName);
statusBar()->showMessage(tr("File loaded"), 2000);
}
关于该应用程序的个人喜好状态保存与读取
void MainWindow::readSettings()
{
QSettings settings(QCoreApplication::organizationName(), QCoreApplication::applicationName());
//QByteArray类似const char * ,更高级
//value(key,默认值)
const QByteArray geometry = settings.value("geometry", QByteArray()).toByteArray();
if (geometry.isEmpty()) {
//设置默认状态
const QRect availableGeometry = screen()->availableGeometry();
resize(availableGeometry.width() / 3, availableGeometry.height() / 2);
//移动到正中心,计算出剩余空间的大小,除以2就得到合适的移动距离
move((availableGeometry.width() - width()) / 2,
(availableGeometry.height() - height()) / 2);
} else {
restoreGeometry(geometry);
}
}
//在closeEvent中被调用
void MainWindow::writeSettings()
{
//保存顶级widget的当前形状、大小和状态。
QSettings settings(QCoreApplication::organizationName(), QCoreApplication::applicationName());
settings.setValue("geometry", saveGeometry());
}
退出的状态将会被记录在本机,下次启动时会被调用。如果没有,则启用默认状态。
其他函数实现
这些函数,主要功能是调用前面的函数。非常直观,就不写注释了。
void MainWindow::newFile()
{
if (maybeSave()) {
textEdit->clear();
setCurrentFile(QString());
}
}
void MainWindow::open()
{
if (maybeSave()) {
QString fileName = QFileDialog::getOpenFileName(this);
if (!fileName.isEmpty())
loadFile(fileName);
}
}
void MainWindow::documentWasModified()
{
setWindowModified(textEdit->document()->isModified());
}