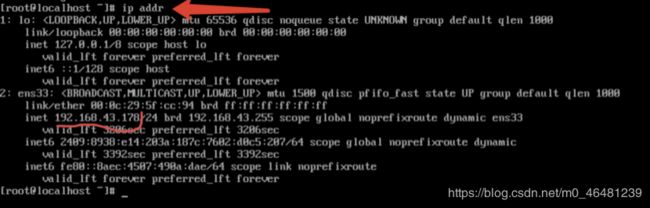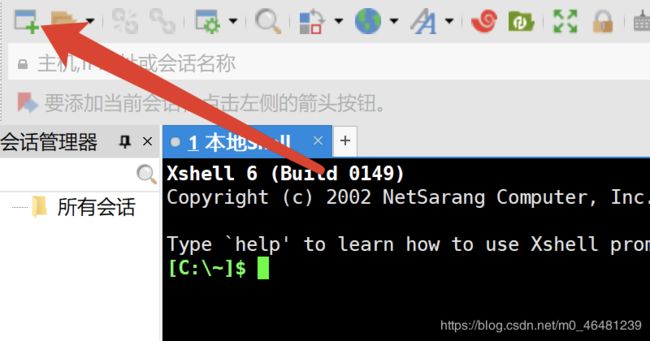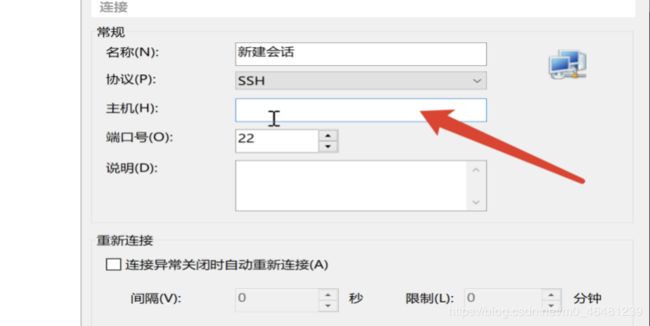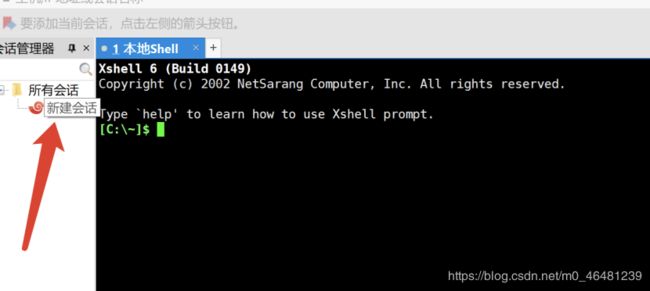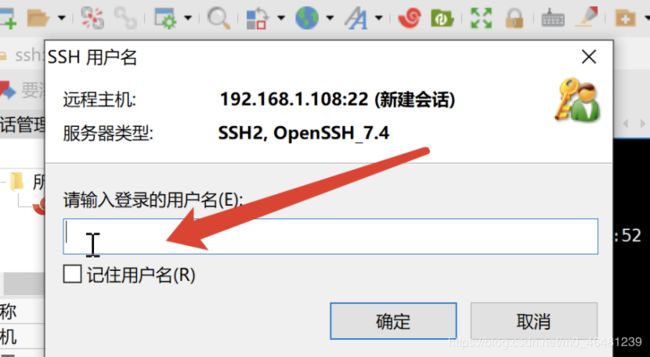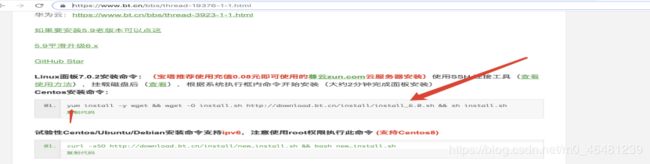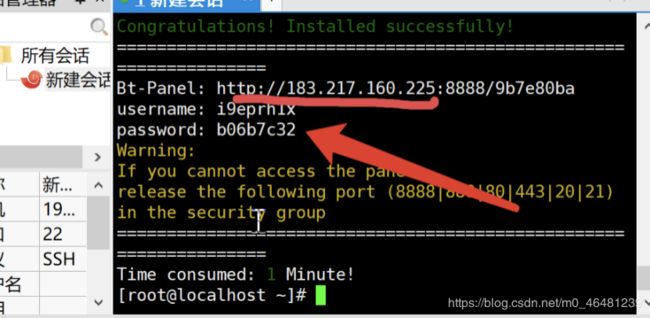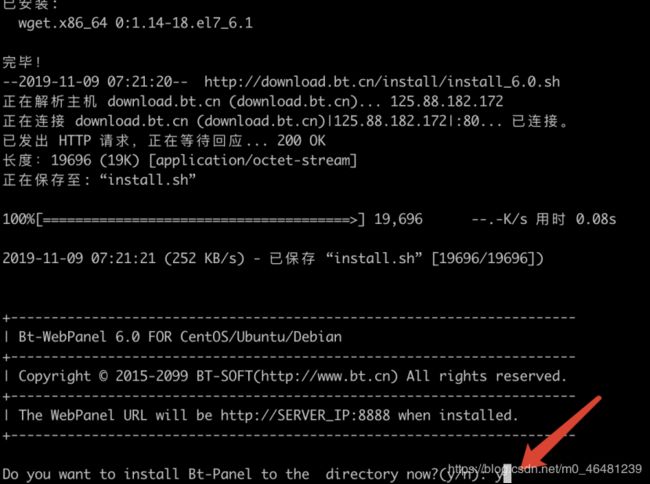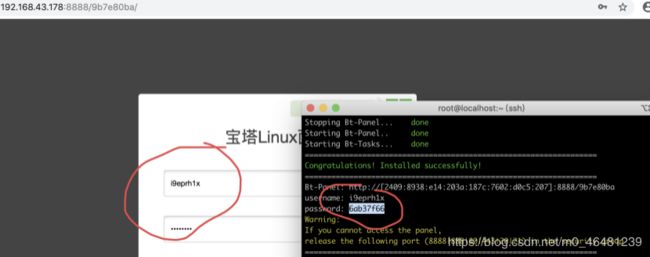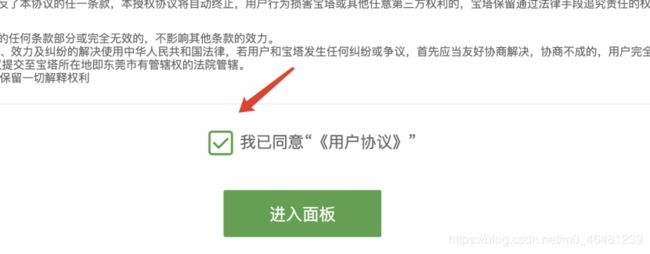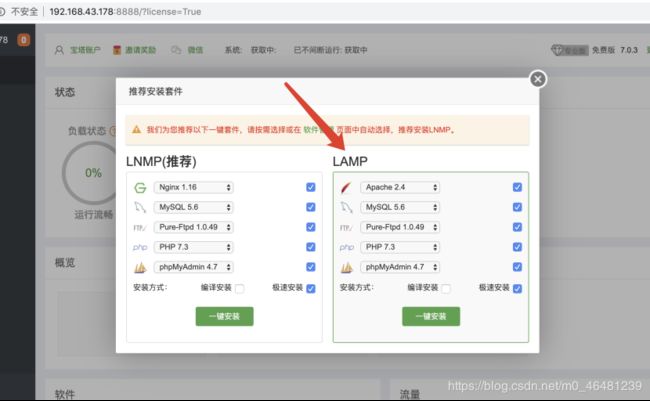- Linux目录删除指南:彻底解决“Is a directory”错误
linux运维服务器
在Linux系统中遇到cannotremove'xxx':Isadirectory错误时,说明你正在尝试删除目录但未正确使用参数。以下是详细解决方案:1.基础命令修正删除空目录rmdir目录名#仅删除空目录删除非空目录rm-r目录名#递归删除(确认目录内容可删)rm-rf目录名#强制递归删除(慎用!)2.权限问题处理查看目录权限ls-ld目录名#输出示例:drwxr-xr-x2useruser40
- HarmonyNext实战:基于ArkTS的高性能音视频播放器开发
harmonyos-next
HarmonyNext实战:基于ArkTS的高性能音视频播放器开发引言在HarmonyNext生态系统中,音视频播放是一个复杂且具有挑战性的领域。本文将深入探讨如何利用ArkTS语言开发一个高性能的音视频播放器,涵盖从基础播放功能到高级控制与优化的完整流程。我们将通过一个实战案例,详细讲解如何实现一个支持多种格式、流畅播放的音视频播放器,并确保其性能优化。1.环境准备与项目初始化首先,确保你的开发
- 利用Java爬虫获取衣联网商品详情:实战指南
Jason-河山
java爬虫开发语言
在电商领域,获取商品详情是数据分析和市场研究的重要环节。衣联网作为知名的电商平台,提供了丰富的服装商品资源。本文将详细介绍如何利用Java编写爬虫程序,通过商品ID获取衣联网商品详情。一、准备工作(一)环境搭建Java安装:确保已安装Java开发环境,推荐使用JDK11或更高版本。开发工具配置:使用IntelliJIDEA或Eclipse等Java开发工具,创建一个新的Maven项目。依赖库添加:
- 目标检测
煤烦恼
目标检测人工智能大数据pytorch
1.概念:目标检测是识别图片中物体并确定其位置的多任务技术,面临目标种类数量多、尺度不均、外部环境干扰等问题。这里的数字为置信度2.数据集:VOC数据集分4大类20小类;COCO数据集含20万图像、80个类别、超50万目标标注,平均每图7.2个目标。3.GroundTruth格式:包含类别和边界框坐标,常见的有YOLO(归一化中心点坐标和宽高)、VOC(左上角和右下角坐标)、COCO(左上角坐标和
- ToughRADIUS 快速安装指南 - 搭建开源用户认证
运维
ToughRADIUS快速安装指南ToughRADIUS是一种健壮、高性能、易于扩展的开源RADIUS服务器。本指南将引导您快速地在您的系统上安装和配置ToughRADIUS服务。当前版本是基于Go语言开发的。开源项目地址:https://github.com/talkincode/toughradius官方文档:https://www.toughradius.net/docs/documents
- ELK Stack 安装教程 - 构建日志存储告警系统
运维
介绍“ELK”是三个开源项目的首字母缩写,这三个项目分别是:Elasticsearch、Logstash和Kibana。Elasticsearch是一个搜索和分析引擎。Logstash是服务器端数据处理管道,能够同时从多个来源采集数据,转换数据,然后将数据发送到诸如Elasticsearch等“存储库”中。Kibana则可以让用户在Elasticsearch中使用图形和图表对数据进行可视化。目前最
- CV:图像的直方图均衡化
壹十壹
CVopencv计算机视觉人工智能
均衡化在图像处理中通常指的是直方图均衡化(HistogramEqualization),其主要目的是改善图像的对比度,使图像细节更加明显。以下是对直方图均衡化的详细说明:直方图均衡化原理直方图图像的直方图表示各灰度级在图像中出现的频率。对于对比度较低的图像,直方图可能集中在灰度范围的某一小区间。均衡化目标直方图均衡化通过将原图的灰度分布重新映射,使得输出图像的直方图尽量均匀分布在整个灰度范围内。这
- ITSM流程落地经验之变更管理
运维经验云计算容器服务器
本文来自腾讯蓝鲸智云社区用户:CanWay大多数组织中都实施了变更管理,但是效果参差不齐,尤其在变更管理的核心环节,部分组织因缺乏有效的把控,使得变更管理的效果不尽人意,甚至可能面临失控的风险。为此,我们有必要深入探讨并详细分析变更管理中的关键活动,并通过实例加以说明。变更模型与适用场景变更模型是对特定变更的可重复管理方法,这种方法为处理一般变更提供指导,解决一般变更无法适应不同的管理模式的问题。
- 使用Yarn创建Grafana模板的完整指南
云服务器linux运维yarn
在本篇文章中,我将带你逐步完成如何使用Yarn生成Grafana模板的过程。Grafana是一款开源的数据可视化工具,我们可以使用它来创建各种仪表板,以便更好地监控和展示数据。请跟随我一起来完成这一过程。整体流程概览在开始之前,我们先来看看整个操作的流程。以下是步骤的概述,以表格形式展示:步骤描述1安装Node.js和Yarn2创建新的Yarn项目3安装Grafana的API客户端库4编写Graf
- 如何在Spring Boot中实现数据加密
后端springboot
如何在SpringBoot中实现数据加密大家好,我是免费搭建查券返利机器人省钱赚佣金就用微赚淘客系统3.0的小编,也是冬天不穿秋裤,天冷也要风度的程序猿!一、数据加密的重要性与应用场景在当今信息安全日益受到重视的背景下,数据加密成为保护敏感信息不被未授权访问的重要手段。SpringBoot作为一种流行的Java开发框架,提供了多种方式来实现数据加密,适用于用户密码、数据库连接、敏感配置等场景。二、
- 非80/443端口验证的IP SSL证书
https
DunTrust提供的IP地址证书,除了支持80或者443端口验证外,还支持其他端口验证。对于80或者443端口不能开放的单位来说是个不错的选择IP地址SSL证书,也被称为IPSSL证书,是一种特殊的SSL证书,用于保护IP地址,并在安装后起到加密作用,确保通过该IP地址进行的通信内容的安全性。一.常规IP地址SSL证书市面上常见的证书多为域名SSL证书,一般以域名为申请主题,只有少部分服务商支持
- tauri + vue3 如何实现在一个页面上局部加载外部网页?
bug菌¹
全栈Bug调优(实战版)#CSDN问答解惑(全栈版)taurivue3
本文收录于「Bug调优」专栏,主要记录项目实战过程中的Bug之前因后果及提供真实有效的解决方案,希望能够助你一臂之力,帮你早日登顶实现财富自由;同时,欢迎大家关注&&收藏&&订阅!持续更新中,up!up!up!!问题描述 tauriv1(1.6左右)+vue3我想在vue3前端页面上在一个页面而不是window.open打开一个新的窗口去加载外部网页我想在一个页面中局部中间加载一个外部网页(试过
- 在linux下安装GCC报依赖关系错误问题
肅
linux运维java服务器
在linux下安装GCC报依赖关系错误问题解决办法:背景:公司给的机器,机器是禁网的情况下。挂载了镜像安装,但在安装Redis的时候显示没有安装gcc,再安装gcc的时候提示机子上的glibc跟挂载镜像里面的不匹配,系统中已安装的glibc版本为2.17-326.el7_9,安装源中提供的gcc软件包要求使用的glibc版本为2.17-317.el7。所以依赖出了问题[root@localhost
- Java的定时器Timer和TimerTask使用全解析
程序员总部
javajavapython开发语言
在Java编程中,定时任务是一个常见的需求。无论是定期执行某些操作,还是在特定时间点执行任务,Java提供的Timer和TimerTask类就可以帮助我们轻松实现这些功能。今天将详细介绍如何使用这两个类,包括任务的执行和暂停。理解Timer和TimerTaskTimer是一个可以安排任务在指定的时间或周期性地执行的类。TimerTask是一个抽象类,表示要被定时执行的任务。使用Timer时,我们需
- Monorepo与pnpm:前端项目管理的完美搭档
秋の本名
前端pnpm前端框架mojo
一、什么是pnpmpnpm又称performantnpm,翻译过来就是高性能的npm。1.节省磁盘空间提高安装效率pnpm通过使用硬链接和符号链接(又称软链接)的方式来避免重复安装以及提高安装效率。硬链接:和原文件共用一个磁盘地址,相当于别名的作用,如果更改其中一个内容,另一个也会跟着改变符号链接(软链接):是一个新的文件,指向原文件路径地址,类似于快捷方式官网原话:当使用npm时,如果你有100
- ES6解构赋值详解
漫天转悠
ES6es6前端ecmascript
ES6解构赋值详解ES6解构赋值是JavaScript语言的一项强大特性,它允许从数组或对象中提取数据,并将其赋值给变量。这一特性不仅简化了代码,提高了可读性,还增强了代码的灵活性。本文将详细介绍ES6解构赋值的基本概念、语法、应用场景以及一些高级用法。1.基本概念解构赋值是对赋值运算符的扩展。它允许按照一定的模式,从数组或对象中提取值,并赋值给变量。这种语法使得从复杂数据结构中提取数据变得更加简
- 【PX4】Ubuntu20.04安装PX4教程
davidson1471
PX4git无人机linuxubuntu
*建议早上安装*1.下载以往版本从github上clone源码gitclonehttps://github.com/PX4/PX4-Autopilot.git进入PX4-Autopilot文件夹cdPX4-Autopilot查看当前分支,位于origin/maingitstatus查看所有远程分支,带release的gitbranch-r|grep"release"切换到发行分支v1.12gitc
- Go 语言使用Protobuf 进行序列化详解
尘鹄
Go语言学习之路golang开发语言后端rpcgo
文章目录Go语言使用Protobuf进行序列化详解1.Protobuf是什么?2.安装Protobuf及Go依赖3.编写.proto文件4.实现序列化和反序列化Go语言使用Protobuf进行序列化详解1.Protobuf是什么?以下是Protobuf官方中文文档的概述:Protobuf(ProtocolBuffers)是一种语言中立、平台中立的可扩展机制,用于序列化结构化数据。它类似于JSON,
- 一文理清:阿里系数据中台-数据治理工具集(傻傻也能分清楚)
Debug_Snail
HadoopBigData技术工具人工智能hadoop数据仓库
阿里云提供的大数据与数据分析产品种类较多,各产品的定位和核心功能有所不同。以下是对DataWorks、MaxCompute、Dataphin、AnalyticDBforMySQL(ADB)、QuickBI、EMR的详细梳理。一、核心产品定位与功能DataWorks定位:一站式大数据开发治理平台,提供数据集成、开发、调度、治理、服务等全链路能力。核心功能:数据集成:支持异构数据源(如数据库、OSS、
- 大语言模型(LLM)入门学习路线图_llm教程,从零基础到精通,理论与实践结合的最佳路径!
AGI学习社
语言模型学习人工智能LLM大模型大数据自然语言处理
Github项目上有一个大语言模型学习路线笔记,它全面涵盖了大语言模型的所需的基础知识学习,LLM前沿算法和架构,以及如何将大语言模型进行工程化实践。这份资料是初学者或有一定基础的开发/算法人员入门活深入大型语言模型学习的优秀参考。这份资料重点介绍了我们应该掌握哪些核心知识,并推荐了一系列优质的学习视频和博客,旨在帮助大家系统性地掌握大型语言模型的相关技术。大语言模型(LargeLanguageM
- vue脚手架
码上跑步
vue.js前端javascript
Vue脚手架脚手架是官方提供的标准化开发工具。下载配置//全局安装vue的脚手架npminstall@vue/cli-g//在项目目录下开启一个脚手架vuecreate‘项目名’//进入项目目录,直接运行npmrunserve1.vue.js与vue.runtime.xxx.js的区别:(1).vue.js是完整版的Vue,包含:核心功能+模板解析器。(2).vue.runtime.xxx.js是
- MAC电脑配置VSCode写JAVA
davidson1471
macosvscodejavahomebrew
一、安装JDK(Homebrew安装openJDK)使用清华源安装Homebrew清华源安装Home-brew教程Homebrew安装JDK8brewtapadoptopenjdk/openjdkbrewinstall--caskadoptopenjdk8查看JDK路径/usr/libexec/java_home二、配置VSCodeMAC配置VSCode教程
- 一文理清概念:数据中台(DMP)-数据仓库(DW)-数据湖(DL)-湖仓一体-数据治理(DG)
Debug_Snail
HadoopBigDataDataScience数据仓库大数据数据中台数据湖数据治理
数据仓库、数据中台、数据湖、湖仓一体是数据管理和分析领域的重要概念,它们在功能、架构和应用场景上各有特点,同时也在演进中相互关联和补充。以下是对它们的定义和关系的详细解析:1.核心概念(1)数据仓库(DataWarehouse,DW)定义:一种面向主题的、集成的、稳定的数据存储系统,用于支持企业决策分析(如BI、报表)。数据通常经过ETL(抽取、转换、加载)处理,以结构化形式存储,采用Schema
- vue打包编译【自动删除node_modules下的.cache缓存文件夹】
Eternitysy
javascript前端vue.js
vue项目不断打包编译后,在node_modules目录下的.cache文件夹里的文件就越来越多,手动删除数量巨大,时间太长,下面是自动删除.cache这个文件夹的方法1.先安装依赖包rimraf:npminstallrimraf-g--save-dev2.在package.json文件的scripts部分添加一个脚本命令:"scripts":{"clean":"rimrafnode_module
- 【实用工具】autoreconf 命令是做什么的?Mac 上怎么安装?
AI天才研究院
实用工具箱macoslinuxbashAutotoolsc
目录autoreconf命令是做什么的?Mac上怎么安装?有没有其他常用的Autotools命令?如何使用Autotools工具集生成可执行文件?autoreconf命令是做什么的?Mac上怎么安装?autoreconf命令是用于自动生成GNUAutotools构建系统所需的文件,包括configure脚本、Makefile.in文件等。它通常在源代码包中提供,用于帮助用户在不同的平台上配置、编译
- 批量共享,一步到位的软件神器
维度哥
批量共享
今天介绍一个可以一键共享文件夹的软件神器,更厉害的是可以批量设置共享并编辑共享和安全权限。批量共享一键批量共享文件夹这个软件下载之后打开就能直接使用,不需要安装。选择好文件之后设置访问权限以及共享权限,就可以直接共享给别人了。可以根据需求自己增删系统用户。也可以选择指定的用户进行共享。这里可以方便你更好的查看、管理共享用户和对应的权限。在共享设置里,如果不清楚怎么设置,可以全选设置即可。如果还有一
- git submodule管理的仓库怎么删除子仓库
绛洞花主敏明
git
删除Git子模块需要执行一系列步骤,以确保从项目中彻底移除子模块及其相关配置。以下是详细的步骤:1.取消初始化子模块运行以下命令以取消子模块的初始化,这会从.git/config文件中移除子模块的配置:gitsubmoduledeinit-f-f参数用于强制执行,避免因子模块目录中有未提交的更改而导致命令失败。2.删除子模块目录从工作目录中删除子模块的文件夹:rm-rf3.从.gitmodules
- 关于ubuntu中用npm安装gulp-imagemin时报错'Error: Command failed: /bin/sh -c autoreconf -iv'
一个IT小白
在ubuntu中安装gulp-imagemin时报错:提示找不到autoreconf这时需要安装autoreconf,指令如下:sudoapt-getinstallautoconf然后再执行指令安装gulp-imageminnpminstallgulp-imagemin--save-dev安装成功~
- 运行autoreconf -fvi报错configure.ac:29: error: possibly undefined macro: AM_PROG_LIBTOOL
爱因斯坦小姐
linux
报错内容说明configure.ac文件中使用了AM_PROG_LIBTOOL,但autoreconf无法找到它。这是因为libtool没有正确的安装或者配置。首先安装libtool:sudoapt-getupdatesudoapt-getinstalllibtool在项目的根目录下初始化libtool:libtoolize接下来重新运行autoreconf-fvi,或许就没问题啦!
- Linux tcpdump -any抓的包转换成标准的pcap
812503533
linuxtcpdump网络协议tcp/ip
在Linux中使用tcpdump-any抓包并转换为标准pcap文件时出现额外字段,通常与链路层协议头部的差异以及pcap文件格式的兼容性有关。以下是详细原因和解决方案:一、问题原因分析-any选项的局限性tcpdump-any会自动猜测链路层协议类型(如Ethernet、IEEE802.11、PPP等),但可能因环境复杂导致误判。例如:在混合网络(如同时包含有线和无线流量)中,自动检测可能失败。
- ztree设置禁用节点
3213213333332132
JavaScriptztreejsonsetDisabledNodeAjax
ztree设置禁用节点的时候注意,当使用ajax后台请求数据,必须要设置为同步获取数据,否者会获取不到节点对象,导致设置禁用没有效果。
$(function(){
showTree();
setDisabledNode();
});
- JVM patch by Taobao
bookjovi
javaHotSpot
在网上无意中看到淘宝提交的hotspot patch,共四个,有意思,记录一下。
7050685:jsdbproc64.sh has a typo in the package name
7058036:FieldsAllocationStyle=2 does not work in 32-bit VM
7060619:C1 should respect inline and
- 将session存储到数据库中
dcj3sjt126com
sqlPHPsession
CREATE TABLE sessions (
id CHAR(32) NOT NULL,
data TEXT,
last_accessed TIMESTAMP NOT NULL,
PRIMARY KEY (id)
);
<?php
/**
* Created by PhpStorm.
* User: michaeldu
* Date
- Vector
171815164
vector
public Vector<CartProduct> delCart(Vector<CartProduct> cart, String id) {
for (int i = 0; i < cart.size(); i++) {
if (cart.get(i).getId().equals(id)) {
cart.remove(i);
- 各连接池配置参数比较
g21121
连接池
排版真心费劲,大家凑合看下吧,见谅~
Druid
DBCP
C3P0
Proxool
数据库用户名称 Username Username User
数据库密码 Password Password Password
驱动名
- [简单]mybatis insert语句添加动态字段
53873039oycg
mybatis
mysql数据库,id自增,配置如下:
<insert id="saveTestTb" useGeneratedKeys="true" keyProperty="id"
parameterType=&
- struts2拦截器配置
云端月影
struts2拦截器
struts2拦截器interceptor的三种配置方法
方法1. 普通配置法
<struts>
<package name="struts2" extends="struts-default">
&
- IE中页面不居中,火狐谷歌等正常
aijuans
IE中页面不居中
问题是首页在火狐、谷歌、所有IE中正常显示,列表页的页面在火狐谷歌中正常,在IE6、7、8中都不中,觉得可能那个地方设置的让IE系列都不认识,仔细查看后发现,列表页中没写HTML模板部分没有添加DTD定义,就是<!DOCTYPE html PUBLIC "-//W3C//DTD XHTML 1.0 Transitional//EN" "http://www.w3
- String,int,Integer,char 几个类型常见转换
antonyup_2006
htmlsql.net
如何将字串 String 转换成整数 int?
int i = Integer.valueOf(my_str).intValue();
int i=Integer.parseInt(str);
如何将字串 String 转换成Integer ?
Integer integer=Integer.valueOf(str);
如何将整数 int 转换成字串 String ?
1.
- PL/SQL的游标类型
百合不是茶
显示游标(静态游标)隐式游标游标的更新和删除%rowtyperef游标(动态游标)
游标是oracle中的一个结果集,用于存放查询的结果;
PL/SQL中游标的声明;
1,声明游标
2,打开游标(默认是关闭的);
3,提取数据
4,关闭游标
注意的要点:游标必须声明在declare中,使用open打开游标,fetch取游标中的数据,close关闭游标
隐式游标:主要是对DML数据的操作隐
- JUnit4中@AfterClass @BeforeClass @after @before的区别对比
bijian1013
JUnit4单元测试
一.基础知识
JUnit4使用Java5中的注解(annotation),以下是JUnit4常用的几个annotation: @Before:初始化方法 对于每一个测试方法都要执行一次(注意与BeforeClass区别,后者是对于所有方法执行一次)@After:释放资源 对于每一个测试方法都要执行一次(注意与AfterClass区别,后者是对于所有方法执行一次
- 精通Oracle10编程SQL(12)开发包
bijian1013
oracle数据库plsql
/*
*开发包
*包用于逻辑组合相关的PL/SQL类型(例如TABLE类型和RECORD类型)、PL/SQL项(例如游标和游标变量)和PL/SQL子程序(例如过程和函数)
*/
--包用于逻辑组合相关的PL/SQL类型、项和子程序,它由包规范和包体两部分组成
--建立包规范:包规范实际是包与应用程序之间的接口,它用于定义包的公用组件,包括常量、变量、游标、过程和函数等
--在包规
- 【EhCache二】ehcache.xml配置详解
bit1129
ehcache.xml
在ehcache官网上找了多次,终于找到ehcache.xml配置元素和属性的含义说明文档了,这个文档包含在ehcache.xml的注释中!
ehcache.xml : http://ehcache.org/ehcache.xml
ehcache.xsd : http://ehcache.org/ehcache.xsd
ehcache配置文件的根元素是ehcahe
ehcac
- java.lang.ClassNotFoundException: org.springframework.web.context.ContextLoaderL
白糖_
javaeclipsespringtomcatWeb
今天学习spring+cxf的时候遇到一个问题:在web.xml中配置了spring的上下文监听器:
<listener>
<listener-class>org.springframework.web.context.ContextLoaderListener</listener-class>
</listener>
随后启动
- angular.element
boyitech
AngularJSAngularJS APIangular.element
angular.element
描述: 包裹着一部分DOM element或者是HTML字符串,把它作为一个jQuery元素来处理。(类似于jQuery的选择器啦) 如果jQuery被引入了,则angular.element就可以看作是jQuery选择器,选择的对象可以使用jQuery的函数;如果jQuery不可用,angular.e
- java-给定两个已排序序列,找出共同的元素。
bylijinnan
java
import java.util.ArrayList;
import java.util.Arrays;
import java.util.List;
public class CommonItemInTwoSortedArray {
/**
* 题目:给定两个已排序序列,找出共同的元素。
* 1.定义两个指针分别指向序列的开始。
* 如果指向的两个元素
- sftp 异常,有遇到的吗?求解
Chen.H
javajcraftauthjschjschexception
com.jcraft.jsch.JSchException: Auth cancel
at com.jcraft.jsch.Session.connect(Session.java:460)
at com.jcraft.jsch.Session.connect(Session.java:154)
at cn.vivame.util.ftp.SftpServerAccess.connec
- [生物智能与人工智能]神经元中的电化学结构代表什么?
comsci
人工智能
我这里做一个大胆的猜想,生物神经网络中的神经元中包含着一些化学和类似电路的结构,这些结构通常用来扮演类似我们在拓扑分析系统中的节点嵌入方程一样,使得我们的神经网络产生智能判断的能力,而这些嵌入到节点中的方程同时也扮演着"经验"的角色....
我们可以尝试一下...在某些神经
- 通过LAC和CID获取经纬度信息
dai_lm
laccid
方法1:
用浏览器打开http://www.minigps.net/cellsearch.html,然后输入lac和cid信息(mcc和mnc可以填0),如果数据正确就可以获得相应的经纬度
方法2:
发送HTTP请求到http://www.open-electronics.org/celltrack/cell.php?hex=0&lac=<lac>&cid=&
- JAVA的困难分析
datamachine
java
前段时间转了一篇SQL的文章(http://datamachine.iteye.com/blog/1971896),文章不复杂,但思想深刻,就顺便思考了一下java的不足,当砖头丢出来,希望引点和田玉。
-----------------------------------------------------------------------------------------
- 小学5年级英语单词背诵第二课
dcj3sjt126com
englishword
money 钱
paper 纸
speak 讲,说
tell 告诉
remember 记得,想起
knock 敲,击,打
question 问题
number 数字,号码
learn 学会,学习
street 街道
carry 搬运,携带
send 发送,邮寄,发射
must 必须
light 灯,光线,轻的
front
- linux下面没有tree命令
dcj3sjt126com
linux
centos p安装
yum -y install tree
mac os安装
brew install tree
首先来看tree的用法
tree 中文解释:tree
功能说明:以树状图列出目录的内容。
语 法:tree [-aACdDfFgilnNpqstux][-I <范本样式>][-P <范本样式
- Map迭代方式,Map迭代,Map循环
蕃薯耀
Map循环Map迭代Map迭代方式
Map迭代方式,Map迭代,Map循环
>>>>>>>>>>>>>>>>>>>>>>>>>>>>>>>>>>>>>>>>
蕃薯耀 2015年
- Spring Cache注解+Redis
hanqunfeng
spring
Spring3.1 Cache注解
依赖jar包:
<!-- redis -->
<dependency>
<groupId>org.springframework.data</groupId>
<artifactId>spring-data-redis</artifactId>
- Guava中针对集合的 filter和过滤功能
jackyrong
filter
在guava库中,自带了过滤器(filter)的功能,可以用来对collection 进行过滤,先看例子:
@Test
public void whenFilterWithIterables_thenFiltered() {
List<String> names = Lists.newArrayList("John"
- 学习编程那点事
lampcy
编程androidPHPhtml5
一年前的夏天,我还在纠结要不要改行,要不要去学php?能学到真本事吗?改行能成功吗?太多的问题,我终于不顾一切,下定决心,辞去了工作,来到传说中的帝都。老师给的乘车方式还算有效,很顺利的就到了学校,赶巧了,正好学校搬到了新校区。先安顿了下来,过了个轻松的周末,第一次到帝都,逛逛吧!
接下来的周一,是我噩梦的开始,学习内容对我这个零基础的人来说,除了勉强完成老师布置的作业外,我已经没有时间和精力去
- 架构师之流处理---------bytebuffer的mark,limit和flip
nannan408
ByteBuffer
1.前言。
如题,limit其实就是可以读取的字节长度的意思,flip是清空的意思,mark是标记的意思 。
2.例子.
例子代码:
String str = "helloWorld";
ByteBuffer buff = ByteBuffer.wrap(str.getBytes());
Sy
- org.apache.el.parser.ParseException: Encountered " ":" ": "" at line 1, column 1
Everyday都不同
$转义el表达式
最近在做Highcharts的过程中,在写js时,出现了以下异常:
严重: Servlet.service() for servlet jsp threw exception
org.apache.el.parser.ParseException: Encountered " ":" ": "" at line 1,
- 用Java实现发送邮件到163
tntxia
java实现
/*
在java版经常看到有人问如何用javamail发送邮件?如何接收邮件?如何访问多个文件夹等。问题零散,而历史的回复早已经淹没在问题的海洋之中。
本人之前所做过一个java项目,其中包含有WebMail功能,当初为用java实现而对javamail摸索了一段时间,总算有点收获。看到论坛中的经常有此方面的问题,因此把我的一些经验帖出来,希望对大家有些帮助。
此篇仅介绍用
- 探索实体类存在的真正意义
java小叶檀
POJO
一. 实体类简述
实体类其实就是俗称的POJO,这种类一般不实现特殊框架下的接口,在程序中仅作为数据容器用来持久化存储数据用的
POJO(Plain Old Java Objects)简单的Java对象
它的一般格式就是
public class A{
private String id;
public Str