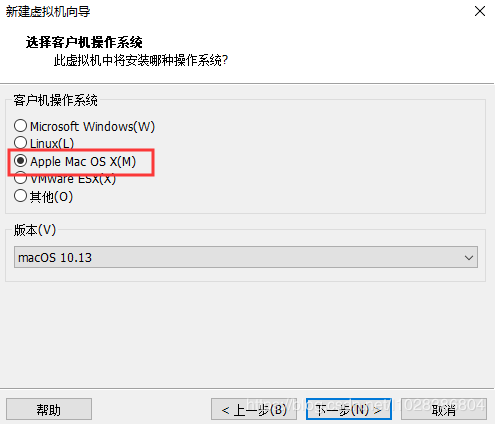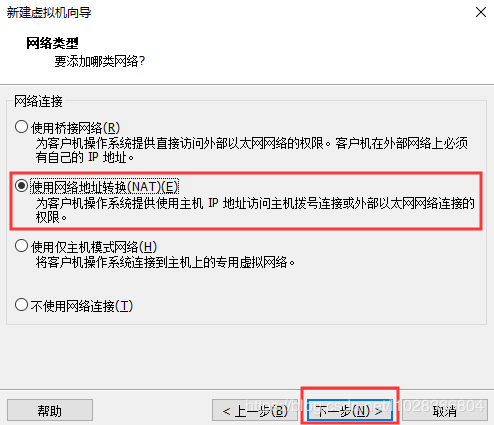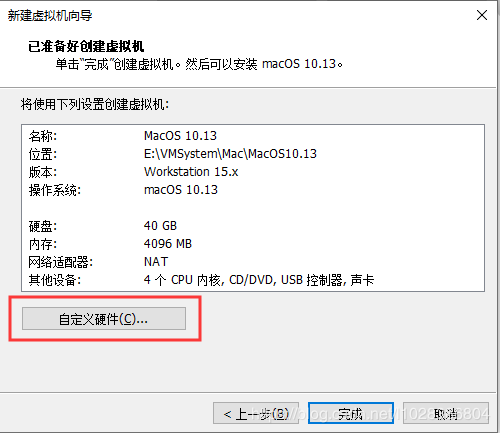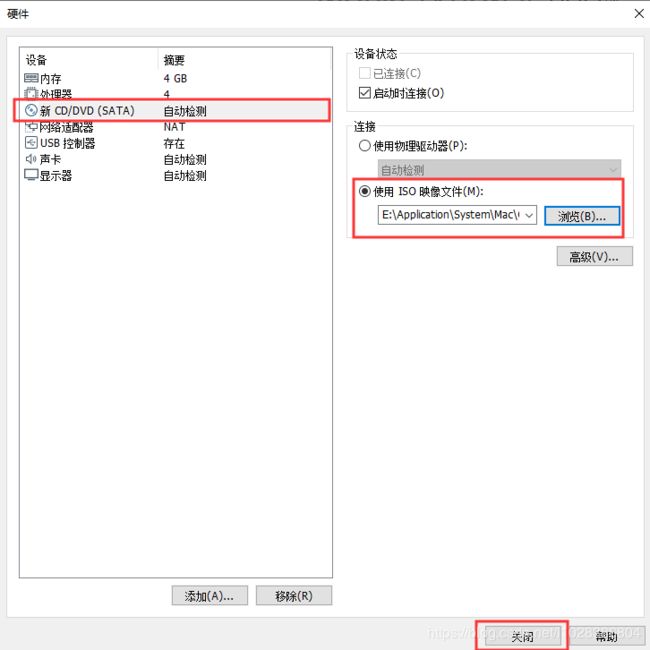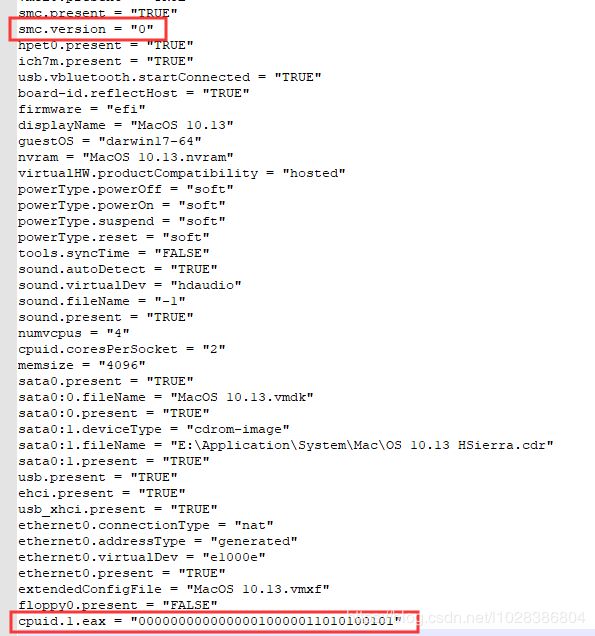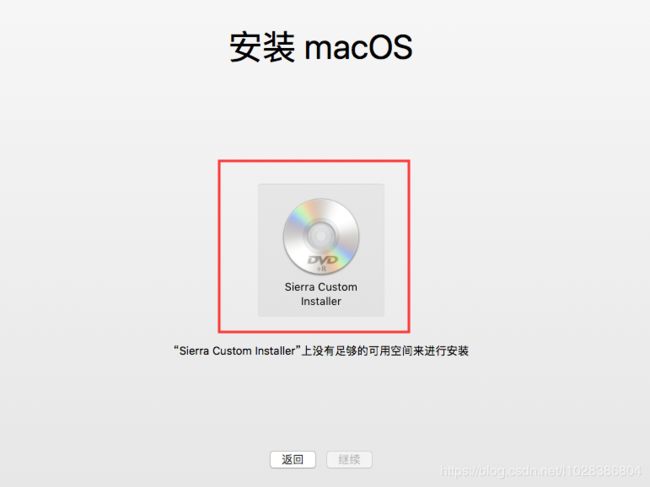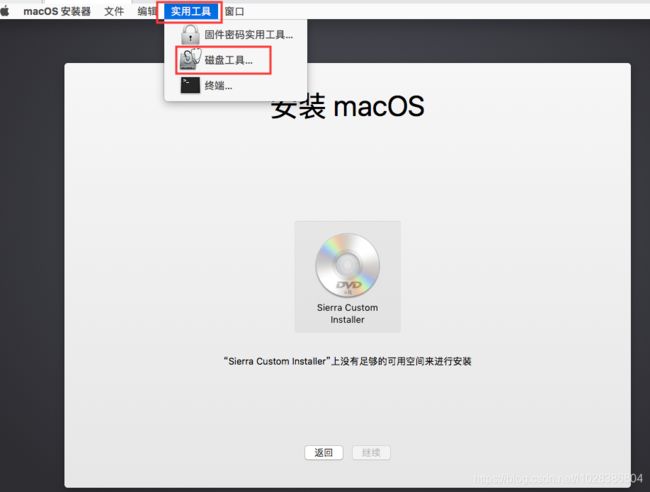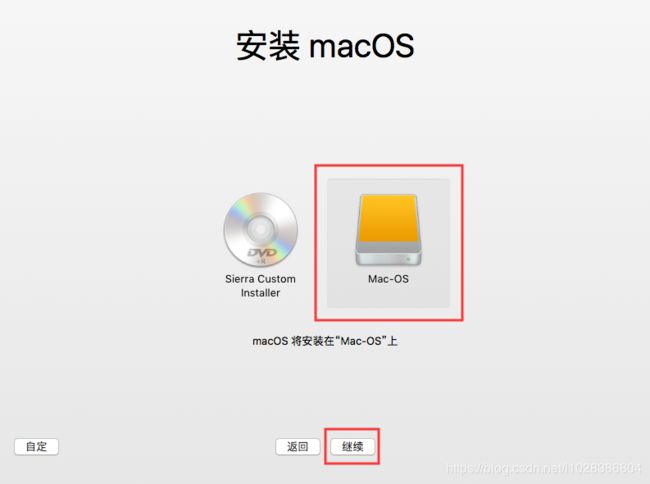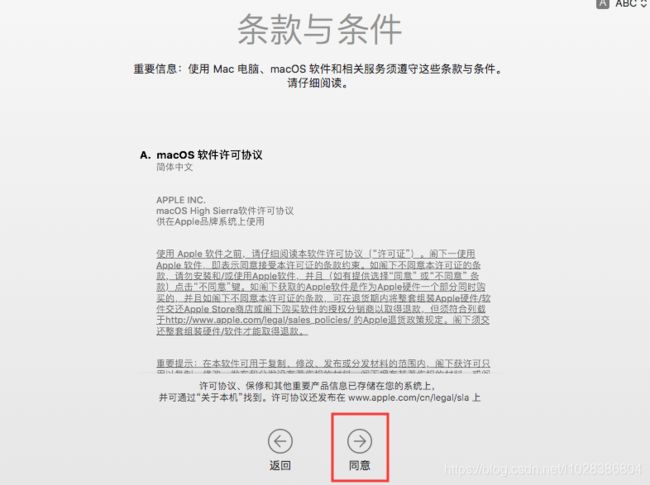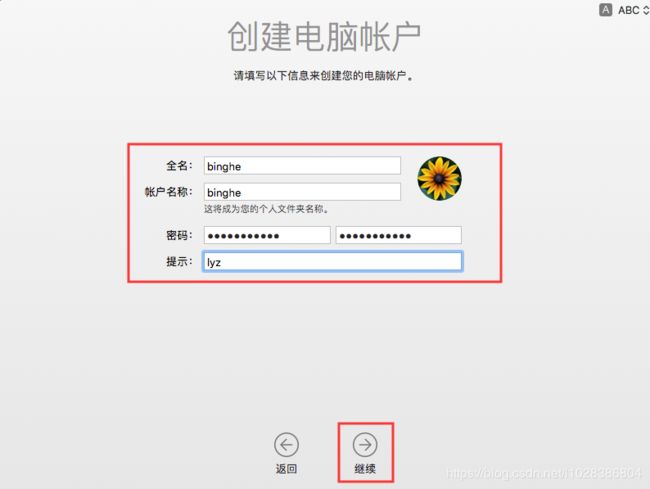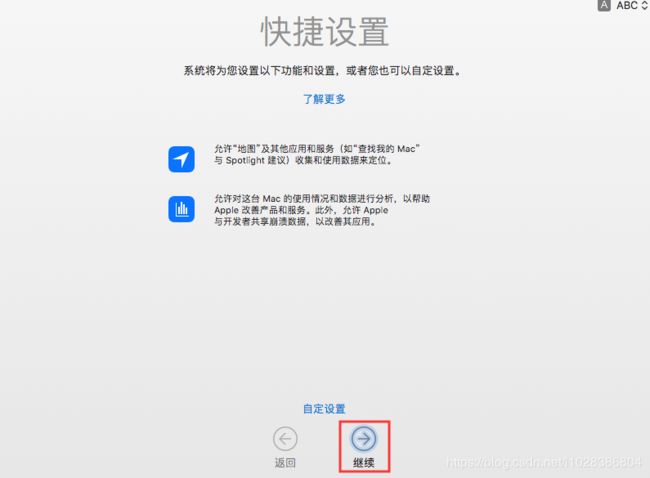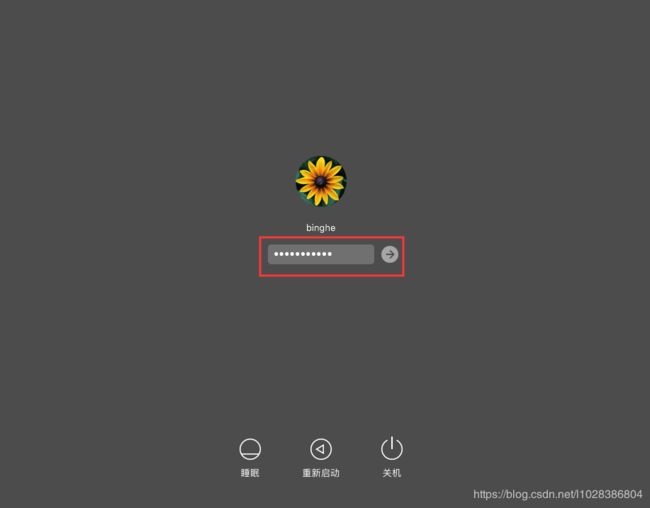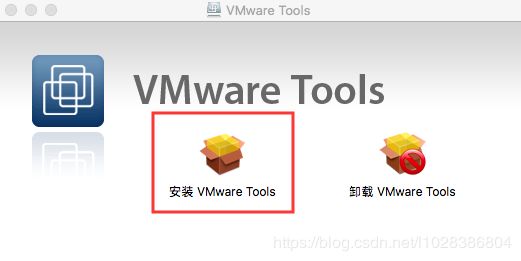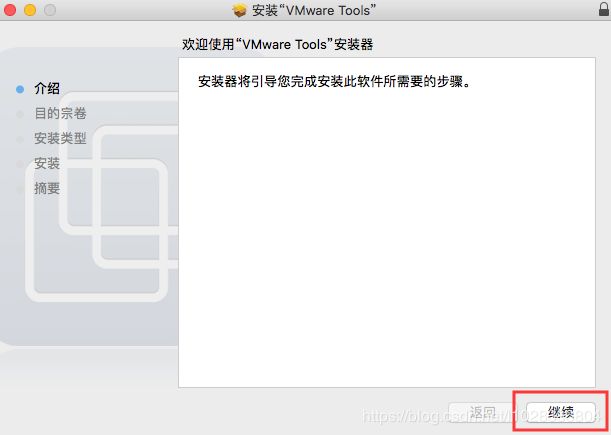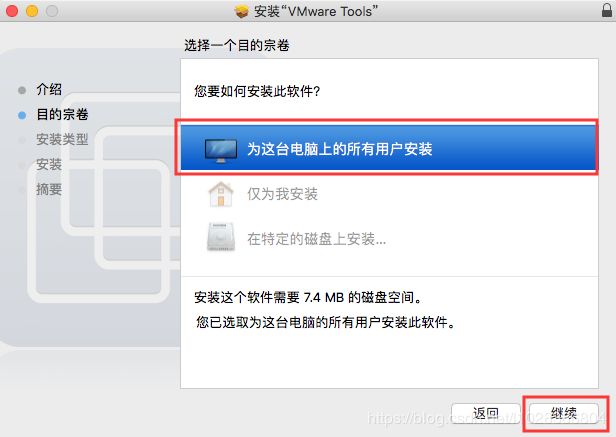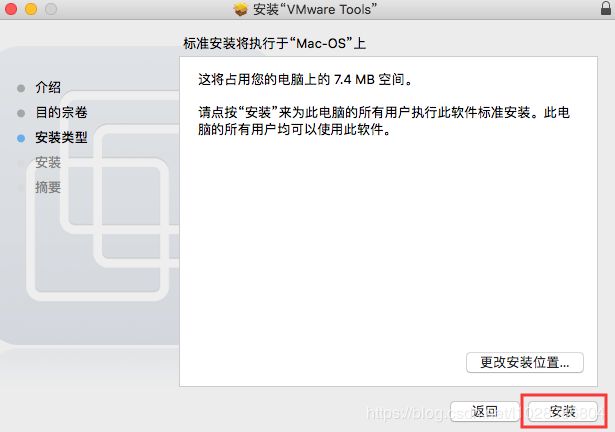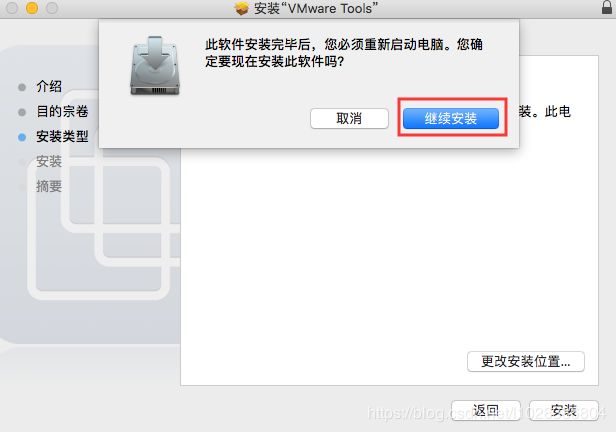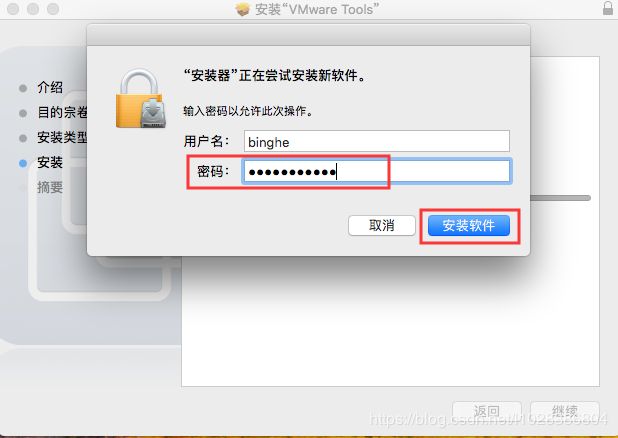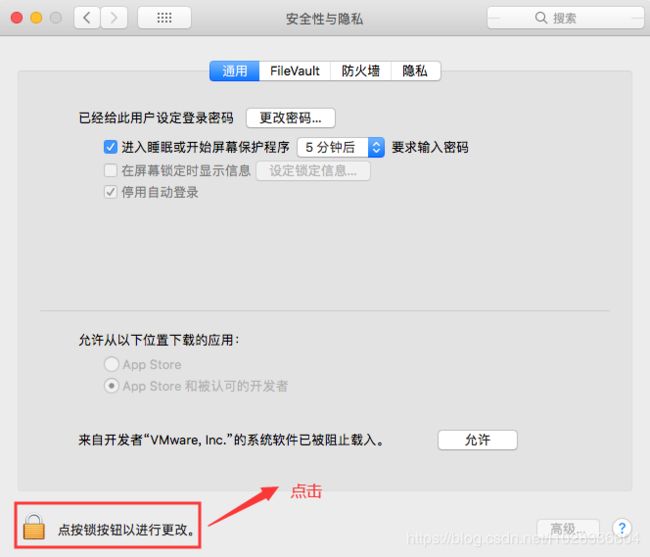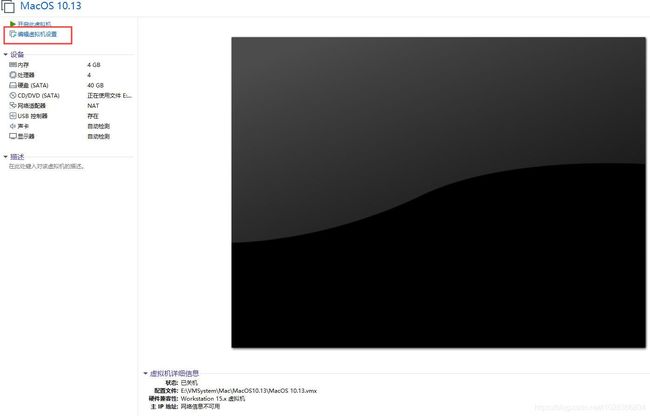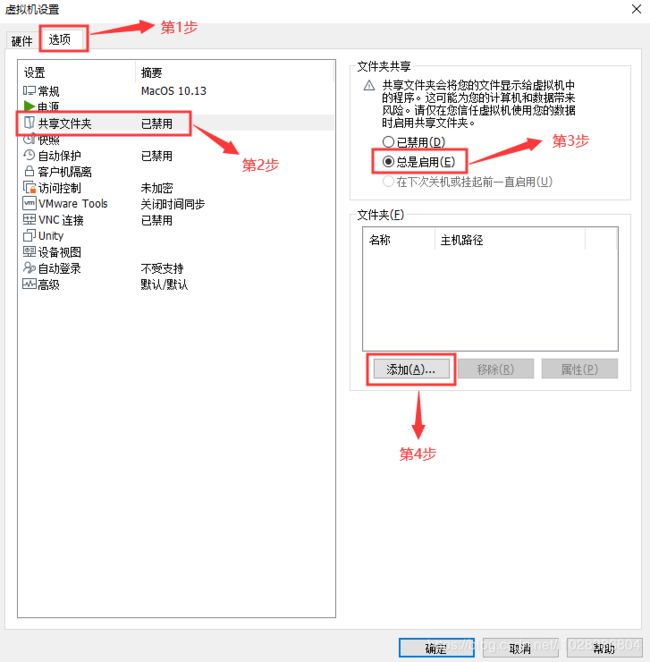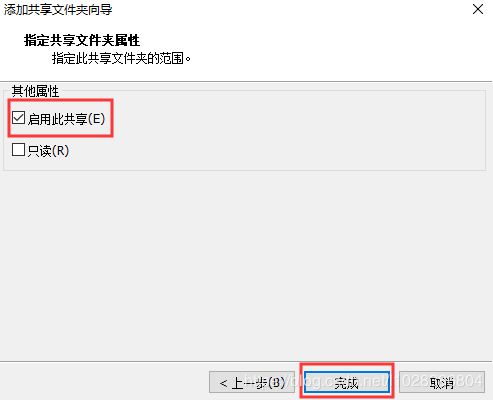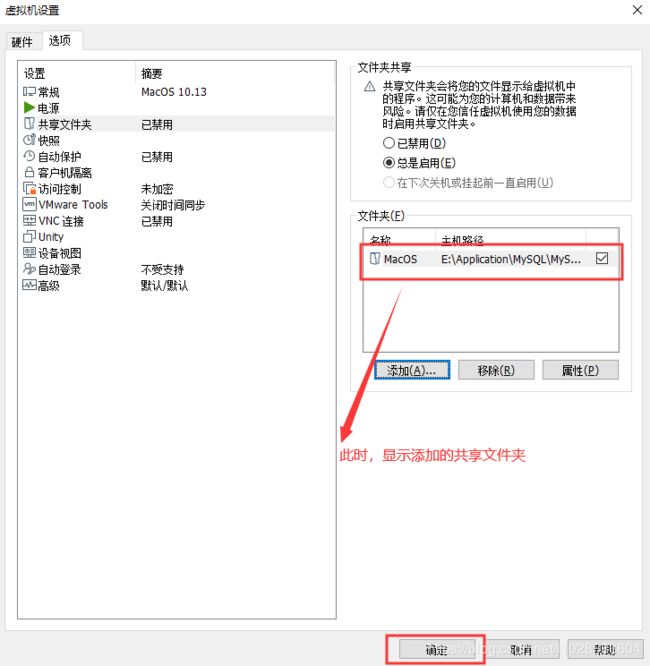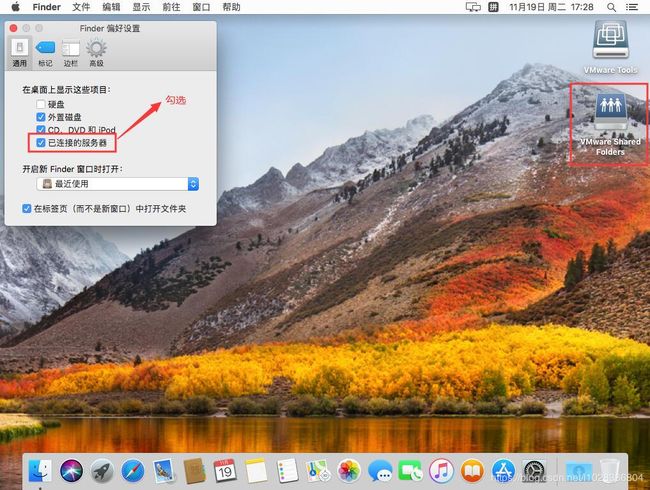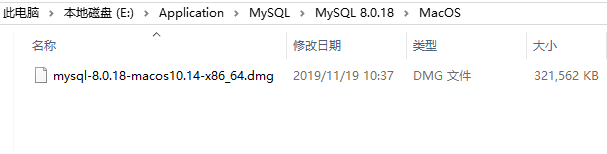VMWare之——安装MacOS操作系统+安装VMWare Tools+添加VMWare共享文件夹(实测完整版)
注意:这里以VMWare 15 Pro和Mac OS10.13为例,其他版本的MacOS安装方式相同。
一、安装unlocker
首先,VMWare自身不支持MacOS 操作系统的安装,需要下载unlocker并进行安装,使VMWare支持MacOS操作系统的安装。
大家可以到连接:https://download.csdn.net/download/l1028386804/11984785 下载unlocker。下载后解压到E:\unlocker目录,并进入unlocker目录,找到win-install.cmd文件,右键以管理员身份运行,安装unlocker。如下图所示。
安装unlocker后,VMWare就支持MacOS操作系统的安装了。如下所示。
二、在VMWare中设置MacOS的安装准备工作
在VMWare中安装MacOS操作系统之前,需要进行一些简单的设置工作,这里,就先介绍下如何进行这些设置工作。
首先,打开VMWare虚拟机,依次点击“文件”—>“新建虚拟机”,打开虚拟机安装向导对话框,如下所示。
选择“自定义(高级)”,点击“下一步”,进入“选择虚拟机兼容性”页面。如下图所示。
点击下一步进入“安装客户机操作系统界面”如下图所示。
这里,选择“稍后安装操作系统”选项,点击“下一步”按钮,进入“选择客户机操作系统”界面。如下图所示。
这里,在客户机操作系统中选择Apple Mac OS X(M)选项,版本选择macOS 10.13。点击下一步,进入“命名虚拟机”页面。如下图所示。
在此界面中填写MacOS虚拟机的名称和MacOS虚拟机安装的位置。点击“下一步”按钮,进入“处理器配置”界面。如下图所示。
在此界面中设置处理器的数量,点击“下一步”按钮,进入“虚拟机内存设置”界面。如下图所示。
这里,我暂时将内存设置为4G,大家可以根据自己的实际情况进行设置,不过设置的尽量大一些,点击“下一步”按钮,进入“设置网络类型”界面。如下图所示。
在此界面中,选择“NAT”类型,点击“下一步”按钮,进入“选择I/O控制器类型”界面。如下图所示。
这里,保持默认,直接点击“下一步”,进入“选择磁盘类型”界面。如下图所示。
这里,保持默认选项,直接点击“下一步”按钮,进入“选择磁盘”界面。如下图所示。
这里,选择“创建新虚拟磁盘”选项,并点击下一步按钮,进入“指定磁盘容量”界面。如下图所示。
这里,可以保存默认,直接点击“下一步”按钮,进入“指定磁盘文件”界面。如下图所示。
这里,保持默认,直接点击下一步按钮,进入“已准备好创建虚拟机”界面。如下图所示。
这里,点击“自定义硬件”按钮,弹出“硬件”设置对话框。如下图所示。
在左侧选择“新CD/DVD(SATA)”选项,在右侧选择“使用ISO映像文件(M)”选项,并通过浏览按钮选择在本地磁盘上的MacOS 10.13的安装镜像文件。设置好之后,点击“关闭”按钮,关闭“硬件”设置对话框,回到“已准备好创建虚拟机”界面。如下图所示。
此时,点击“完成”按钮,完成安装前的设置工作。
三、安装Mac OS X 10.13操作系统
安装之前,需要进入Mac OS虚拟机的安装目录,找到后缀为“.vmx”的文件,这里是MacOS 10.13.vmx。以文本方式打开MacOS 10.13.vmx文件,找到如下一行代码。
smc.present = "TRUE"在这行代码下面添加如下一行代码。
smc.version = "0"并在文件的最后添加如下一行代码,解决安装Mac 启动失败、开机页无限重启的问题
cpuid.1.eax = "00000000000000010000011010100101"添加后的效果如下所示。
设置好之后,点击VMWare上的“开启此虚拟机”按钮,如下图所示。
开始安装Mac OS X 10.13操作系统,如下图所示。
接下来,进入“选择安装语言”界面,如下图所示。
这里,选择简体中文,然后点击向右的箭头,进入“设置安装macOS”界面,如下图所示。
点击“继续”按钮,进入阅读条款页面,如下图所示。
这里,点击“继续”按钮,弹出“是否同意条款”的确认框,如下图所示。
这里,点击“同意”按钮,进入“安装macOS”界面,如下图所示。
此时,选中界面中间的光盘标志,点击“使用工具”—>“磁盘工具”,如下图所示。
弹出“磁盘工具”对话框,如下图所示。
这里,在左侧选择“VMware Virtual SATA Hard Drive Media”选项,然后点击右侧上方的“抹掉”按钮,弹出“确认是否抹掉的”确认框,如下图所示。
这里,在“名称”对应的文本框中输入磁盘名称,点击“抹掉”按钮,成功“抹掉”后,会在“VMware Virtual SATA Hard Drive Media”选项下方出现“Mac-OS”如下图所示。
接下来,点击右上角的红色小按钮,关闭“磁盘工具”对话框。此时回到“安装macOS”界面,如下图所示。
此时,选择“Mac-OS”图标,点击“继续”按钮,出现“正在安装”的界面,如下图所示。
安装进度条加载完毕后,会自动重启系统,之后会出现选择国家界面,如下图所示。
这里,选择中国,然后点击“继续”按钮,进入“选择键盘”界面,如下图所示。
这里,键盘布局选择“简体中文”,输入方式选择“简体拼音”,点击“继续”按钮,进入“传输信息到这台Mac”界面。如下图所示。
这里,选择“现在不传输任何信息”,点击“继续”按钮,进入“使用Apple ID登录”界面。如下图所示
这里,选择“不登录”,点击“继续”按钮,弹出“您确定要跳过使用Apple ID来登录吗?”对话框,如下图所示。
这里,点击“跳过”按钮,进入“条款与条件”界面,如下图所示。
这里,点击“同意”按钮,弹出如下对话框。
点击“同意”按钮,进入“创建账户”界面,如下图所示。
填写账户的信息,包括账户名称、密码和提示信息等,填好后点击“继续”按钮,显示“正在创建账户”,如下图所示。
创建完账户会进入“快捷设置”界面,如下图所示。
这里,直接点击“继续”按钮,进入“正在设置您的Mac”界面,如下图所示。
设置完成后,就进入了Mac OS X 10.13操作系统的桌面了。
是不是很酷,至此,在VMWare虚拟机中安装Mac OS X 10.13操作系统就完成了。接下来就要安装VMWare Tools了。
四、安装VMWare Tools
首先,关闭VMWare中的Mac系统,点击虚拟机左上角的“编辑虚拟机”,如下图所示。
弹出“虚拟机设置”对话框,如下所示。
在此弹出框中的左侧选择“CD/DVD(SATA)”选项,右侧选择“使用ISO映像文件(M)”选项,并点击浏览按钮,并在弹出的文件浏览框中选择unlocker解压目录下的tools目录中的darwin.iso文件,即E:\unlocker\tools\darwin.iso文件。如下图所示。
设置好之后,点击“虚拟机设置”对话框的“确定”按钮,接下来点击虚拟机的“启动此虚拟机”选项,启动Mac OS X 10.13系统,
输入安装时设置的密码,登录系统,如下图所示。
此时,会在桌面的右上角出现“VMWare Tools”图标,双击这个图标,弹出如下图所示的界面。
接下来,双击“安装VMware Tools”图标。接下来,按照如下步骤进行安装。
安装完成后,点击“重新启动”按钮,重启Mac OS X 10.13系统。
重新启动并登录系统后,会弹出如下提示框。
此时,点击系统偏好设置,如下图所示。
在“系统偏好设置”里选择“安全与隐私”,如下图所示。
点击“安全与隐私”后,弹出“安全与隐私”设置窗口,之后,按照如下步骤进行设置。
此时VMWare Tools安装并设置成功,重启Mac OS系统,最大化VMWare虚拟机,此时,Mac OS系统的桌面就铺满全屏了,如下图所示。
是不是很酷,至此,VMWare Tools安装并配置成功了,此时,就可以将本地磁盘的文件手动拖动到Mac OS虚拟机中了。
五、添加VMWare共享文件夹
添加添加VMWare共享文件夹的前提是必须正确安装并配置了VMWare Tools。
接下来,关闭Mac OS系统,在VMWare虚拟机左上角点击“编辑此虚拟机”,如下所示。
打开虚拟机设置界面,之后,按照如下步骤进行操作。
点击“确定”后,启动Mac OS系统后,按照如下步骤进行操作。
勾选“已连接”的服务器后,会在MacOS系统的桌面显示“VMware Shared Folders”图标,这个图标中就是在VMWare设置的共享文件夹。此时,关闭“Folder偏好设置”,双击“VMware Shared Folders”图标。
即显示了VMWare设置的共享文件夹,打开MacOS目录如下所示。
由于VMWare设置的共享文件夹的本地目录为:E:\Application\MySQL\MySQL 8.0.18\MacOS,打开本地的E:\Application\MySQL\MySQL 8.0.18\MacOS目录,如下所示。
可以看到,MacOS虚拟机通过共享文件夹,正确访问到了本地E:\Application\MySQL\MySQL 8.0.18\MacOS目录下的文件,说明添加共享文件夹成功。