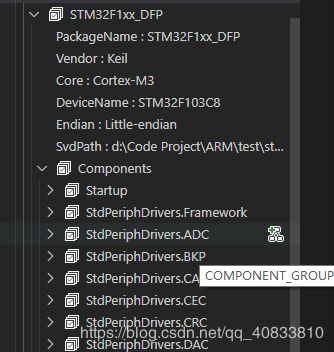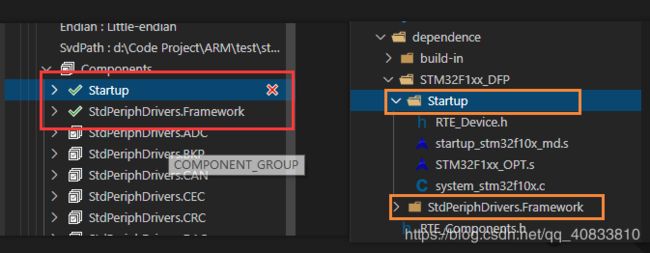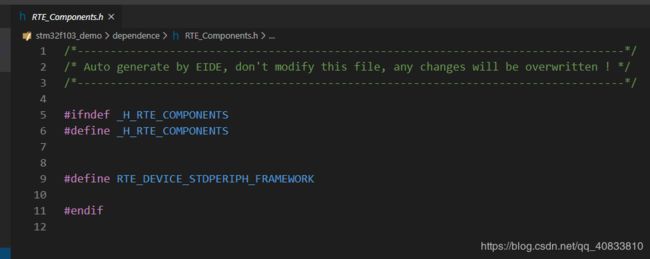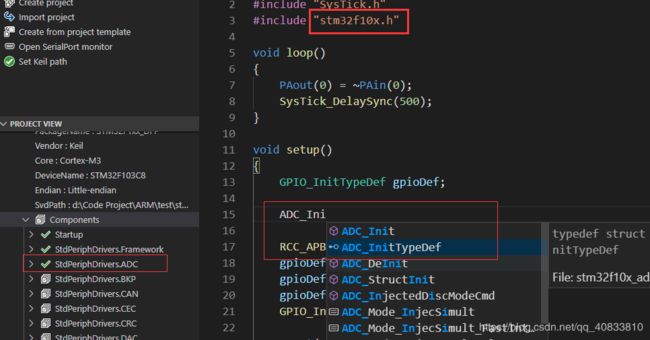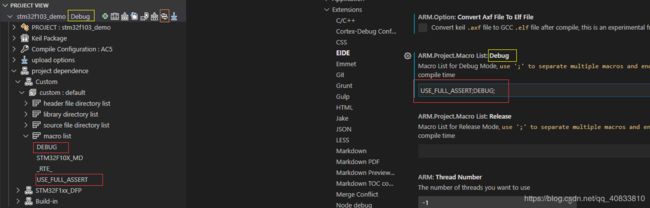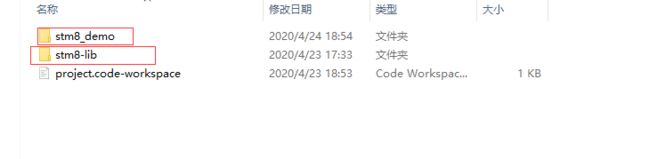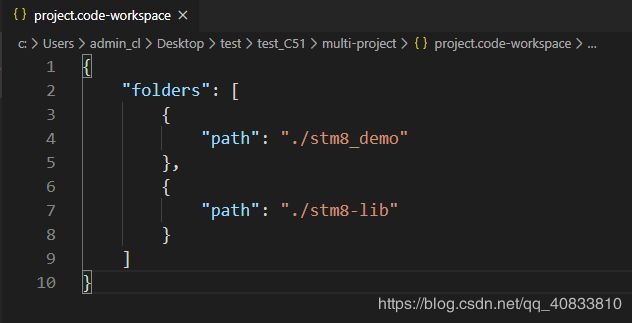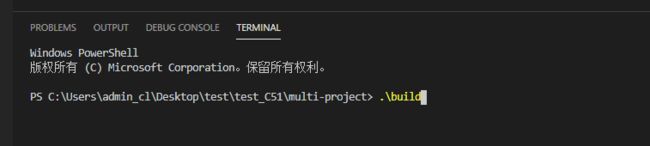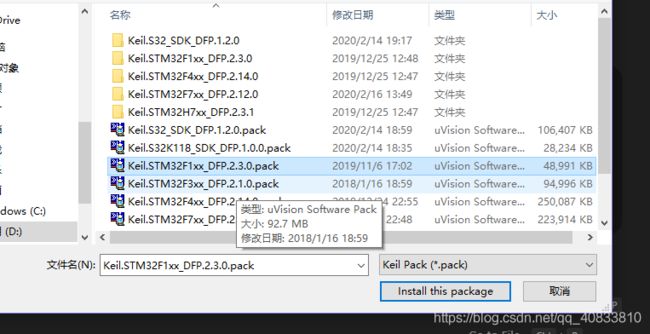- AXI总线之相关应用
逾越TAO
fpga开发硬件工程笔记
AXI总线作为现代SoC设计的核心互连协议,其应用场景极为广泛,覆盖移动设备、AI加速器、FPGA、存储控制器等多个领域。以下是AXI在不同应用中的关键角色及具体实现案例:一、移动处理器与SoC应用场景:智能手机、平板电脑的SoC(如高通骁龙、苹果A系列、华为麒麟)中,AXI用于连接多核CPU、GPU、ISP(图像信号处理器)、DDR控制器等模块。典型案例:ARMCortex-A系列多核集群:AX
- (六一)HarmonyOS Design 的用户引导设计
小_铁
HarmonyOSNextHarmonyOSNext
HarmonyOSDesign的用户引导设计在HarmonyOS应用生态中,用户引导设计犹如新用户探索应用世界的指南针,其重要性不言而喻。精心构建的用户引导不仅能帮助新用户快速上手应用,更能在初次交互中建立起良好的用户体验,为应用的长期留存和口碑传播奠定基础。接下来,我们深入剖析用户引导的重要性,并结合HarmonyOS的特性,探讨如何设计出切实有效的引导流程,同时辅以代码示例,让开发者能够更直观
- HarmonyOS TEXT 语音搜索场景学习和总结
harmonyos
在HarmonyOS中实现语音搜索功能时,涉及到麦克风权限的申请、音频数据的采集、编码和传输等多个步骤。以下是对上述代码的详细解析和补充说明:麦克风权限的申请与检查在HarmonyOS中,使用麦克风需要申请ohos.permission.MICROPHONE权限。在代码中,通过GRPermissionsUtils.checkPermissions方法来检查和申请权限。如果权限被授予,则可以继续进行
- HarmonyOS开发,A持有B,B引用A的场景会不会导致内存泄漏,代码示例告诉你答案
MardaWang
HarmonyOSNEXTOpenHarmonyharmonyos华为
问题:A持有B,B引用A的场景会不会导致内存泄漏?答案:方舟虚拟机的内存管理和GC采用的是根可达算法,根可达算法可以解决循环引用问题,不会导致A引用B,B引用A的内存泄漏。根可达算法原理根可达算法以一系列被称为“根对象”(如栈中的局部变量、静态变量等)作为起始点,从这些根对象开始向下搜索,能够被搜索到的对象被认为是可达对象,而那些无法被搜索到的对象则被判定为不可达对象,会在垃圾回收时被清理。所以,
- 银河麒麟(kylin)下载
张太行_
kylinlinux
银河麒麟版本:(1)银河麒麟V4桌面版ARM64:Kylin-4.0.2-desktop-sp4-20200728.J1-arm64.iso(2)银河麒麟V4桌面版X86_64:Kylin-4.0.2-desktop-sp4-20200728.J1-x86_64.iso(3)银河麒麟V10桌面版ARM64:Kylin-Desktop-V10-SP1-General-Release-2303-arm
- 计算机毕业设计之基于Hadoop的热点新闻分析系统的设计与实现
微信bishe69
课程设计pythondjangomysql
近些年来,随着科技的飞速发展,互联网的普及逐渐延伸到各行各业中,给人们生活带来了十分的便利,热点新闻分析系统利用计算机网络实现信息化管理,使整个热点新闻分析的发展和服务水平有显著提升。本文拟采用PyCharm开发工具,django框架、Python语言、Hadoop大数据处理技术进行开发,后台使用MySQL数据库进行信息管理,设计开发的热点新闻分析系统。通过调研和分析,系统拥有管理员和用户两个模块
- 嵌入式程序软件架构
zhuimeng_1234
编程语言
1.线性架构:一种最简单的程序设计结构;2.模块化架构:模块化架构是一种将程序分解为独立模块的设计方法,每个模块执行特定的任务。3.层次化架构:层次化架构是一种将系统分解为多个层次的设计方法,每个层次负责不同的功能。4.事件驱动架构:事件驱动架构是一种编程范式,其中程序的执行流程由事件触发。5.状态机架构:在单片机开发中,状态机常用于处理复杂的逻辑和事件序列,如用户界面管理、协议解析等。6.面向对
- 开源的 AntDesignVue 表单设计器使用教程
低代码研究员
FormCreate开源FormCreatevue.js表单设计器ant-design-vue
FcDesigner版是一款基于Vue3.0的低代码可视化表单设计器工具,通过数据驱动表单渲染。可以通过拖拽的方式快速创建表单,提高开发者对表单的开发效率,节省开发者的时间。并广泛应用于在政务系统、OA系统、ERP系统、电商系统、流程管理等领域。源码地址:Github|Gitee|文档|在线演示本项目采用Vue3.0和AntDesignVue进行页面构建,内置多语言解决方案,支持二次扩展开发,支持
- pycharm删除invalid interpreter(无效解释器)
JulyJust
pycharmidepython
打开C:\Users\Just\AppData\Roaming\JetBrains\PyCharm2022.1\options\jdk.table.xml文件,删除对应配置,重启pycharm即可
- 嵌入式软件开发常用的3种架构
an520_
stm32智能家居嵌入式开发stm32单片机arm学习嵌入式硬件
摘要:对于单片机程序来说,大家都不陌生,但是真正使用架构,考虑架构的恐怕并不多,随着程序开发的不断增多,架构是非常必要的。应用程序的架构大致有三种:1、简单的前后台顺序执行程序,这类写法是大多数人使用的方法,不需用思考程序的具体架构,直接通过执行顺序编写应用程序即可。2、时间片轮询法,此方法是介于顺序执行与操作系统之间的一种方法。3、操作系统,此法应该是应用程序编写的最高境界。一、程序框架设计1、
- PyArmor:一个超级厉害的 Python 库!
一只蜗牛儿
python开发语言
在Python的世界里,如何保护我们的代码不被轻易盗用或者破解,一直是开发者们关注的问题。尤其是在发布软件时,如何有效防止源代码泄漏或者被逆向工程分析,成为了一个重要课题。PyArmor作为一款强大的Python加密工具,能够帮助开发者对Python源代码进行加密保护,防止非法复制和破解。本文将全面介绍PyArmor,并通过代码示例展示如何使用它对Python脚本进行加密、打包和保护。1.PyAr
- 一段注释。
dont__cry
c语言
以下是添加了详细注释后的代码解析,方便你更好地理解这段ARM宏汇编代码的功能和逻辑:;********************(C)COPYRIGHT2011STMicroelectronics********************;*FileName:startup_stm32f10x_hd.s;*Author:MCDApplicationTeam;*Version:V3.5.0;*Date:
- HarmonyOS TEXT 语音搜索场景学习和总结
架构教育
在HarmonyOS中实现语音搜索功能时,涉及到麦克风权限的申请、音频数据的采集、编码和传输等多个步骤。以下是对上述代码的详细解析和补充说明:麦克风权限的申请与检查在HarmonyOS中,使用麦克风需要申请ohos.permission.MICROPHONE权限。在代码中,通过GRPermissionsUtils.checkPermissions方法来检查和申请权限。如果权限被授予,则可以继续进行
- HarmonyNext实战:基于ArkTS的高性能网络请求与缓存优化案例详解
harmonyos-next
HarmonyNext实战:基于ArkTS的高性能网络请求与缓存优化案例详解在现代移动应用开发中,网络请求是不可避免的核心功能之一。然而,频繁的网络请求不仅会增加服务器负担,还会影响应用的性能和用户体验。HarmonyOSNext提供了强大的网络请求框架和缓存机制,帮助开发者优化网络请求性能。本文将深入探讨如何在HarmonyOSNext中使用ArkTS实现高性能网络请求与缓存优化。通过一个完整的
- HarmonyNext实战:基于ArkTS的跨设备文件同步与冲突解决案例详解
harmonyos-next
HarmonyNext实战:基于ArkTS的跨设备文件同步与冲突解决案例详解在现代多设备协同的场景中,文件同步是一个常见的需求。然而,跨设备文件同步往往会面临冲突问题,例如同一文件在不同设备上被同时修改。HarmonyOSNext提供了强大的分布式文件系统和冲突解决机制,帮助开发者实现高效、可靠的跨设备文件同步。本文将深入探讨如何在HarmonyOSNext中使用ArkTS实现跨设备文件同步与冲突
- HarmonyNext实战:基于ArkTS的高性能数据流处理系统开发
harmonyos-next
HarmonyNext实战:基于ArkTS的高性能数据流处理系统开发引言在HarmonyNext生态系统中,数据流处理是一个关键的技术领域。本文将深入探讨如何使用ArkTS构建一个高性能的数据流处理系统,重点讲解流式数据处理、并发模型、内存管理以及性能优化等高级主题。我们将通过一个实际的案例——实时日志分析系统,来展示如何将这些技术应用到实际工程中。系统架构设计我们的实时日志分析系统需要处理来自多
- 鸿蒙Next,图片上传01(扩展02截图保存到相册)-组件截图另通过沙箱保存到相册
harmonyos
1.componentSnapShot组件截图的get方法,得到PixelMap像素图像数据@ohos.arkui.componentSnapshot(组件截图)-UI界面-ArkTSAPI-ArkUI(方舟UI框架)-应用框架-华为HarmonyOS开发者//进行截图constpixelMap=awaitcomponentSnapshot.get('share')2.ImagePacker打包P
- HarmonyOS NEXT 用户首选项(Preferences)在应用开发中的应用与机制
架构教育
在移动应用开发中,用户首选项(Preferences)是一种常见的数据存储方式,用于保存用户的个性化设置或应用的配置信息。类似于Android中的SharedPreferences,Preferences以键值对(Key-Value)的形式将数据存储在应用的内存和本地文件中。本文将详细介绍Preferences的概念、运作机制、API使用以及相关的限制。一、用户首选项(Preferences)的概
- Golang Gin框架 go中 websocket使用 gorilla/websocket使用教程
莫忘初心丶
golangginwebsocket
前言公司新项目需要用websockt做及时通讯,golang语言,看了下websocket的库,选用使用人数比较多的gorilla/websocket框架介绍Gin框架是一个用Go语言编写的轻量级Web框架,而gorilla/websocket是Go语言中用于处理WebSocket的库。结合这两者可以实现在Gin应用中添加WebSocket功能。以下是一个简单的例子,演示了如何在Gin应用中使用g
- HarmonyOS Next 用户认证应用
架构教育
随着HarmonyOSNext的不断发展,其用户认证功能在安全性、个性化和分布式场景中的应用展现了强大的扩展性和适应性。本文将从进阶功能、分布式场景应用以及定制与优化案例三个方面,深入探讨HarmonyOSNext用户认证的创新与优势。一、HarmonyOSNext用户认证的进阶功能生物特征认证的高级特性HarmonyOSNext在生物特征认证方面引入了多项先进技术。指纹认证通过活体检测技术,能够
- HarmonyOS TEXT 语音搜索场景学习和总结
架构教育
在HarmonyOS中实现语音搜索功能时,涉及到麦克风权限的申请、音频数据的采集、编码和传输等多个步骤。以下是对上述代码的详细解析和补充说明:麦克风权限的申请与检查在HarmonyOS中,使用麦克风需要申请ohos.permission.MICROPHONE权限。在代码中,通过GRPermissionsUtils.checkPermissions方法来检查和申请权限。如果权限被授予,则可以继续进行
- YashanDB资源类型
数据库
ashanDB资源管理通过配置物理资源(CPU、内存等)的分配规则,以满足不同用户或程序对资源的需求:CPU资源管理适用于单机部署(非级联备)和分布式部署,且适用于LINUX和ARM平台,不适用于docker容器。内存资源管理适用于单机部署(非级联备)和分布式部署。并行执行资源适用于单机部署(非级联备)和分布式部署。CPU资源管理YashanDB的CPU资源管理用于保证数据库在稳定运行的前提下,保
- 探索高效驱动之道:STM32 FOC库2.0全面解析与应用指南
嵇李美Rosalie
探索高效驱动之道:STM32FOC库2.0全面解析与应用指南【下载地址】STM32FOC库2.0资源下载STM32FOC库2.0资源下载项目地址:https://gitcode.com/open-source-toolkit/3a775在追求电机控制极致精度与效率的时代,【STM32FOC库2.0】如同一股清流,为开发者们提供了强大的工具。本文旨在深入挖掘这一宝藏开源项目的内涵,引领您走进无刷直流
- 学习单片机需要多长时间才能进行简单的项目开发?
无际单片机编程
单片机嵌入式硬件stm32嵌入式java
之前有老铁问我,学单片机到底要多久,才能进行简单的项目开发?是三个月速成,还是三年磨一剑?今天咱们就来聊聊这个话题,我不是什么高高在上的专家,就是个踩过无数坑、烧过几块板子的“技术老友”。本文将用最接地气的话给你讲清楚,答案可能比你想的简单,也可能比你想的残酷,但肯定会让你心里有谱。单片机这东西,入门的第一道坎其实没那么高。你得先搞清楚几件基本装备:C语言、硬件基础、开发工具。C语言是单片机的“母
- stressapptest交叉编译(ARM64)
单车少年ing
arm64linux
一、代码下载:https://github.com/stressapptest/stressapptest二、编译:cdstressapptest#注意:XXX是你的目标主机。也就是你交叉编译工具链gnu前缀。比如你的交叉编译工具链是:aarch64-linux-gnu-gcc,那XXX就是aarch64-linux-gnuCC="xxx/aarch64-unknown-linux-gnu-gcc
- Python 机器学习 基础 之 学习 基础环境搭建
仙魁XAN
Python机器学习基础+实战案例python学习开发语言机器学习machinelearning
Python机器学习基础之学习基础环境搭建目录Python机器学习基础之学习基础环境搭建一、简单介绍二、什么是机器学习三、python环境的搭建1、Python安装包下载2、这里以下载Python3.10.9为例3、安装Python3.10.94、检验python是否安装成功,win+R快捷打开运行,输入cmd,打开cmd四、Pycharm环境搭建1、下载Pycharm安装包2、安装Pycharm
- 嵌入式八股,为什么单片机中不使用malloc函数
skeete
单片机嵌入式硬件
1.资源限制单片机的内存资源通常非常有限,尤其是RAM的大小可能只有几KB到几十KB。在这种情况下,使用malloc进行动态内存分配可能会导致内存碎片化,使得程序在运行过程中逐渐耗尽可用内存。2.内存碎片问题malloc函数在分配和释放内存时容易产生内存碎片。内存碎片分为外部碎片和内部碎片:外部碎片:即使总空闲空间足够,但由于碎片化,无法分配足够大的连续内存块。内部碎片:分配的内存块可能比实际需求
- 【SoC基础】单片机之RCC模块
望闻问嵌
#SoC单片机
:如果你也对机器人、人工智能感兴趣,看来我们志同道合✨:不妨浏览一下我的博客主页【https://blog.csdn.net/weixin_51244852】:文章若有幸对你有帮助,可点赞收藏⭐不迷路:内容若有错误,敬请留言指正!原创文,转载注明出处RCC模块简介RCC(ResetandClockControl)即复位和时钟控制模块,其基本功能总结如下:时钟源管理多源选择:支持多种时钟源,包含内部
- 【35】单片机编程核心技巧:Switch在工业控制中的应用
智木芯语
【编程技巧】单片机嵌入式硬件#STM32嵌入式#STC8
【35】单片机编程核心技巧:Switch在工业控制中的应用七律·转型架构更迭展新篇,STC8H显锋芒。IO重配如流水,定时重构若行云。代码迁移承旧智,功能延续启新程。工业控制真王者,一脉相承见匠心。摘要本文以STC8H8K64U4单片机为平台,系统阐述Switch语句在工业自动化运动控制中的移植与实现方法。通过端口配置、定时器中断优化及状态机设计,重点解析GPIO模式设置、中断机制适配及多状态程序
- 124.HarmonyOS NEXT 数字滚动动画详解(四):性能优化指南
harmonyos-next
温馨提示:本篇博客的详细代码已发布到git:https://gitcode.com/nutpi/HarmonyosNext可以下载运行哦!HarmonyOSNEXT数字滚动动画详解(四):性能优化指南效果演示1.性能优化概述数字滚动组件的性能优化主要从以下几个方面考虑:渲染性能动画性能内存管理状态更新2.渲染优化2.1ForEach优化//优化写法:使用ForEachForEach(this.cu
- Enum用法
不懂事的小屁孩
enum
以前的时候知道enum,但是真心不怎么用,在实际开发中,经常会用到以下代码:
protected final static String XJ = "XJ";
protected final static String YHK = "YHK";
protected final static String PQ = "PQ";
- 【Spark九十七】RDD API之aggregateByKey
bit1129
spark
1. aggregateByKey的运行机制
/**
* Aggregate the values of each key, using given combine functions and a neutral "zero value".
* This function can return a different result type
- hive创建表是报错: Specified key was too long; max key length is 767 bytes
daizj
hive
今天在hive客户端创建表时报错,具体操作如下
hive> create table test2(id string);
FAILED: Execution Error, return code 1 from org.apache.hadoop.hive.ql.exec.DDLTask. MetaException(message:javax.jdo.JDODataSto
- Map 与 JavaBean之间的转换
周凡杨
java自省转换反射
最近项目里需要一个工具类,它的功能是传入一个Map后可以返回一个JavaBean对象。很喜欢写这样的Java服务,首先我想到的是要通过Java 的反射去实现匿名类的方法调用,这样才可以把Map里的值set 到JavaBean里。其实这里用Java的自省会更方便,下面两个方法就是一个通过反射,一个通过自省来实现本功能。
1:JavaBean类
1 &nb
- java连接ftp下载
g21121
java
有的时候需要用到java连接ftp服务器下载,上传一些操作,下面写了一个小例子。
/** ftp服务器地址 */
private String ftpHost;
/** ftp服务器用户名 */
private String ftpName;
/** ftp服务器密码 */
private String ftpPass;
/** ftp根目录 */
private String f
- web报表工具FineReport使用中遇到的常见报错及解决办法(二)
老A不折腾
finereportweb报表java报表总结
抛砖引玉,希望大家能把自己整理的问题及解决方法晾出来,Mark一下,利人利己。
出现问题先搜一下文档上有没有,再看看度娘有没有,再看看论坛有没有。有报错要看日志。下面简单罗列下常见的问题,大多文档上都有提到的。
1、没有返回数据集:
在存储过程中的操作语句之前加上set nocount on 或者在数据集exec调用存储过程的前面加上这句。当S
- linux 系统cpu 内存等信息查看
墙头上一根草
cpu内存liunx
1 查看CPU
1.1 查看CPU个数
# cat /proc/cpuinfo | grep "physical id" | uniq | wc -l
2
**uniq命令:删除重复行;wc –l命令:统计行数**
1.2 查看CPU核数
# cat /proc/cpuinfo | grep "cpu cores" | u
- Spring中的AOP
aijuans
springAOP
Spring中的AOP
Written by Tony Jiang @ 2012-1-18 (转)何为AOP
AOP,面向切面编程。
在不改动代码的前提下,灵活的在现有代码的执行顺序前后,添加进新规机能。
来一个简单的Sample:
目标类:
[java]
view plain
copy
print
?
package&nb
- placeholder(HTML 5) IE 兼容插件
alxw4616
JavaScriptjquery jQuery插件
placeholder 这个属性被越来越频繁的使用.
但为做HTML 5 特性IE没能实现这东西.
以下的jQuery插件就是用来在IE上实现该属性的.
/**
* [placeholder(HTML 5) IE 实现.IE9以下通过测试.]
* v 1.0 by oTwo 2014年7月31日 11:45:29
*/
$.fn.placeholder = function
- Object类,值域,泛型等总结(适合有基础的人看)
百合不是茶
泛型的继承和通配符变量的值域Object类转换
java的作用域在编程的时候经常会遇到,而我经常会搞不清楚这个
问题,所以在家的这几天回忆一下过去不知道的每个小知识点
变量的值域;
package 基础;
/**
* 作用域的范围
*
* @author Administrator
*
*/
public class zuoyongyu {
public static vo
- JDK1.5 Condition接口
bijian1013
javathreadConditionjava多线程
Condition 将 Object 监视器方法(wait、notify和 notifyAll)分解成截然不同的对象,以便通过将这些对象与任意 Lock 实现组合使用,为每个对象提供多个等待 set (wait-set)。其中,Lock 替代了 synchronized 方法和语句的使用,Condition 替代了 Object 监视器方法的使用。
条件(也称为条件队列或条件变量)为线程提供了一
- 开源中国OSC源创会记录
bijian1013
hadoopsparkMemSQL
一.Strata+Hadoop World(SHW)大会
是全世界最大的大数据大会之一。SHW大会为各种技术提供了深度交流的机会,还会看到最领先的大数据技术、最广泛的应用场景、最有趣的用例教学以及最全面的大数据行业和趋势探讨。
二.Hadoop
&nbs
- 【Java范型七】范型消除
bit1129
java
范型是Java1.5引入的语言特性,它是编译时的一个语法现象,也就是说,对于一个类,不管是范型类还是非范型类,编译得到的字节码是一样的,差别仅在于通过范型这种语法来进行编译时的类型检查,在运行时是没有范型或者类型参数这个说法的。
范型跟反射刚好相反,反射是一种运行时行为,所以编译时不能访问的变量或者方法(比如private),在运行时通过反射是可以访问的,也就是说,可见性也是一种编译时的行为,在
- 【Spark九十四】spark-sql工具的使用
bit1129
spark
spark-sql是Spark bin目录下的一个可执行脚本,它的目的是通过这个脚本执行Hive的命令,即原来通过
hive>输入的指令可以通过spark-sql>输入的指令来完成。
spark-sql可以使用内置的Hive metadata-store,也可以使用已经独立安装的Hive的metadata store
关于Hive build into Spark
- js做的各种倒计时
ronin47
js 倒计时
第一种:精确到秒的javascript倒计时代码
HTML代码:
<form name="form1">
<div align="center" align="middle"
- java-37.有n 个长为m+1 的字符串,如果某个字符串的最后m 个字符与某个字符串的前m 个字符匹配,则两个字符串可以联接
bylijinnan
java
public class MaxCatenate {
/*
* Q.37 有n 个长为m+1 的字符串,如果某个字符串的最后m 个字符与某个字符串的前m 个字符匹配,则两个字符串可以联接,
* 问这n 个字符串最多可以连成一个多长的字符串,如果出现循环,则返回错误。
*/
public static void main(String[] args){
- mongoDB安装
开窍的石头
mongodb安装 基本操作
mongoDB的安装
1:mongoDB下载 https://www.mongodb.org/downloads
2:下载mongoDB下载后解压
- [开源项目]引擎的关键意义
comsci
开源项目
一个系统,最核心的东西就是引擎。。。。。
而要设计和制造出引擎,最关键的是要坚持。。。。。。
现在最先进的引擎技术,也是从莱特兄弟那里出现的,但是中间一直没有断过研发的
- 软件度量的一些方法
cuiyadll
方法
软件度量的一些方法http://cuiyingfeng.blog.51cto.com/43841/6775/在前面我们已介绍了组成软件度量的几个方面。在这里我们将先给出关于这几个方面的一个纲要介绍。在后面我们还会作进一步具体的阐述。当我们不从高层次的概念级来看软件度量及其目标的时候,我们很容易把这些活动看成是不同而且毫不相干的。我们现在希望表明他们是怎样恰如其分地嵌入我们的框架的。也就是我们度量的
- XSD中的targetNameSpace解释
darrenzhu
xmlnamespacexsdtargetnamespace
参考链接:
http://blog.csdn.net/colin1014/article/details/357694
xsd文件中定义了一个targetNameSpace后,其内部定义的元素,属性,类型等都属于该targetNameSpace,其自身或外部xsd文件使用这些元素,属性等都必须从定义的targetNameSpace中找:
例如:以下xsd文件,就出现了该错误,即便是在一
- 什么是RAID0、RAID1、RAID0+1、RAID5,等磁盘阵列模式?
dcj3sjt126com
raid
RAID 1又称为Mirror或Mirroring,它的宗旨是最大限度的保证用户数据的可用性和可修复性。 RAID 1的操作方式是把用户写入硬盘的数据百分之百地自动复制到另外一个硬盘上。由于对存储的数据进行百分之百的备份,在所有RAID级别中,RAID 1提供最高的数据安全保障。同样,由于数据的百分之百备份,备份数据占了总存储空间的一半,因而,Mirror的磁盘空间利用率低,存储成本高。
Mir
- yii2 restful web服务快速入门
dcj3sjt126com
PHPyii2
快速入门
Yii 提供了一整套用来简化实现 RESTful 风格的 Web Service 服务的 API。 特别是,Yii 支持以下关于 RESTful 风格的 API:
支持 Active Record 类的通用API的快速原型
涉及的响应格式(在默认情况下支持 JSON 和 XML)
支持可选输出字段的定制对象序列化
适当的格式的数据采集和验证错误
- MongoDB查询(3)——内嵌文档查询(七)
eksliang
MongoDB查询内嵌文档MongoDB查询内嵌数组
MongoDB查询内嵌文档
转载请出自出处:http://eksliang.iteye.com/blog/2177301 一、概述
有两种方法可以查询内嵌文档:查询整个文档;针对键值对进行查询。这两种方式是不同的,下面我通过例子进行分别说明。
二、查询整个文档
例如:有如下文档
db.emp.insert({
&qu
- android4.4从系统图库无法加载图片的问题
gundumw100
android
典型的使用场景就是要设置一个头像,头像需要从系统图库或者拍照获得,在android4.4之前,我用的代码没问题,但是今天使用android4.4的时候突然发现不灵了。baidu了一圈,终于解决了。
下面是解决方案:
private String[] items = new String[] { "图库","拍照" };
/* 头像名称 */
- 网页特效大全 jQuery等
ini
JavaScriptjquerycsshtml5ini
HTML5和CSS3知识和特效
asp.net ajax jquery实例
分享一个下雪的特效
jQuery倾斜的动画导航菜单
选美大赛示例 你会选谁
jQuery实现HTML5时钟
功能强大的滚动播放插件JQ-Slide
万圣节快乐!!!
向上弹出菜单jQuery插件
htm5视差动画
jquery将列表倒转顺序
推荐一个jQuery分页插件
jquery animate
- swift objc_setAssociatedObject block(version1.2 xcode6.4)
啸笑天
version
import UIKit
class LSObjectWrapper: NSObject {
let value: ((barButton: UIButton?) -> Void)?
init(value: (barButton: UIButton?) -> Void) {
self.value = value
- Aegis 默认的 Xfire 绑定方式,将 XML 映射为 POJO
MagicMa_007
javaPOJOxmlAegisxfire
Aegis 是一个默认的 Xfire 绑定方式,它将 XML 映射为 POJO, 支持代码先行的开发.你开发服 务类与 POJO,它为你生成 XML schema/wsdl
XML 和 注解映射概览
默认情况下,你的 POJO 类被是基于他们的名字与命名空间被序列化。如果
- js get max value in (json) Array
qiaolevip
每天进步一点点学习永无止境max纵观千象
// Max value in Array
var arr = [1,2,3,5,3,2];Math.max.apply(null, arr); // 5
// Max value in Jaon Array
var arr = [{"x":"8/11/2009","y":0.026572007},{"x"
- XMLhttpRequest 请求 XML,JSON ,POJO 数据
Luob.
POJOjsonAjaxxmlXMLhttpREquest
在使用XMlhttpRequest对象发送请求和响应之前,必须首先使用javaScript对象创建一个XMLHttpRquest对象。
var xmlhttp;
function getXMLHttpRequest(){
if(window.ActiveXObject){
xmlhttp:new ActiveXObject("Microsoft.XMLHTTP
- jquery
wuai
jquery
以下防止文档在完全加载之前运行Jquery代码,否则会出现试图隐藏一个不存在的元素、获得未完全加载的图像的大小 等等
$(document).ready(function(){
jquery代码;
});
<script type="text/javascript" src="c:/scripts/jquery-1.4.2.min.js&quo