基础教程:Mac 电脑小白应该了解哪些东西?
文章素材来源:知乎
文章收录于:风云社区(www.scoee.com),提供1700多款mac软件下载。
本文提供给那些从 PC 阵营初入 Mac 的同学而准备的,我们希望从硬件和软件、设计风格和使用哲学等几个方面来谈谈,为什么 Mac 是一个你值得入的坑。而这第篇文章,则是对操作系统的一个简单入门教程,让你跳出 Windows 时代的思维,拥抱全新的 OS X。
这就是 OS X
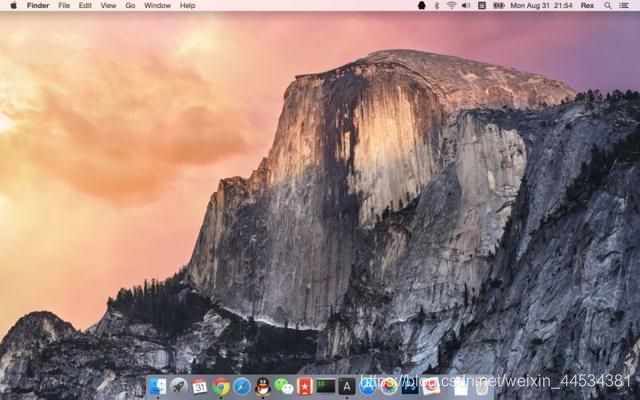
多年来,OS X 和 Windows 的关系,多多少少就像如今 Android 和 iOS 的关系,Windows 虽然一直占据了更大的市场份额,但 OS X 也存活得不错,而且随着 Mac 销量相比 PC 来说年年逆势增长,越来越多的学生族、工作党们都开始转移到 Mac 阵营下。
第一眼,你可能觉得和 Windows 有一种似曾相识的感觉。没错,这么多年来 Windows 和 OS X 也互相借鉴了不少优秀的功能和设计。在 OS X 里,你一样可以找到熟悉的概念:桌面、菜单栏、窗口、Dock(相当于 Windows 中的任务栏)、Finder(相当于 Windows 中的资源管理器)……当然,开始菜单是没有的。
不过呢,也有一些 OS X 全局性的不同,主要体现在:
**菜单栏一直是固顶的:**在 Windows 中你可以习惯了菜单栏是跟着程序窗口的,而在 OS X 中,菜单栏始终保持在屏幕最顶端,切换不同的程序时,菜单栏的内容也会相应切换;
**桌面图标、对话框按钮都是从右向左排列的:**桌面上的文件和 Windows 不同,默认是从右侧开始排列的,同样的道理,系统级的对话框确认性的按钮也在右侧,这一点和当前移动端的交互逻辑是一致的;
**任务栏被拆分了:**在 Windows 中,任务栏左侧是开始菜单和当前的应用程序,右侧则是各类系统级的设置快捷入口。而在 OS X 中,Dock 栏承载了当前所有正在运行和常用的程序,系统级的设置则被放在了菜单栏的右侧;
**鼠标滚动的方向是反的:**如果你使用鼠标的话,一开始你会发现,滚轮滚动的方向,和 Windows 里是反的;
怎么安装/删除软件?
新入手了 Mac,开机后第一件事情肯定就是把自己常用的软件装上。那么问题来了,在 OS X 中,如何安装/删除软件?是不是需要像 Windows 中那样去网上找相应的安装包?是不是需要打开一个叫控制面板的地方?
统统不需要,OS X 因为在系统的底层实现上和 Windows 完全是两套内核,安装/删除软件这件事情变得异常简单,简单到什么程度?大多数软件,你只需要把它们拖到一个叫「应用程序」的文件夹下,安装就完了。
这里我们先来介绍一下 OS X 中几种最常见的软件安装方式:
**.app 文件:**从习惯上来说,安装软件只需要把 .app 文件放在「应用程序」这个文件夹下(实际上放在别的目录也可以运行),直接双击就可以运行了。.app 从作用上来说和 Windows 下的 .exe 很像,直接运行这个文件就可以启动程序,然而它们的实现是非常不一样的:.exe 文件实际上是一个可执行文件,在运行时去动态加载其它所需要的文件,而 .app 实际上是一个打包文件,里面封装了这个程序的相关文件,而如右图所示,通过一定方法可以查看这些 .app 文件封装的程序具体文件。
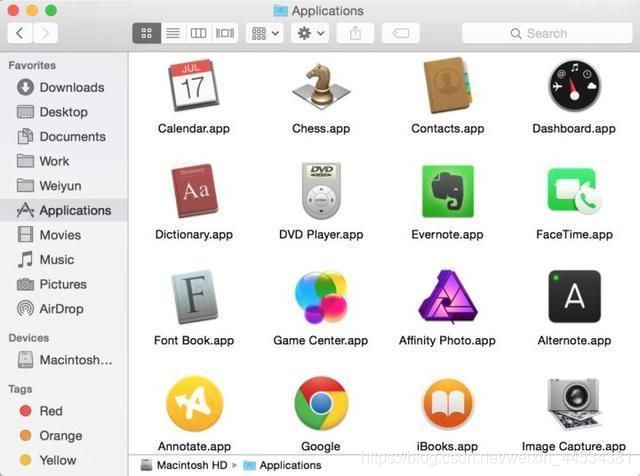
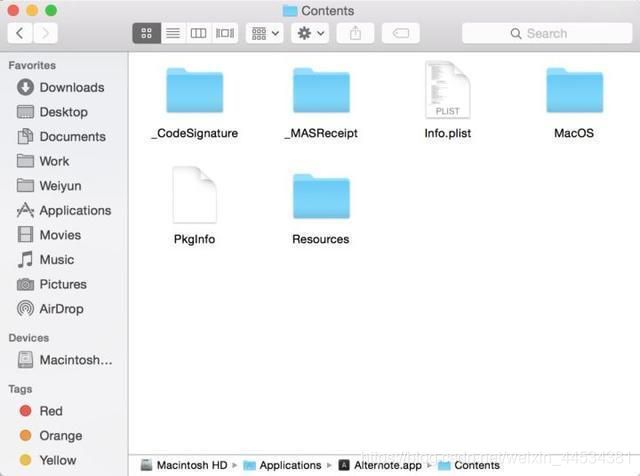
.dmg 文件:你可以理解 .dmg 只是对 .app 文件做了一次压缩,从网上下回来的一些 OS X 软件安装包,大多都是这个格式的。双击运行后 .dmg 文件会自动解压出 .app 文件,你要做的只是把 .app 文件拖动到「应用程序」文件夹就行了。
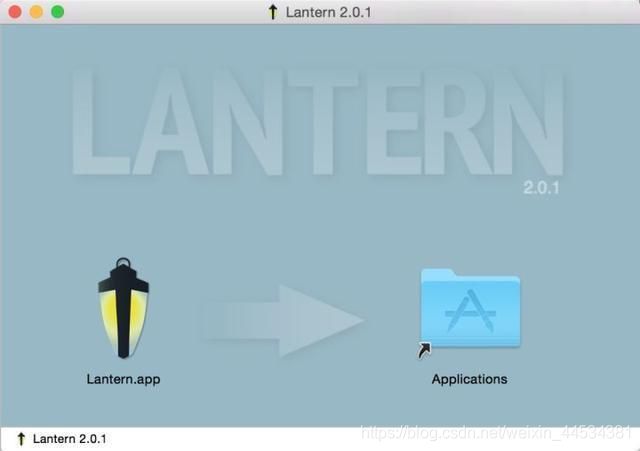
.pkg 文件:一般比较大型的软件会用这种安装方式,如 Office 等。这个就很类似于 Windows 上的各类程序安装包了,它不仅仅包含了 .app 文件,还有一定数量其它文件,往往会需要你选择安装位置等步骤来完成安装。
那么删除软件呢?更简单了,**直接把「应用程序」文件夹里对应的 .app 文件删除就可以了。**会不会残留下垃圾文件?需不需要清理一下「注册表」?这个问题等会我们细说。
那么,从哪里获取软件呢?看到 OS X 里有一个 Mac App Store,这个是不是和 iPhone 一样,我只能从这个应用商场里安装?不是,虽然推荐你从应用商场里安装,因为这里的应用都是经过苹果审核、且符合沙箱机制的,所以很安全。但缺点就是更新慢,而且 Mac App Store 在国内经常无法访问。
除了 Mac App Store 外,你一样可以从网站上下载对应的安装包安装,一般来说只要你的应用签名是经过认证的开发者,安全性也是有保障的。这里也推荐大家在系统安全设置里,将允许的 App 安装来源设置为「Mac App Store 和经认证的开发者」。

听说 OS X 不用关机?
结论就是:不用关机,直接合盖就行。
好处就是:电脑随时开盖就可以使用,现在的中高端设备一般都是高速内存 + SSD 组合,基本没有任何延时的感觉,真的就是开盖就用。而且得益于 OS X 的 Power Nap 特性,在休眠期间还可以收邮件什么的。耗电也不用担心,休眠一周也基本只掉 5% 左右的电。
真的假的,不是说重启一下更快吗?不是说休眠背在包里容易坏吗?呃,其实现在大多数 PC 也不用关机,直接休眠就好了。加上系统内核的改进,基本不存在关机的需要了。Windows 早前的版本因为系统内核设计上的缺陷,系统在经过长时间运行后,部分内存无法回收,或者说在需要更新系统时,不能热替换文件,所以需要关机重启来让电脑显得更快一些……唉,关心这些细节干嘛,搞得妹子们会愿意听一样的。
需要装个安全管家、清理大师之类的吗?
这又是一个从 Windows 上带来的陋习,简单来说:不需要装安全管家之类的东西。
我们先来说说系统缓存之类的东西,OS X 的底层实际是基于 Unix 的,它的系统缓存机制是相当完善的,**这意味着缓存的创建、使用到删除都完全不需要人工的干预和操心,**也丝毫不会影响系统速度,甚至相反,你莫名其妙地去清理这些缓存,反而导致系统需要重新生成,从而降低了速度。这些具体的技术细节大家如果感兴趣的话,可以关注微博上的 @ibuick 老师和他的书作。
那么安装的应用程序呢?这一点和 Windows 也不一样,Windows 中安装的很多程序,除了在程序的主目录外,还会在很多系统级目录等地方写入一些库或动态文件,而 OS X 中的大多数应用程序如我们之前所说,.app 就已经包含了它运行所需要的一切文件,你只需要把 .app 删除掉基本就可以了。
当然,应用程序在实际运行中,肯定会在系统的一些地方留下一些配置类文件,这些配置类文件你简单地理解,**实际上就是一些文本文件,从体积上来说也就几 K,清理不清理真的没有多大区别。**如果你非常有洁癖,推荐你使用 AppCleaner 这样的免费小工具即可,当然实在想花钱,也可以买买买 CleanMyMac 这样的工具。
Finder:OS X 中的资源管理器
Finder 就是 OS X 中的资源管理器,第一个不同就在于,你熟悉的那些分区不见了。在当前来看,分区的唯一好处可能就是在主逻辑区无法启动时,可以保存其它分区的文件,但在 OS X 中你有诸如 Time Machine 等其它更优雅的方式来解决这个问题,所以还是不推荐大家去做分区。
下载地址:www.scoee.com/952/path-finder-for-mac-8-3-7-中文破解版下载-可替代finder的文件资源管理器?show=952#q952
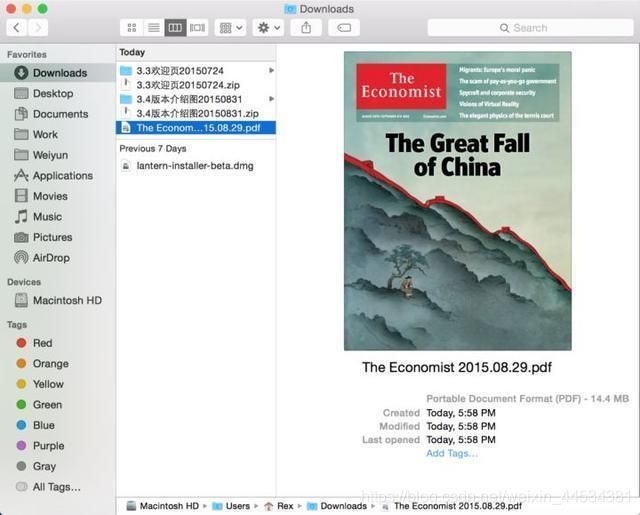
Finder 实际的功能也非常强大,之后我们也会有专门的一篇文章来详细介绍,这里就先简单地给大家一个初步认识。
OS X 默认帮你收藏了一些文件夹,这些实际都是你个人目录下的文件夹,平时最常用的也基本是这几个文件夹,当然你可以根据自己的需要做一些简单的调整,而除了文件夹之外,另一个管理方式则是颜色标签,你可以为不同的文件添加上不同的颜色标签进行管理。
除此之外文件的预览和重命名也和 Windows 下差异较大。在 OS X 中,基本上所有的常见格式都支持直接预览,即使你没有安装任何第三方软件,比如 psd、pdf 等等,你只需要按一下空格键,OS X 会使用系统的「预览」程序,快速查看这个文件。
如果要想开文件呢?按下「Enter」?你会发现「Enter」键实际是用来重命名的。没错,这些姿势可能要适应一段时间你才能接受。那到底怎么打开一个文件?除了双击之外,如果要用键盘的话,需要「Command + O」才是打开文件。
如果想要剪切文件呢?这个也是 OS X 最为诟病的地方,似乎 OS X 本身并不鼓励剪切这件事情一样。少数派之前有过教程,教你在 OS X 上怎么剪切文件。是不是很反人类,剪切文件这件事情竟然需要教程。
触摸板有多性感?
Mac 设备最性感的部分,可能就是它的触摸板了。在用过这块「Trackpad」,你可能都不敢相信,一台没有鼠标的电脑,操作也能如此自如、顺滑。
无论是移动光标、单击双击、三指拖动、缩放大小、旋转角度等等,都是这么顺手,习惯了就再也真的不需要鼠标了。不过,触摸板的手势并不是默认开启所有的,推荐大家去「系统偏好 - 触摸板」中开启所有手势。
关于具体的手势学习,在设置中都有详细的动图展示,实际动手试一两次很快也能记住,或者在这里查阅苹果的官方教程。

还有开始学会快捷键吧
以前你在电脑上看到那些人使用 Mac 时,专注如一,不被外物所动,是不是觉得特别装?如果你好好用了触摸板,发现原来真的没有鼠标电脑也如此好用时,还有一个更大的事情:有些人甚至连触摸板都不需要了,它们只需要键盘就能搞定一切!
**这得益于 Mac 上全面而规范的快捷键。**全面体现在大多数操作都配备了相应的快捷键,而规范则体现在,即使在不同应用程序之间,快捷键的使用也遵循了一套内在的逻辑,使得学习成本大大降低了,这点和 Windows 很不一样,不同软件的快捷键差异也很大,导致学习成本直线上升。
特别强调一下,OS X 中最常用的快捷键是「Command」,它就相当于 Windows 中的「Ctrl」,虽然 Mac 键盘上也有 「Ctrl」这个按键,不过从常用程序上来说,Mac 中的几个快捷键的使用频率差不多是「Command > Shift > Option > Ctrl」。
为了学习快捷键,你也可以下载一个小工具:CheatSheet。在任何应用程序中长按「Command」键,都可以显示该程序所有支持的快捷键操作。
文章素材来源:知乎
文章收录于:风云社区(www.scoee.com),提供1700多款mac软件下载。
更多专题,可关注小编【微学徒】,查看我的文章,也可上【风云社区 SCOEE】,查找和下载相关软件资源。
(一)综合类:
新买苹果电脑,mac系统中小白应该了解哪些东西?
Mac新手必看教程—让你离熟练操作mac只差十分钟
推荐几个Mac插件帮你提升工作效率
Mac操作技巧 | "键盘侠"必备快捷键
值得收藏!那些鲜为人知的 Mac OS X 技巧
Mac的正确打开方式–不要像用Windows一样用Mac!
如何在Mac上安全彻底的卸载软件?
Mac 上有哪些比较有意思的小软件?
一键开启MacOS HiDPI
Mac 装机必备软件推荐
2018年度最优秀mac软件及游戏推荐
深色模式下的精美炫酷软件
(二)设计类:
设计师必备的设计绘图软件
PS滤镜插件和特效处理软件合集
Mac屏幕截图和录音录像工具软件
经典原型设计开发软件推荐
(三)开发类:
程序员装机必备的开发工具
编程开发 「iOS Mac Watch 应用和游戏开发工具」推荐
极速下载工具推荐
软件开发工具软件
(四)系统类:
安全杀毒和流氓防护软件
系统优化清理工具软件推荐
OS X Yosemite 精彩应用推荐
(五)办公类:
常用PDF阅读和编辑软件推荐
高效率工作和学习工具软件推荐
(六)应用类:
影音多媒体工具推荐
思维导图和流程图软件推荐
教学参考工具软件-外语/医学/天文/地理/数学等