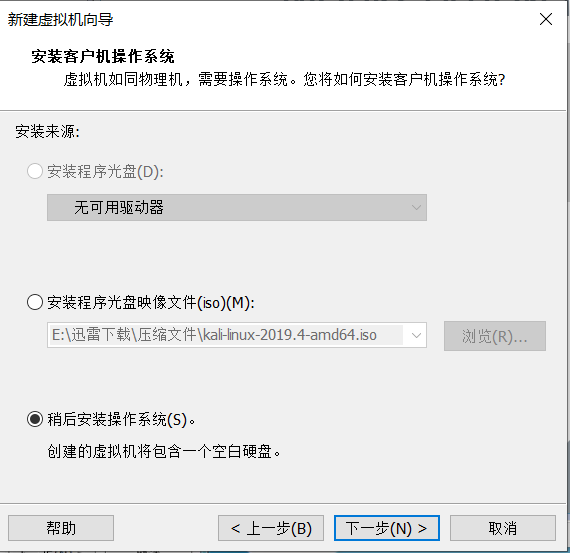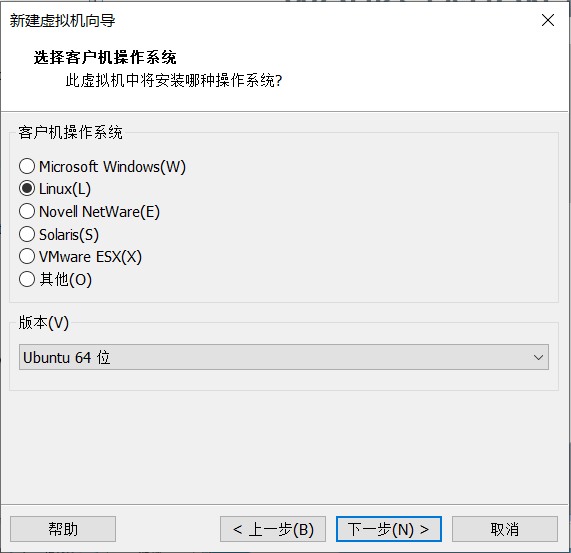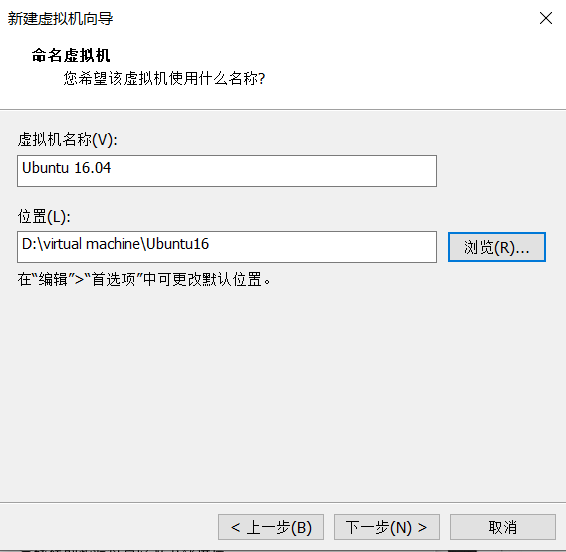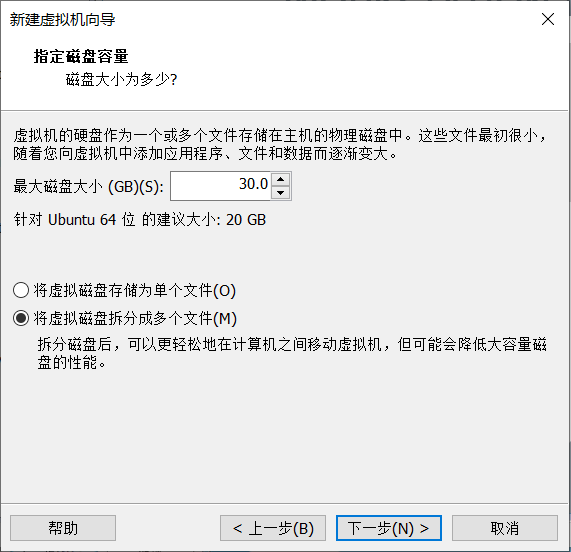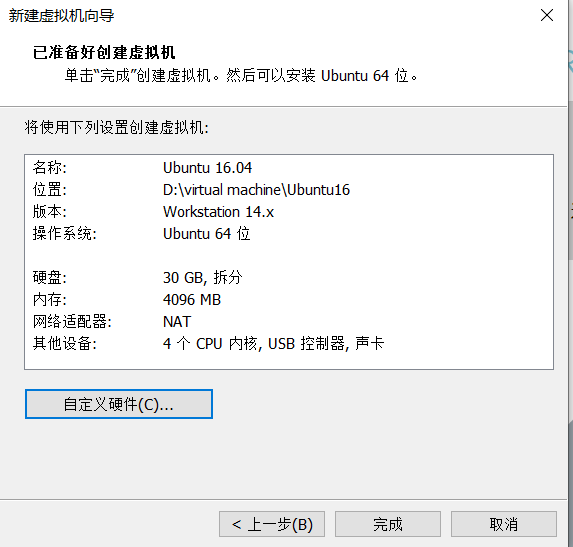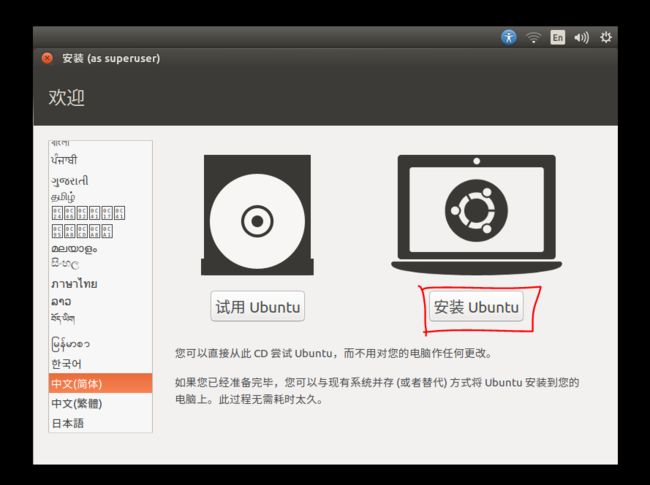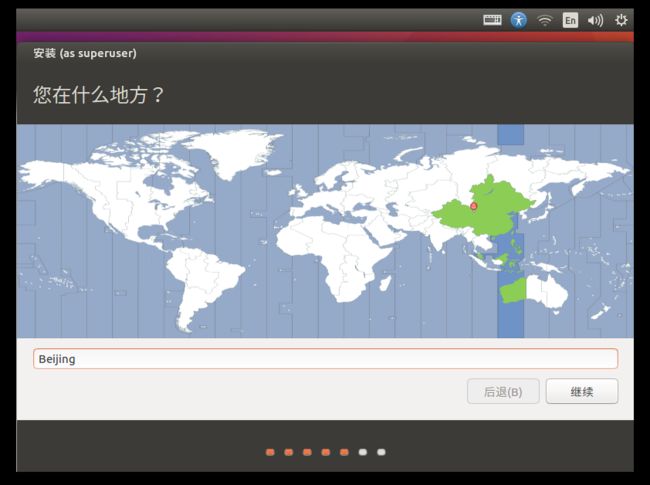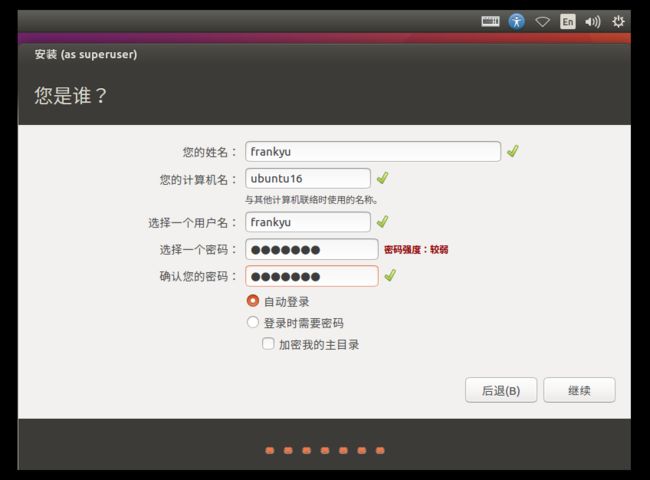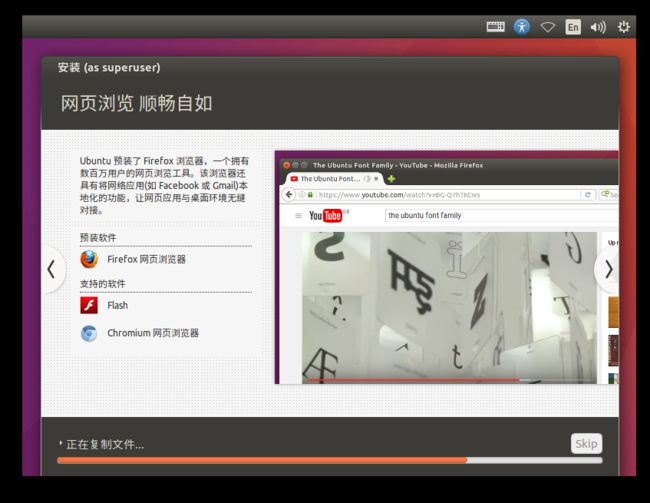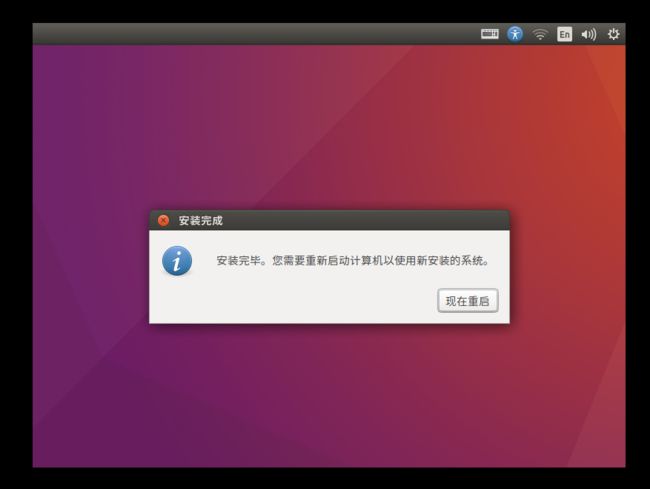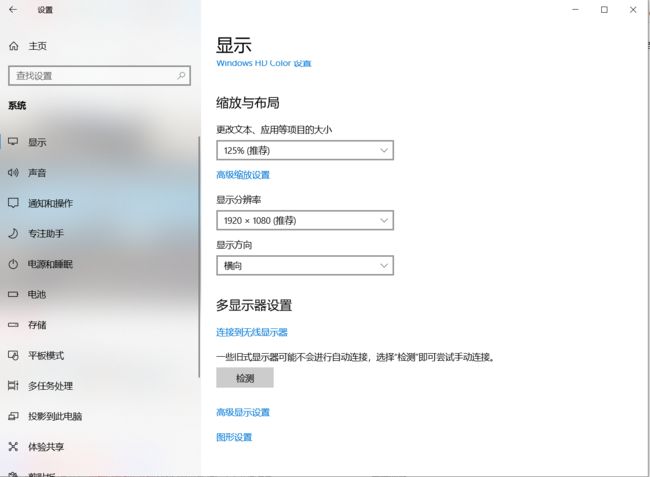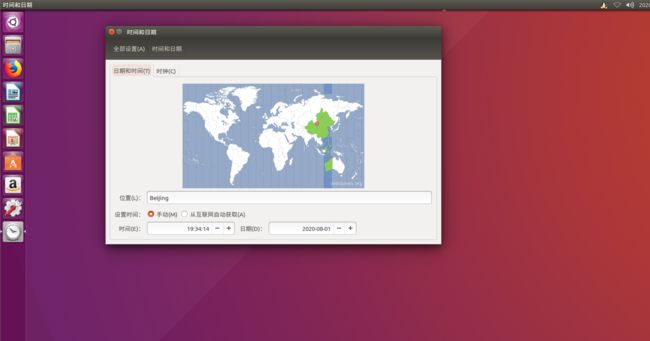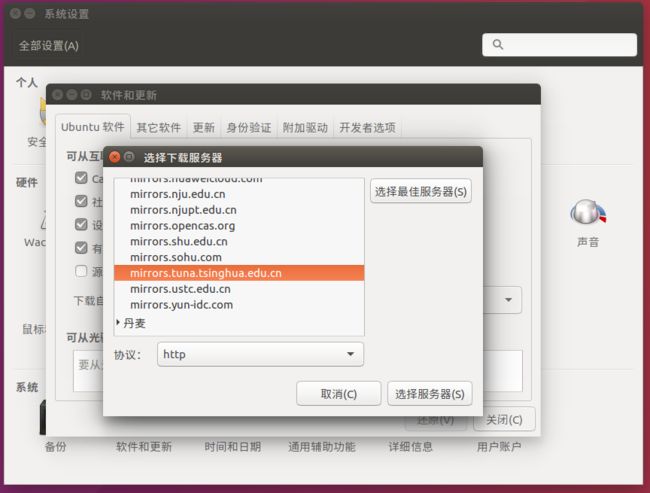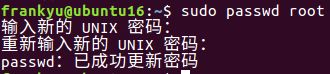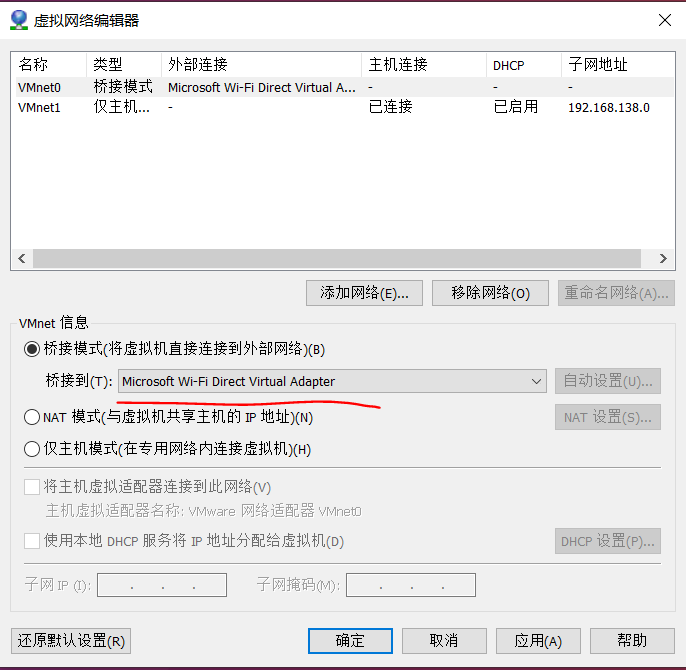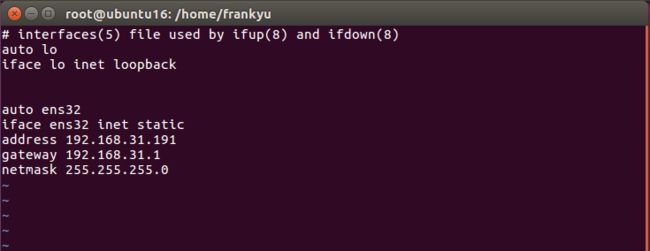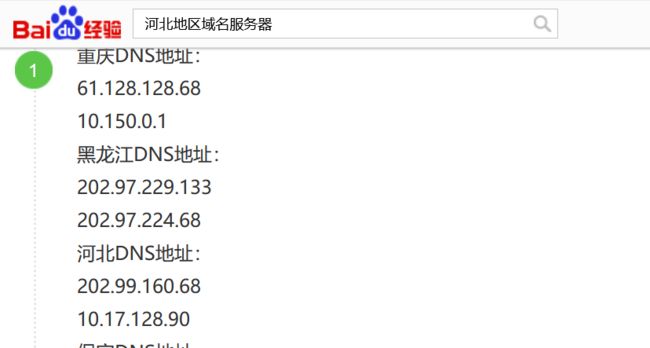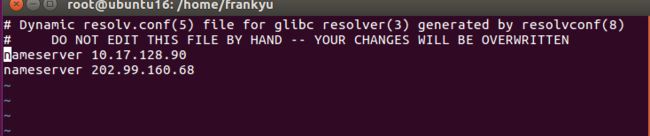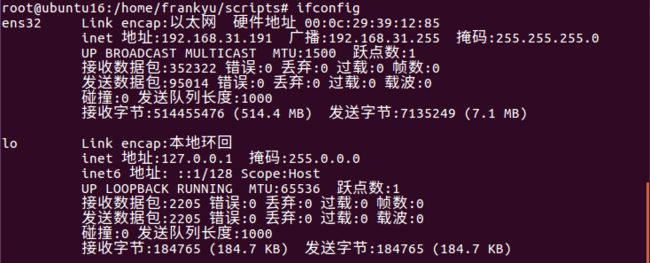- 2020-08-04《自我的本质》
芡实
这本书由世界知名认知心理学家布鲁斯.胡德告诉我们,是什么真正塑造了“自我”?这个问题可以通过以下的绕舌来揭示:“你以为你以为的你就是真的你吗?”胡德说:“我不是我以为的我,我也不是你以为的我,我是我以为你以为的我。”作者认为:婴儿不能拥有自我意识,儿童学习敏感期就是大脑发展的“关键期”,自我不是在我们两三岁时的某一天突然出现在大脑中的,大脑通过神经元连接大量周遭环境的影响和建立经验、活动模式,以完
- 2020-08-04
二宝197309252230
人生几何,大家何苦互相难为,既然大家从四面八方聚在一起工作,就是有缘,不是有那句老话吗,有缘千里来相会,无缘对面不相识。即然在一起,大家就好好相处,自己有啥事都说出来,把事情都摆在桌面上,一起来商量,不要因为一己之利,损坏大家利益人生是短暂的,大家彼此要珍惜在一起日子,多留给别人些温暖,多留给别人些笑容,多做些有益的事情,少一些报怨,少一些烦恼,不做伤害别人的事,拉近彼此间距离,让人与人之间充满爱
- 2020-08-04
像风一样又像云一样
望着窗外的雨,总是莫名的烦躁,空气中弥漫着潮湿的气息,充斥在肺中,让人无法呼吸;曾经有一位哲人说过,不是雨在动,而是你的心在动,在这个喧嚣的世界,怎么去寻找内心的宁静,这是个值得考虑的问题;曾经的我以为能够心静如水,看淡世间万物,后来才知道我也只不过人世一俗人,逃不过喜怒哀乐,酸甜苦辣,做一个俗人也挺好。
- 2020-08-04
潘jane
姓名:潘珊群公司:宁波市镇海承迪文具有限公司盛和塾第456期六项精进反省一组成员(日精进打卡第583天)【知~学习】:《六项精进》背诵0遍共30遍.《大学》背诵0遍共30遍.朗读0遍共0遍.学习强国每天早上和晚上累计1小时以上······【经典名句分享】奇迹,是努力的另一个名字!【行~实践】一、修身:(对自己个人)1.晨起一杯温开水2.早睡早起3.多喝水4.每天一粒钙片5.饭后水果二、齐家:(对家
- 2020-08-04
老憨头
青春正在萌芽一当我记事时父亲讲了我的“小名”的来历,说我不满二岁时就经历了三次大病,尤其是最后一次有点传奇色彩,让我至今难忘。1964年正月,我患上了一种怪病,浑身长满了红斑,高烧不退,从二十里外请来了大夫,大夫看后说没有见过这种病,凭经验开了一些药也无济于事;父母亲整日以泪洗面,轮番抱着我,给我用土方法降温,都没有任何效果,一直到了第七天半夜时,感觉我死了没有气了,就准备天亮时请我的远房九爸把我
- 2020-08-04
锅炉工的自我修养
reviewer1模拟不含电流和漂移影响在文章开始mention开始是指,introduction?simulationsetup,说过不含漂移选择的反常属于系数被证明是合适的,在AUG-U上于实验装置对比(VRozhansky2009)阅读建议的文献,发现该文献,为本文采用的适应的输运系数,提供了理论支持在输运系数对应位置添加建议的参考文献line120,修改鞘层边界和电势降存疑进一步证明:ho
- (2020-08-04周二)养儿先养根,养根在感恩(427)
云庆亲子教育
养儿先养根,养根在感恩主持人问:父母在生活当中如何正确地引导孩子建立感恩意识呢?孙老师答:这就是要给孩子进行孝道教育,应该有意识地给他讲一些孝道方面地故事,跟他讲父母生养他就是最大地恩德,子女行孝是最大的积福,一定要从小给孩子树立这样一个观念。孩子能做的,父母一定不能替她做。孝道里有四个字---养性养正,是父母一开始就要知道的。孩子要养性养正,父母也要有正知正见,因为孩子是父母的翻版。那么父母怎么
- 淮阳焦点二期李雯分享第104天2020-08-04
L雯2020
昨天临睡前,儿子提醒我:“妈妈,你还没有进行表扬环节呢!”我一愣,没想到儿子对这件事这么上心,这么期待。看来,睡前对孩子一天的好表现做一个总结,这件事我做对了。人人都希望被鼓励,这样才有努力和进步的动力。对于孩子而言,更是如此。通过睡前表扬,孩子明确了自己哪些地方做的好,还会朝着好的方向努力。对我来说,这是一种成本很低的教育方式:无需耳提面命,不会鸡飞狗跳,只需用赞赏的心态关注他们言行,就可以收到
- 2020-08-04
32ada2313e7e
打卡哈利·波特吃饭的餐厅在《哈利·波特》系列电影中,霍格沃茨魔法学校有一个宏伟庄重的餐厅,餐厅穹顶布满星星。在这个餐厅中,哈利、罗恩、赫敏等主人公参加新生入学晚宴、“分院”仪式、圣诞节晚餐、学生舞会等,平日用餐时,他们还暗暗地商讨对付对手的“特别计划”。而这个餐厅的原型就是牛津大学基督学院食堂,也被称为“大礼堂”。基督学院创立于1525年,是牛津大学最大的学院,也是世界上唯一一所教堂式学院,其学生
- 2020-08-04 android应用程序访问I2C接口
fjasmin
Javacodepackagexxxxxxx.xx;importandroid.app.Activity;importandroid.os.Bundle;importandroid.util.Log;publicclassI2cRadioTestextendsActivity{privatestaticfinalStringTAG="I2cRadioTest";/**Calledwhentheac
- 2020-08-04
红蕖千娇
这几天没有心情写东西,几天没亮写东西,想写点什么忽然觉得写一点东西变得很陌生,真的很陌生。就像遇到一个特别熟悉的人,看着对方连打招呼的事都忘了。隔壁床是一个小胖子,听到他给他爸爸打电话:“喂,爸爸,你干嘛呢?”电话里传来声音“我在睡觉。”小胖子又问:“爸爸,你睡着没有?”电话里的声音:“我睡着还能说话吗?”小胖子开始让他爸爸给他带什么好吃的来。住院部一个病人只允许有一个陪护,而且是必须做核酸检测的
- 2020-08-04 紫菀
钥茵
药名:紫菀别名:青苑、返魂草根、夜千牛、紫菀茸药用部位:根及根茎药材性状:本品根茎呈不规则块状,大小不一,顶端有茎、叶的残基,质稍硬。根茎簇生多数细根,长3~15cm,直径0.1~0.3cm,多编成辫状;表面紫红色或灰红色,有纵皱纹;质较柔韧。气微香,味甜、微苦。产地:河南、甘肃性味归经:温;辛、甘、苦;归肺经功能主治:润肺下气,消痰止咳。用于痰多喘咳,新久咳嗽,劳嗽咳血。用法用量:内服:煎汤,5
- 2022-01-17
解宗会
牛饲料怎么配有奖励写回答共3个回答成都英美尔2020-08-04百度认证:成都英美尔农牧科技有限公司官方帐号已关注成为第6412位粉丝推荐关注大白话本人野生脱口秀演员非著名影评人关注阿丽莎感情运势法定代表人,阿丽莎(广州)文化传播有限公司、星座领域创作者关注哎呀酋长TA获得超过676个赞关注摄影师EDITA获得超过111个赞关注茂源星座星座领域创作者关注王桂真营养师营养师关注WarOH协虎TA获得
- 2020-08-04
因何凭栏
我总在观察自己。我不是个讨人喜欢的人。我总觉得自己可以忘记很多,但是他人片刻的恶意就足够我想很久,便难再忘。这样会让我难过。很快陷入自我怀疑和自厌的情绪。幸亏已经学会忘记,困扰只在这一刻,这一段。我不自觉的时候哼歌总在哼曲婉婷的mylittlefriend说不上多喜欢,只是不自觉“comesitwithme,mylittlefriend,helpmeunderstand~~”大概是契合的吧
- 2020-08-04
岩栋
武乡培训随想武乡培训归来已过数日,每日杂事缠身,今终得半刻清闲,写下些许所感所悟,当作一小结吧。结缘与武乡结缘是在十几年前,毕业后第一份工作即来到武乡,以实习生的身份进入武乡烟草公司。短暂的三个月时间让我对武乡有了一份特殊的感情。曾记得多次走到八路军纪念馆,爬上背后的凤凰山远眺武乡县城,那时的武乡远没有现在的繁华,马牧河也没有现在的清辙。能故地重游要感谢长治素质教育的李萍老师,机缘巧合将此次培训安
- 2020-08-04 vimrc设置
YPCHEN1992
配置linux.vimrc"YPCHEN'ssample.vimrcfile"showlinenumberssetnumber"enablesyntaxhighlightingsyntaxon"colorschemecolodarkblue"sutoindentingsetautoindent"showtheeditingmodeonthelastlinesetshowmode"highlight
- 2020-08-04从西丽到福田
彩色围巾
今天是星期二,约了冬下班去西丽吃她抽中的霸王餐,牛肉火锅,吃的饱饱的,饭后还买了老婆饼,然后告别各自开车回家了。我几乎没什么机会开夜车,开出去一阵才发现连车灯都没打开,跟着导航从西丽回福田,真没想到这么远的,先是让我从南头收费站上了高速,走G4京港澳高速,我看这架势怎么跟回老家肇庆那么像,心里是有点慌的,但是车在高速上只能一条直路走到头了,硬着头皮踩着油门往前开。路上车不多,我一边开还能一边看看深
- 第九节属性、方法、下标、继承、多态
天明天
一.全局变量1.内存地址的计算截屏2020-08-04上午10.17.20.png计算0xc34f(%rip)的内存地=下一行的地址(0x100001961)+0xc34f这里是16进制=0x10000DCB0classCar{//存储类型属性,默认就是lazy的,只初始化一次,底层使用的是`dispatch_once`方法这里的类型属性(前面加上static)本质就是全局变量,只不过前面可以加上
- 2020-08-04 马迪奥 尼古拉 还有我
dina影子
一直到晚上,坐在电脑前,才安静下来。一直没有更新,因为慌乱,因为失望和沮丧。总是展现开颜的一面,这大概是种修养但当一个人面对自己喜欢夜窗外的月亮,当有它存在时,我就有点小小的窃喜那种私自的存在但它不在,我就有些小小的紧张和无助喜欢美好的东西,我内心充盈小人书里的侠义和善良的美好常常觉得自己就是马迪奥我也是尼古拉我不是与世界打斗,我哪有那种勇气我也没有自不量力事实上我一直讨好他我一直适应它我想他能接
- 中原焦点团队中19胡利娜坚持分享第385天2020-08-04
星辰小屋
今天应女儿的要求过阳历的生日。本是开开心心的一天,最后咋就变成这样子了呢?看着女儿越来越像我的样子,心里难受极了。以前只是说话的语气态度像,现在更是灵魂像[流泪][流泪][流泪]女儿的“不知道咋了就是不想听你们的话”深深的震撼了我,虽然听出来她也很困惑,但还是忍不住想指责,那种恨铁不成钢的心态让我很多时候无法自控。这种种迹象不禁又让我伤心起来,我知道都是我不好,我不是位称职的妈妈,虽然我很也很努力
- 2020-08-04 交易简单复盘
树毛竹
康德莱冲高没出,后急跌出。也想着大盘震荡,个股震荡,却没细想自己的个股波动幅度会不会加剧。难道就是因为自己买了,就对自己的票有信心了?早卖就冲,等就打脸,最终归结到自己对大盘,氛围或个股的了解预判不够清晰上,自己的交易计划执行和买卖策略上。急涨,或急跌,如何处理?急涨,买入怎么买?卖出呢?什么情况下卖(弱市,个股弱)?急跌呢?买,不考虑买。卖呢?看节奏和氛围。但真正细化和操作还得多花时间琢磨琢磨。
- 强烈推荐!5个简单实用的微信小程序开发技巧
极乐叔
前段时间在下开发了个微信小程序,开发过程中总结了一些我觉得对我有用的小技巧,提炼出来,相当于一个总结复盘,也希望可以帮助到大家。如果对大家确实有帮助,别忘了点赞哦~微信开发者工具版本:1.03.2006090(2020-06-19)基础库版本:v2.12.1(2020-08-04)1.开发中可能遇到的坑以及Tips本来想写个小技巧的,结果我总结了一堆坑,没上手之前完全想象不到微信小程序的开发体验是
- 强烈推荐的几个微信小程序开发小技巧,简单又实用
奇舞周刊
javapython编程语言小程序移动开发
前段时间在下开发了个微信小程序,开发过程中总结了一些我觉得对我有用的小技巧,提炼出来,相当于一个总结复盘,也希望可以帮助到大家。如果对大家确实有帮助,别忘了点赞哦????~微信开发者工具版本:1.03.2006090(2020-06-19)基础库版本:v2.12.1(2020-08-04)1.开发中可能遇到的坑以及Tips本来想写个小技巧的,结果我总结了一堆坑,没上手之前完全想象不到微信小程序的开
- 2020-08-04
fe5f14a89a81
每天舌诊学习(二)——小儿(图片孩子的舌尖偏向一边,如果是大人有这种情况,要考虑血瘀,孩子因为舌头比较灵活,抓拍时偏了属于正常。)此孩子的舌两侧明显有翘起来的状况,考虑:️这种情况多代表肝火比较旺,脾气比较大️气滞点,表示肝气不舒,舌右侧有肝郁点,是长期情志不畅导致️舌前端肺区有凹陷,代表正气不足,抗邪的能力不足,容易外感(感冒)️舌前端有凹陷,心气不足,会胸闷、气短、心悸️舌根凹陷,肾气不足,这
- 2020-08-04
美文共读
什么是孝顺?孝顺二字出自《国语·楚语上》,原指爱敬天下之人﹑顺天下人之心的美好德行。后多指尽心奉养父母,顺从父母的意志。现多指孝敬的口语。孝顺现在应该理解为,孝敬父母长辈,顺应天理善意。什么是孝,什么是顺?老爸退休了。我们姐妹俩一个在北京一个在杭州,为了让他们安享退休生活,我们与他们商量要么在杭州湘湖边买一套房,气候适宜,离老妹近些好有个照应,他们死活不愿意,说大城市车来车往也没朋友,不愿意离开家
- 2020-08-04
李惠民_f695
寻人启事:16岁小男孩,身高170。在万荣县后土祠黄河流域不慎落水,沿途有发现者第一时间联系,必有重谢。联系电话:武139341699291315299667013935963872
- 2020-08-04
张启发_41bb
图片发自App图片发自App图片发自App收割谷子成熟啦,天天都很热,到了明天早晨,我就去收割。我的爱也成熟啦,但愿你亲爱的,就是那收割的人……一一裴多菲
- 2020-08-04
周村中心小学张小格
师德线上培训心得体会周村小学张小格7月28日,我参与了高新区2020师德师风线上学习,听了五位师德模范的先进事迹报告,受益匪浅。“教师”一个多么贴切的名字,遥指一算它已陪我整整走过了26个春秋,里头有艰辛,有泪水,也有欢笑与甜蜜。张玉滚老师,默默地在大山里奉献着自己的青春,他深深地爱着这座大山及大山里的孩子们,“信念是不值钱的,但一旦认定它就立即升值。“在繁多的工作中,他本着平和的心态,用他的爱他
- 2020-08-04
坚持记录
当你知道自己像要什么能舍弃什么就自信了往往不自信是因为你什么都想要也是愿与对自己的认知互联网的两端用户和客户最难的是相信别人从而让别人越来越自信越来越好我们常说的不求回报通常说的是金钱上不求回报内心的满足需要回报不好利益回报的人其实是最难满足的结果上看是最自私的人结果和价值的回报就是利益和价值成就感不求利益的人其实是伪善的是最自私的在你觉得没人欠你的情况下你会发现所有人都好了对于一般人而言,只有自
- 2020-08-04
浑浑噩噩一只小迷七
昨天又是情绪崩溃的一天!遇事容易着急,是我最大的缺点之一。代码写不出来就会干着急,心累!今日任务:1,测试代码的正确性;2,若正确,分析代码;若不正确,寻找正确的代码;3,尝试自己仿写代码。加油
- Enum用法
不懂事的小屁孩
enum
以前的时候知道enum,但是真心不怎么用,在实际开发中,经常会用到以下代码:
protected final static String XJ = "XJ";
protected final static String YHK = "YHK";
protected final static String PQ = "PQ";
- 【Spark九十七】RDD API之aggregateByKey
bit1129
spark
1. aggregateByKey的运行机制
/**
* Aggregate the values of each key, using given combine functions and a neutral "zero value".
* This function can return a different result type
- hive创建表是报错: Specified key was too long; max key length is 767 bytes
daizj
hive
今天在hive客户端创建表时报错,具体操作如下
hive> create table test2(id string);
FAILED: Execution Error, return code 1 from org.apache.hadoop.hive.ql.exec.DDLTask. MetaException(message:javax.jdo.JDODataSto
- Map 与 JavaBean之间的转换
周凡杨
java自省转换反射
最近项目里需要一个工具类,它的功能是传入一个Map后可以返回一个JavaBean对象。很喜欢写这样的Java服务,首先我想到的是要通过Java 的反射去实现匿名类的方法调用,这样才可以把Map里的值set 到JavaBean里。其实这里用Java的自省会更方便,下面两个方法就是一个通过反射,一个通过自省来实现本功能。
1:JavaBean类
1 &nb
- java连接ftp下载
g21121
java
有的时候需要用到java连接ftp服务器下载,上传一些操作,下面写了一个小例子。
/** ftp服务器地址 */
private String ftpHost;
/** ftp服务器用户名 */
private String ftpName;
/** ftp服务器密码 */
private String ftpPass;
/** ftp根目录 */
private String f
- web报表工具FineReport使用中遇到的常见报错及解决办法(二)
老A不折腾
finereportweb报表java报表总结
抛砖引玉,希望大家能把自己整理的问题及解决方法晾出来,Mark一下,利人利己。
出现问题先搜一下文档上有没有,再看看度娘有没有,再看看论坛有没有。有报错要看日志。下面简单罗列下常见的问题,大多文档上都有提到的。
1、没有返回数据集:
在存储过程中的操作语句之前加上set nocount on 或者在数据集exec调用存储过程的前面加上这句。当S
- linux 系统cpu 内存等信息查看
墙头上一根草
cpu内存liunx
1 查看CPU
1.1 查看CPU个数
# cat /proc/cpuinfo | grep "physical id" | uniq | wc -l
2
**uniq命令:删除重复行;wc –l命令:统计行数**
1.2 查看CPU核数
# cat /proc/cpuinfo | grep "cpu cores" | u
- Spring中的AOP
aijuans
springAOP
Spring中的AOP
Written by Tony Jiang @ 2012-1-18 (转)何为AOP
AOP,面向切面编程。
在不改动代码的前提下,灵活的在现有代码的执行顺序前后,添加进新规机能。
来一个简单的Sample:
目标类:
[java]
view plain
copy
print
?
package&nb
- placeholder(HTML 5) IE 兼容插件
alxw4616
JavaScriptjquery jQuery插件
placeholder 这个属性被越来越频繁的使用.
但为做HTML 5 特性IE没能实现这东西.
以下的jQuery插件就是用来在IE上实现该属性的.
/**
* [placeholder(HTML 5) IE 实现.IE9以下通过测试.]
* v 1.0 by oTwo 2014年7月31日 11:45:29
*/
$.fn.placeholder = function
- Object类,值域,泛型等总结(适合有基础的人看)
百合不是茶
泛型的继承和通配符变量的值域Object类转换
java的作用域在编程的时候经常会遇到,而我经常会搞不清楚这个
问题,所以在家的这几天回忆一下过去不知道的每个小知识点
变量的值域;
package 基础;
/**
* 作用域的范围
*
* @author Administrator
*
*/
public class zuoyongyu {
public static vo
- JDK1.5 Condition接口
bijian1013
javathreadConditionjava多线程
Condition 将 Object 监视器方法(wait、notify和 notifyAll)分解成截然不同的对象,以便通过将这些对象与任意 Lock 实现组合使用,为每个对象提供多个等待 set (wait-set)。其中,Lock 替代了 synchronized 方法和语句的使用,Condition 替代了 Object 监视器方法的使用。
条件(也称为条件队列或条件变量)为线程提供了一
- 开源中国OSC源创会记录
bijian1013
hadoopsparkMemSQL
一.Strata+Hadoop World(SHW)大会
是全世界最大的大数据大会之一。SHW大会为各种技术提供了深度交流的机会,还会看到最领先的大数据技术、最广泛的应用场景、最有趣的用例教学以及最全面的大数据行业和趋势探讨。
二.Hadoop
&nbs
- 【Java范型七】范型消除
bit1129
java
范型是Java1.5引入的语言特性,它是编译时的一个语法现象,也就是说,对于一个类,不管是范型类还是非范型类,编译得到的字节码是一样的,差别仅在于通过范型这种语法来进行编译时的类型检查,在运行时是没有范型或者类型参数这个说法的。
范型跟反射刚好相反,反射是一种运行时行为,所以编译时不能访问的变量或者方法(比如private),在运行时通过反射是可以访问的,也就是说,可见性也是一种编译时的行为,在
- 【Spark九十四】spark-sql工具的使用
bit1129
spark
spark-sql是Spark bin目录下的一个可执行脚本,它的目的是通过这个脚本执行Hive的命令,即原来通过
hive>输入的指令可以通过spark-sql>输入的指令来完成。
spark-sql可以使用内置的Hive metadata-store,也可以使用已经独立安装的Hive的metadata store
关于Hive build into Spark
- js做的各种倒计时
ronin47
js 倒计时
第一种:精确到秒的javascript倒计时代码
HTML代码:
<form name="form1">
<div align="center" align="middle"
- java-37.有n 个长为m+1 的字符串,如果某个字符串的最后m 个字符与某个字符串的前m 个字符匹配,则两个字符串可以联接
bylijinnan
java
public class MaxCatenate {
/*
* Q.37 有n 个长为m+1 的字符串,如果某个字符串的最后m 个字符与某个字符串的前m 个字符匹配,则两个字符串可以联接,
* 问这n 个字符串最多可以连成一个多长的字符串,如果出现循环,则返回错误。
*/
public static void main(String[] args){
- mongoDB安装
开窍的石头
mongodb安装 基本操作
mongoDB的安装
1:mongoDB下载 https://www.mongodb.org/downloads
2:下载mongoDB下载后解压
- [开源项目]引擎的关键意义
comsci
开源项目
一个系统,最核心的东西就是引擎。。。。。
而要设计和制造出引擎,最关键的是要坚持。。。。。。
现在最先进的引擎技术,也是从莱特兄弟那里出现的,但是中间一直没有断过研发的
- 软件度量的一些方法
cuiyadll
方法
软件度量的一些方法http://cuiyingfeng.blog.51cto.com/43841/6775/在前面我们已介绍了组成软件度量的几个方面。在这里我们将先给出关于这几个方面的一个纲要介绍。在后面我们还会作进一步具体的阐述。当我们不从高层次的概念级来看软件度量及其目标的时候,我们很容易把这些活动看成是不同而且毫不相干的。我们现在希望表明他们是怎样恰如其分地嵌入我们的框架的。也就是我们度量的
- XSD中的targetNameSpace解释
darrenzhu
xmlnamespacexsdtargetnamespace
参考链接:
http://blog.csdn.net/colin1014/article/details/357694
xsd文件中定义了一个targetNameSpace后,其内部定义的元素,属性,类型等都属于该targetNameSpace,其自身或外部xsd文件使用这些元素,属性等都必须从定义的targetNameSpace中找:
例如:以下xsd文件,就出现了该错误,即便是在一
- 什么是RAID0、RAID1、RAID0+1、RAID5,等磁盘阵列模式?
dcj3sjt126com
raid
RAID 1又称为Mirror或Mirroring,它的宗旨是最大限度的保证用户数据的可用性和可修复性。 RAID 1的操作方式是把用户写入硬盘的数据百分之百地自动复制到另外一个硬盘上。由于对存储的数据进行百分之百的备份,在所有RAID级别中,RAID 1提供最高的数据安全保障。同样,由于数据的百分之百备份,备份数据占了总存储空间的一半,因而,Mirror的磁盘空间利用率低,存储成本高。
Mir
- yii2 restful web服务快速入门
dcj3sjt126com
PHPyii2
快速入门
Yii 提供了一整套用来简化实现 RESTful 风格的 Web Service 服务的 API。 特别是,Yii 支持以下关于 RESTful 风格的 API:
支持 Active Record 类的通用API的快速原型
涉及的响应格式(在默认情况下支持 JSON 和 XML)
支持可选输出字段的定制对象序列化
适当的格式的数据采集和验证错误
- MongoDB查询(3)——内嵌文档查询(七)
eksliang
MongoDB查询内嵌文档MongoDB查询内嵌数组
MongoDB查询内嵌文档
转载请出自出处:http://eksliang.iteye.com/blog/2177301 一、概述
有两种方法可以查询内嵌文档:查询整个文档;针对键值对进行查询。这两种方式是不同的,下面我通过例子进行分别说明。
二、查询整个文档
例如:有如下文档
db.emp.insert({
&qu
- android4.4从系统图库无法加载图片的问题
gundumw100
android
典型的使用场景就是要设置一个头像,头像需要从系统图库或者拍照获得,在android4.4之前,我用的代码没问题,但是今天使用android4.4的时候突然发现不灵了。baidu了一圈,终于解决了。
下面是解决方案:
private String[] items = new String[] { "图库","拍照" };
/* 头像名称 */
- 网页特效大全 jQuery等
ini
JavaScriptjquerycsshtml5ini
HTML5和CSS3知识和特效
asp.net ajax jquery实例
分享一个下雪的特效
jQuery倾斜的动画导航菜单
选美大赛示例 你会选谁
jQuery实现HTML5时钟
功能强大的滚动播放插件JQ-Slide
万圣节快乐!!!
向上弹出菜单jQuery插件
htm5视差动画
jquery将列表倒转顺序
推荐一个jQuery分页插件
jquery animate
- swift objc_setAssociatedObject block(version1.2 xcode6.4)
啸笑天
version
import UIKit
class LSObjectWrapper: NSObject {
let value: ((barButton: UIButton?) -> Void)?
init(value: (barButton: UIButton?) -> Void) {
self.value = value
- Aegis 默认的 Xfire 绑定方式,将 XML 映射为 POJO
MagicMa_007
javaPOJOxmlAegisxfire
Aegis 是一个默认的 Xfire 绑定方式,它将 XML 映射为 POJO, 支持代码先行的开发.你开发服 务类与 POJO,它为你生成 XML schema/wsdl
XML 和 注解映射概览
默认情况下,你的 POJO 类被是基于他们的名字与命名空间被序列化。如果
- js get max value in (json) Array
qiaolevip
每天进步一点点学习永无止境max纵观千象
// Max value in Array
var arr = [1,2,3,5,3,2];Math.max.apply(null, arr); // 5
// Max value in Jaon Array
var arr = [{"x":"8/11/2009","y":0.026572007},{"x"
- XMLhttpRequest 请求 XML,JSON ,POJO 数据
Luob.
POJOjsonAjaxxmlXMLhttpREquest
在使用XMlhttpRequest对象发送请求和响应之前,必须首先使用javaScript对象创建一个XMLHttpRquest对象。
var xmlhttp;
function getXMLHttpRequest(){
if(window.ActiveXObject){
xmlhttp:new ActiveXObject("Microsoft.XMLHTTP
- jquery
wuai
jquery
以下防止文档在完全加载之前运行Jquery代码,否则会出现试图隐藏一个不存在的元素、获得未完全加载的图像的大小 等等
$(document).ready(function(){
jquery代码;
});
<script type="text/javascript" src="c:/scripts/jquery-1.4.2.min.js&quo