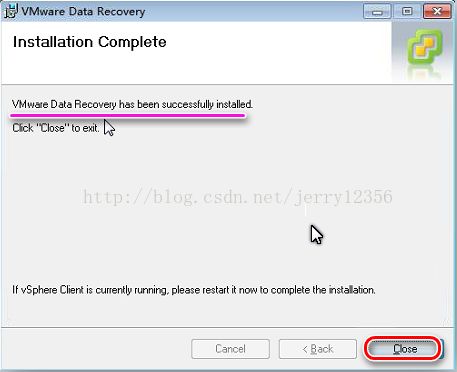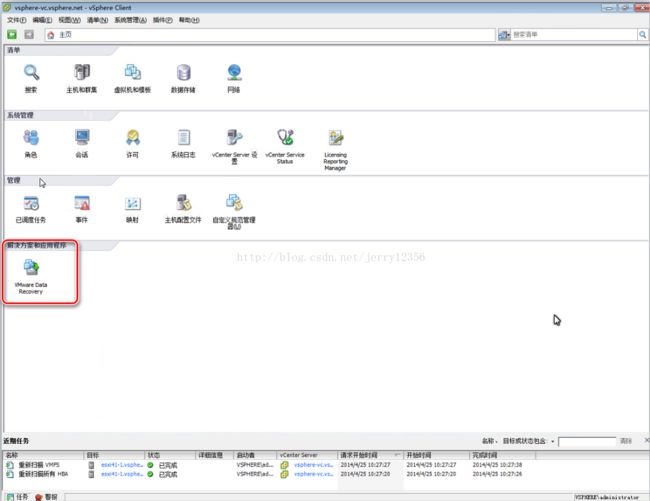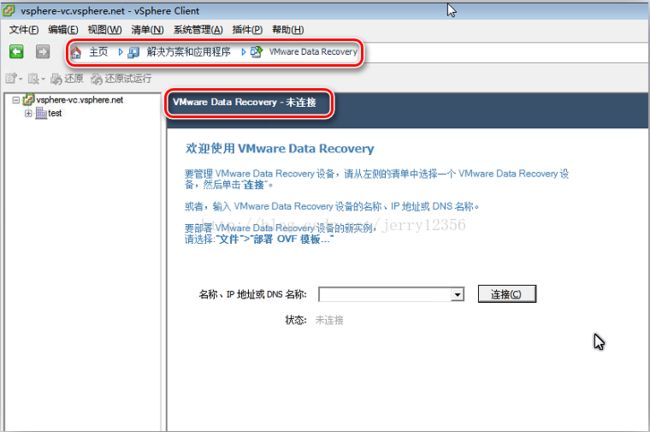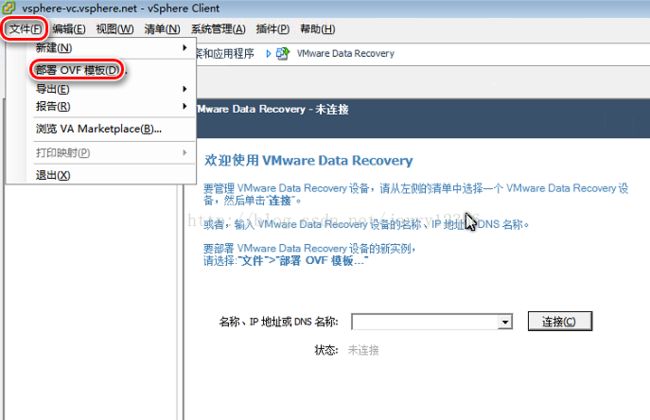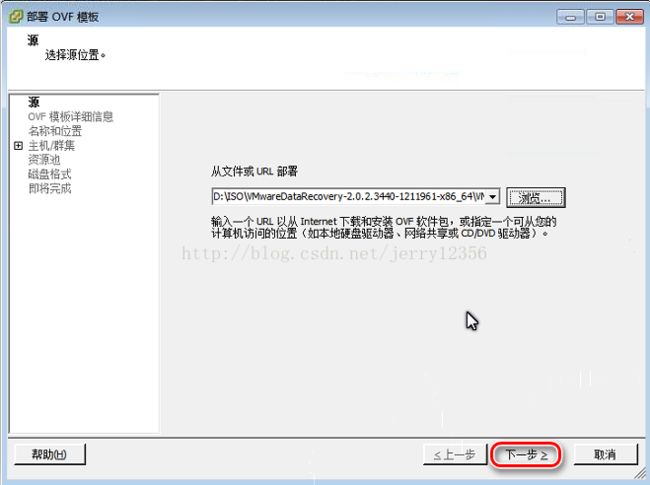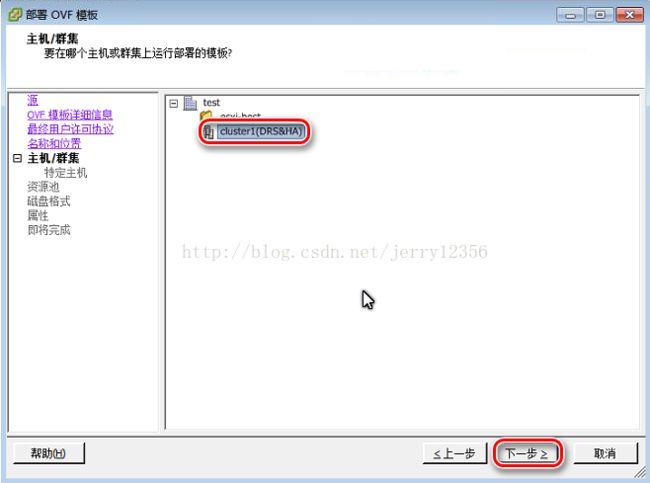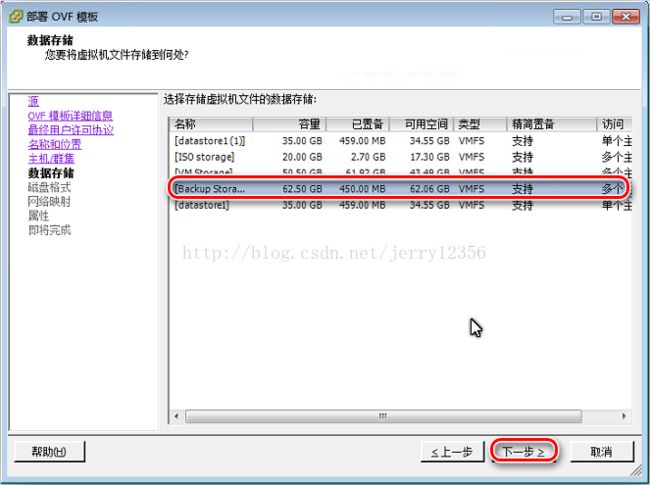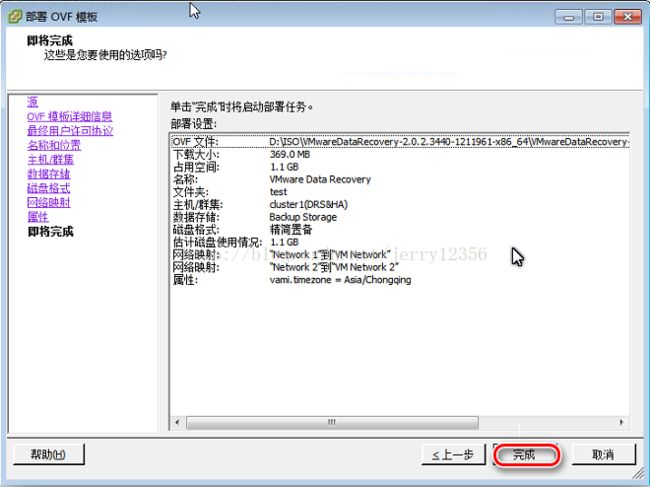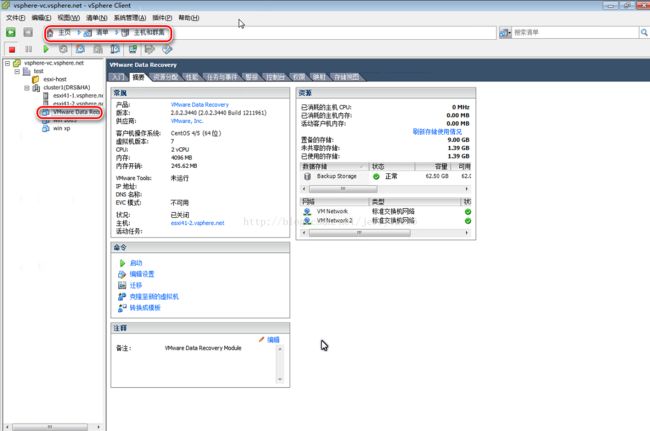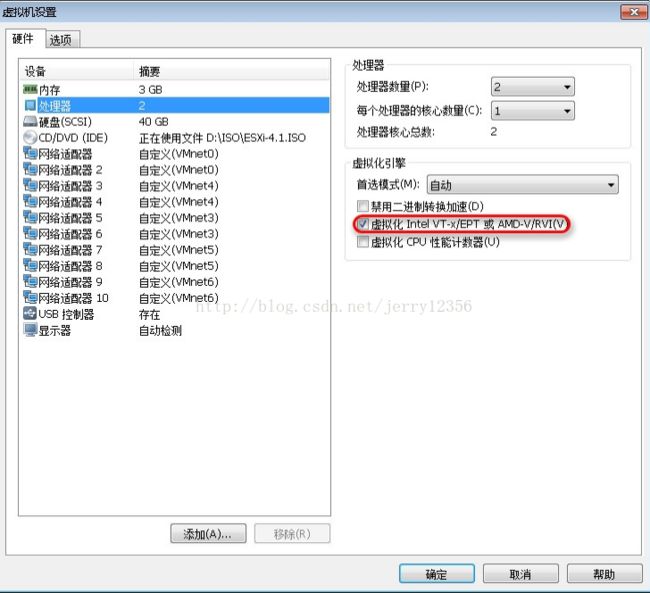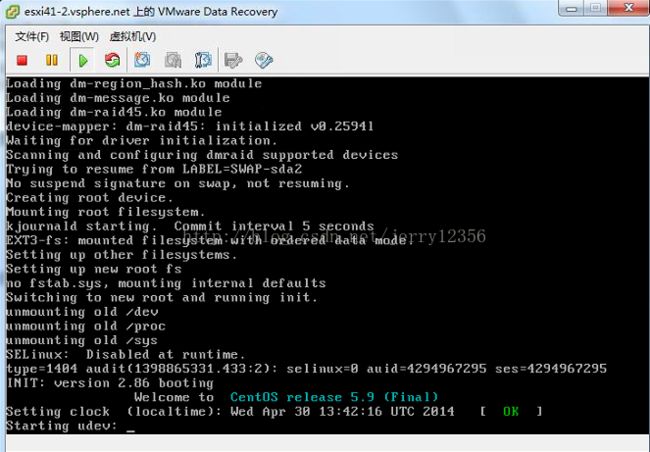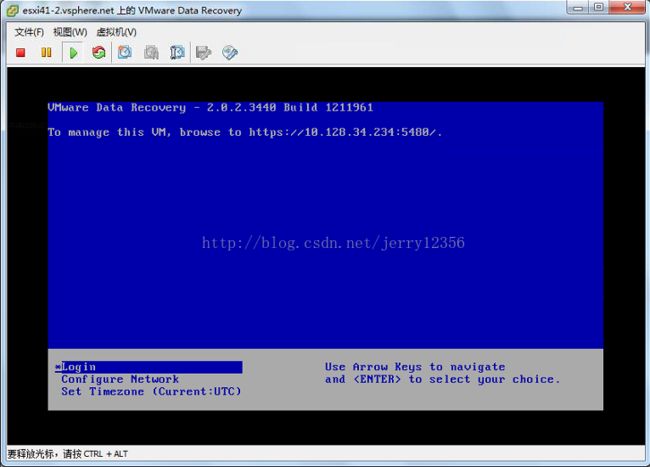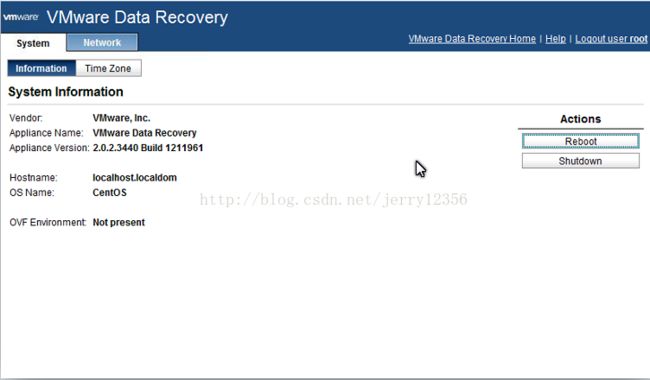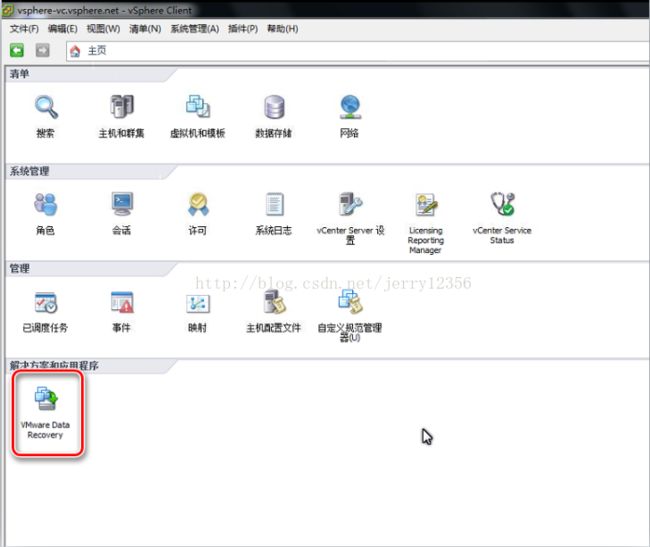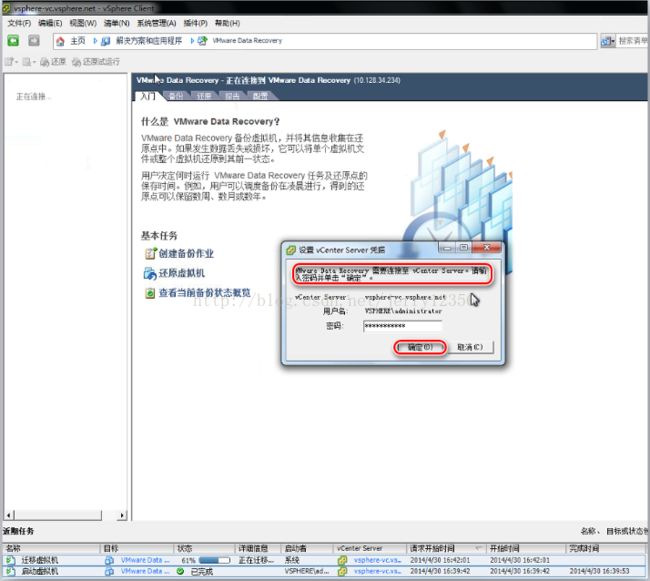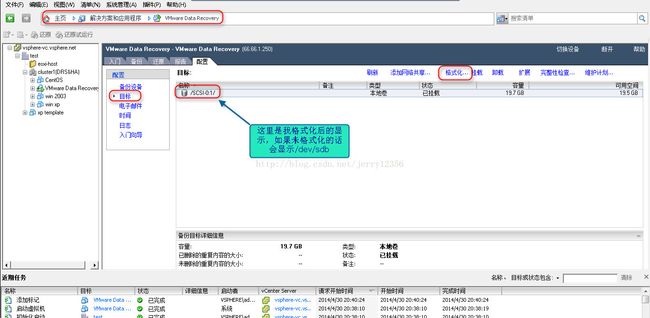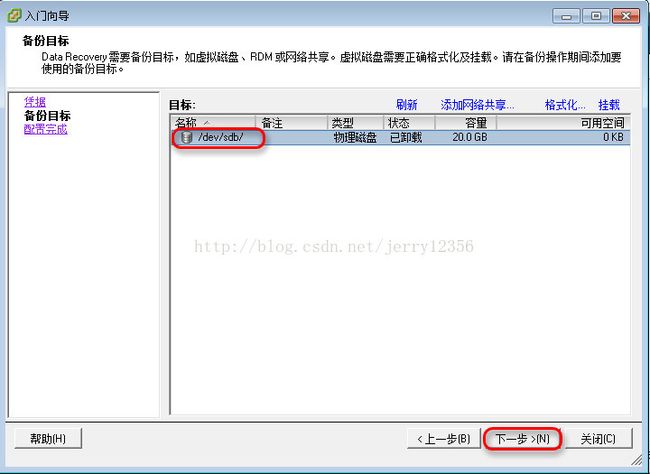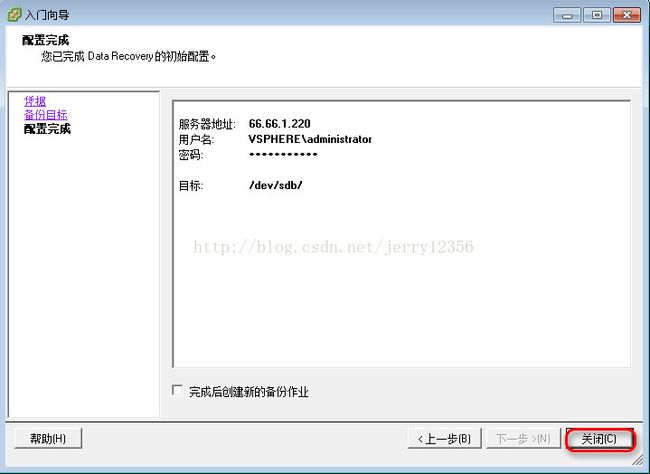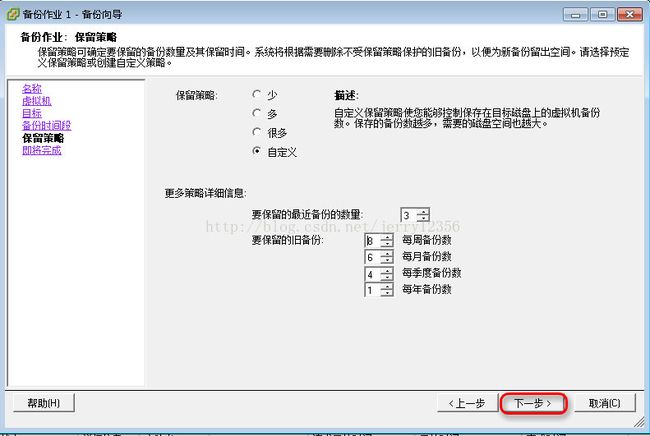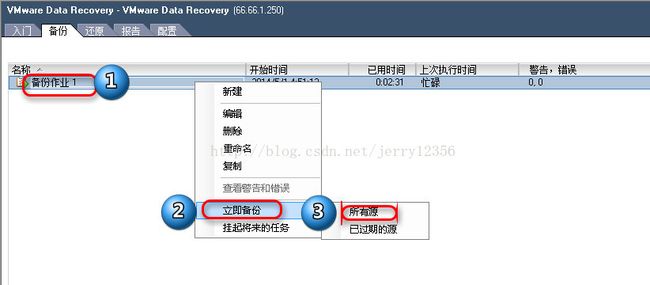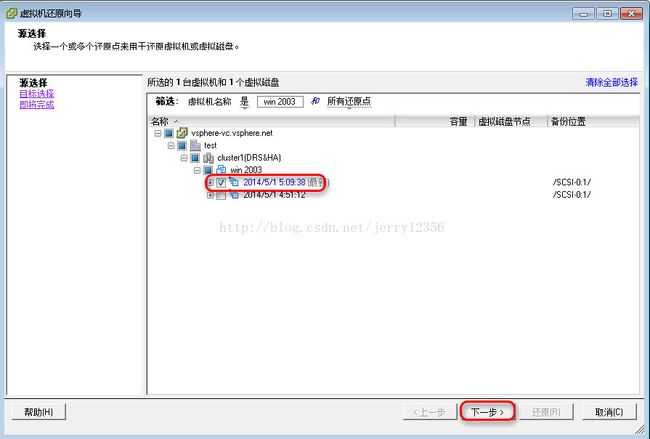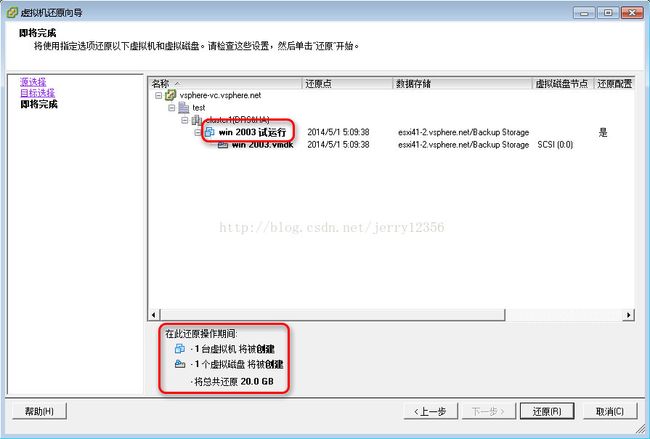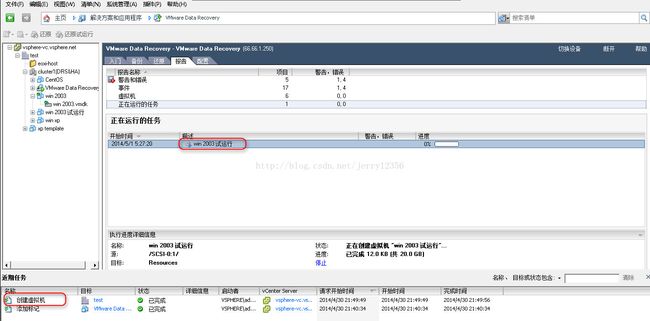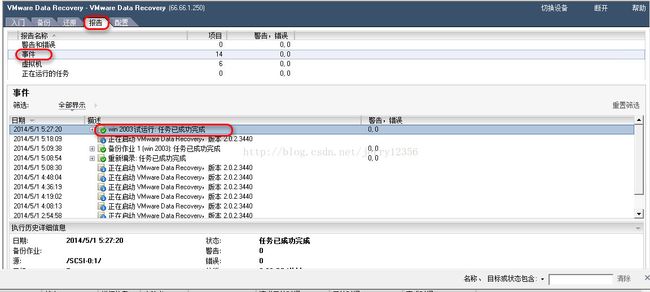vSphere备份实践(二)——VMware Data Recovery备份还原操练
在上一篇中,使用了Symantec Backup Exec 2010来对vsphere上的虚拟机进行备份还原,这次我来使用VMware自带的软件来实现备份还原,VMware是一个强大的公司,各种软件各种功能啊,有点森罗万象的赶脚啊,准备操作之前最好先到网上下载这个VDR的软件安装程序和相对应的VDR VA,下载地址网上很多的,就不在附上了。
1.安装VDR Client Plug-in
VDR Plug-in要安装在vSphere Client 或者vSphere vCenter上,这样才能在vCenter或者Esxi中成为Pulg-in,这里我选择在vSphere Client上安装,
首先,挂载上VDR的镜像文件,下一步,
打开自动播放,选择安装的项目是Data Recovery Client Plug-in,下一步,
开始安装,下一步,
安装向导,下一步,
版权信息,下一步,
许可证信息,依然是必须选择同意,下一步,
确认安装,下一步,
安装结束,已经提示安装成功,关闭。
2.在vCenter中部署VDR VA
重新打开vSphere client,输入用户名密码后,进入,可以在主页看到解决方案和应用程序中,找到VDR的图标,
打开VMware Data Recovery,在VDR窗口中,看到VMware Data Recovery状态时未连接,
点击“文件”,在下拉菜单中选择“部署OVF模板”,下一步,
弹出部署OVF模板,在向导的源选项中选择OVF文件的位置(也就是下载的VA压缩包内,要解压出来),选择浏览,下一步,
在弹出的窗口中,找到OVF的本地位置,选中后打开,下一步,
确定文件位置,下一步,
系统会自动检测OVF模板的详细信息,在这里可以看到这个产品的发布者和供应商都是VMware,Inc,下一步,
最终用户许可协议,还是不得不接受,下一步,
输入部署的OVF的名称,这里默认即可,选择在vSphere中的位置,选好之后,下一步,
选择要放置的主机或群集,选择之后,下一步,
选择VA的数据存储位置,这里选择NAS外部存储,选择好之后,下一步,
选择次磁盘格式,跟新建虚拟机一样,有精简置备格式和厚置备格式,这里我选择精简置备格式,选择好之后,下一步,
选择网络映射,也就是新建VM所使用的网络,用于虚拟机通信的vSwitch,下一步,
在属性选项中选择时区,这里已经指出是Linnx VM,下一步,
其实这里的设置不怎么重要,但是我有点儿强迫症,这里设置为亚洲/重庆,下一步,
向导的所有设置完成,给出设置的摘要信息,确认设置无误之后,选择完成,
开始部署VMware Data Recovery,
弹出这个窗口时,意味着部署成功完成,
打开vSphere Client,在主机和群集中,我们可以看到这个虚拟机已经在cluster1这个群集下面了。
3.激活VMware Data Recovery
点击刚部署好的虚拟机,在虚拟机摘要界面可以看到该虚拟机的详细信息,系统是CentOS,内存和CPU可以修改,这里是我修改后的信息,
在虚拟机上右键,电源选项,打开电源,出现上述错误,这个错误的提示是由于CPU不支持64位系统,在BIOS未启用VT,可是我的物理机已经开启了VT,这个问题让我百思不得其解,难道VMware Workstation虚拟机也要在BIOS中设置,可是BIOS中根本没有这一项,这一次,这个排错用了我三天的时间,上各个网站论坛博客查找,最后在别人的建议和自己的摸索下解决了,那份喜悦真是可想而知,具体排错的过程我就不提了,我在51CTO上有一个帖子,下面是链接,可以查看解决方法:
http://bbs.51cto.com/thread-1106484-1.html
这是解决后,VMware Workstation中的ESXI41-1和ESXI41-2虚拟机的配置,再次打开VMware Data Recovery虚拟机的电源,
终于看到了CentOS的欢迎界面(截图没有截到),不过这里也显示了CentOS的版本5.9,
CentOS系统boot界面,正在启动中,
启动完成,这里给出控制台的链接,下面有登录和网络配置选项,
在IE浏览器中打开所示的控制台链接,选择继续浏览此网站,
输入用户名密码,默认用户名root,密码vmw@re,登录,
这里显示系统信息界面,
选择Network,并选择Address,配置IP地址和网关,以及Hostname和DNS,设置完成后选择保存设置。其实也可以直接在VDR的CentOS中登录,在里面配置网络,这里只是演示,我本人还是喜欢在Linux中配置网络,不过这两种方法都可以,选择哪种方法因人而异,
配置完成后,在虚拟机的摘要窗口中也可以看到IP地址,选择IP地址右侧的“查看全部”可以查看具体的网络配置。
4.将vSphere连接到VDR
打开vSphere Client,打开VDR,
在群集中选择VMware Data Recovery 虚拟机,右侧还是未连接的状态,输入VDR的名称或者IP地址,选择连接,
弹出错误提示,这是因为我的VDR虚拟机没有开启,选择是,继续,
vSphere Client在启动虚拟机了,
VDR正在连接,vSphere Client在迁移虚拟机,这是因为DRS和HA的设置,两台esxi主机负载不均衡引起的,
输入vCenter的账户名密码,确定,
正在连接,等待连接成功。
5.添加VDR备份设备
在VDR连接上之后,会弹出一个入门向导,由于我还没有添加备份设备,所以先结束这个向导,
在主机和群集中,选中VDR虚拟机,右键选择“编辑设置”,并在弹出的虚拟机属性中选择“添加”,下一步,
选择添加磁盘,并在弹出的添加硬件向导中,选择“创建新的虚拟磁盘”,下一步,
选择磁盘大小和磁盘置备格式,并制定磁盘位置,设置好之后,选择下一步,
选择虚拟设备节点,默认设置即可,下一步,
设置即将完成,给出摘要界面,确认无误之后,选择完成,
在vSphere Client中选择VDR应用程序,在右侧的配置窗口中,选择配置菜单下的“目标”选项,右侧会显示已经添加的虚拟磁盘,先挂载,然后在磁盘上方选择“格式化”,格式化这块iSCSI磁盘,
选择配置中的“入门向导”选项,
弹出入门向导,在凭据中输入vCenter的用户名和密码,下一步,
选择备份目标,选中刚才添加并格式化的磁盘,下一步,
向导配置完成,选择关闭。
6.VDR备份虚拟机演练
在VDR中选择备份窗口,并在右上角选择“新建”,
在弹出的备份向导中输入备份作业的名称,下一步,
选择要备份的虚拟机,这里我选择win 2003这台虚拟机,下一步,
选择备份目标,就选择刚才添加上去的虚拟磁盘(要注意这块磁盘要先挂载上去),下一步,
这里可以指定备份时间段,这样可以在之后自动进行备份,比较方便,但是这里不需要选择,下一步,
备份保留策略,可以选择系统预先设置的策略,也可以自定义,设置好之后,下一步,
备份向导设置即将完成,这里给出设置的总结画面,确认无误之后,选择完成,
在vSphere Client上已经为这台虚拟机创建了虚拟机快照,这说明备份已经开始了,
在VDR中查看这个备份作业,作业正在运行,状态时正在打开去重复存储,如果已经有过备份就会去除重复的存储,我这里已经有过一个备份了,所以会执行去重复存储,
这里提示一下,如果备份作业自己没有执行的话,你可以选择备份作业,右键,选择“立即备份”,选择“所有源”,备份就会开启。
备份完成之后,在VDR的报告窗口中,选择事件,下面会给出备份的时间点和相对应的操作。
7.VDR还原虚拟机演练
由于我的虚拟机win 2003还存在于群集中,所以不能直接进行还原,而我又不想把它删掉,幸好VDR有一个功能——还原试运行,就是在还原前做一次还原模拟,测试是否能进行还原,这里我就测试一下还原试运行。
在VDR界面下,左侧群集中选择要还原的虚拟机,右键选择“从上次备份中还原试运行”,
在弹出的虚拟机还原向导中,选择源,也就要还原的那个备份,这里我选择刚才做的备份,下一步,
目标选择,要选择还原的虚拟机,注意是试运行,选择数据存储,下一步,
还原向导设置完成,给出设置的总结画面,确认无误后,选择“还原”,
还原已经开始了,在任务栏上有创建虚拟机的动作,在报告窗口中,可以看到还原试运行的进度,
开始重新配置虚拟机,还原的过程视虚拟机的存储所占空间大小来决定,所以可能时间会比较长,
还原完成后,在报告窗口中的事件选项下,可以看到整个过程中的时间点以及相对应的操作。
至此,VDR的备份还原实验完毕,对比Symantec Backup Exec而言,VDR没有Symantec的界面设计的好,但是独立的VA设计,方便了部署的操作,相对于Symantec的安装,这一点确实是比较好的,就备份还原而言,二者的功能都比较强大,VDR作为VMware本身的备份工具,兼容性和支持性都是很不错的,而老牌的Symantec是备份界的明星,vSphere的备份有这样的支持,可以说是相当稳固的。关于这二者的学习,可能这里只是浅尝辄止,更深入的了解和学习是不可或缺的。