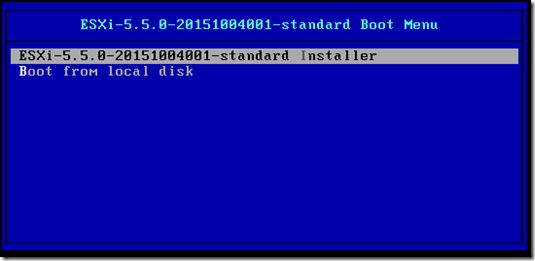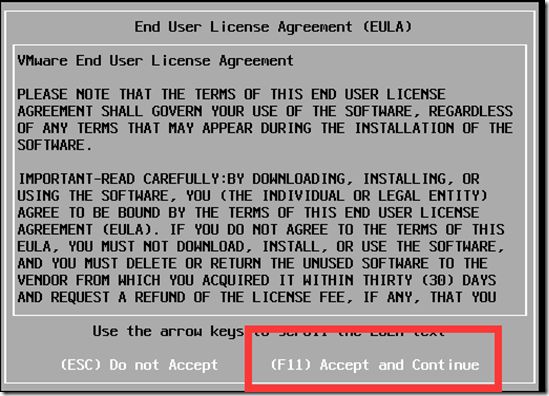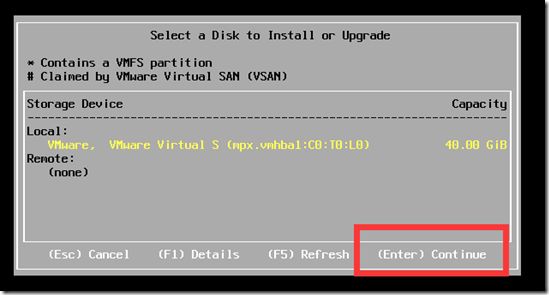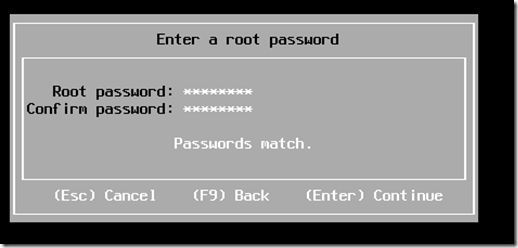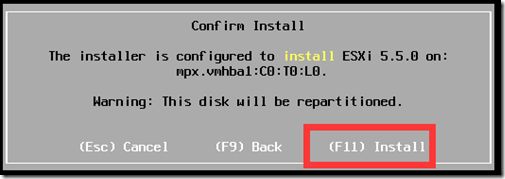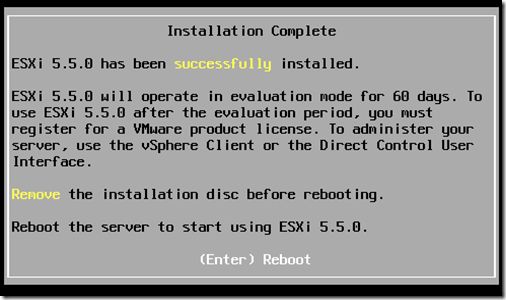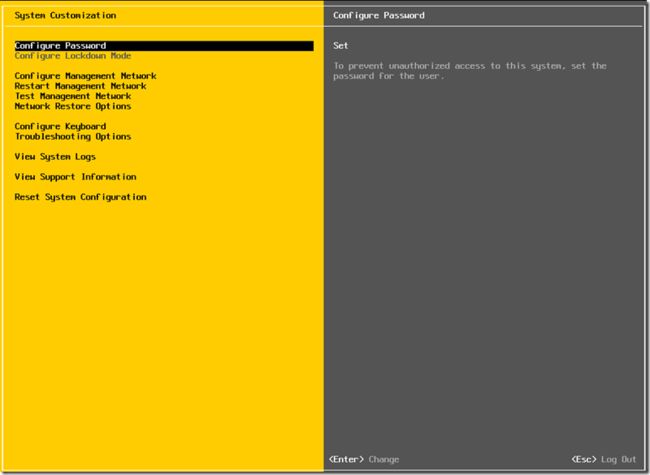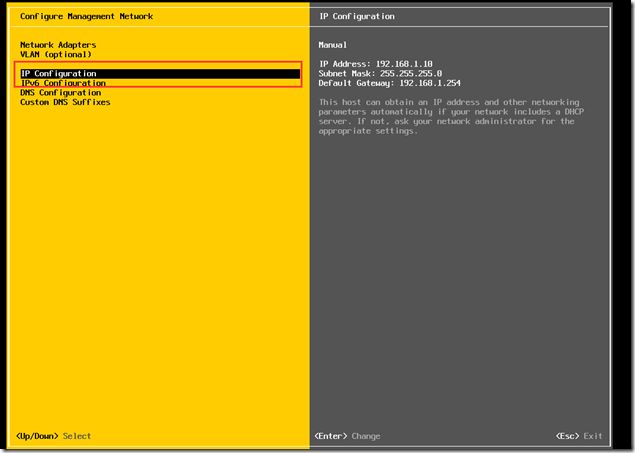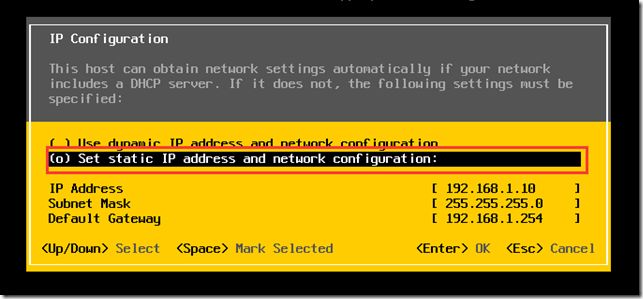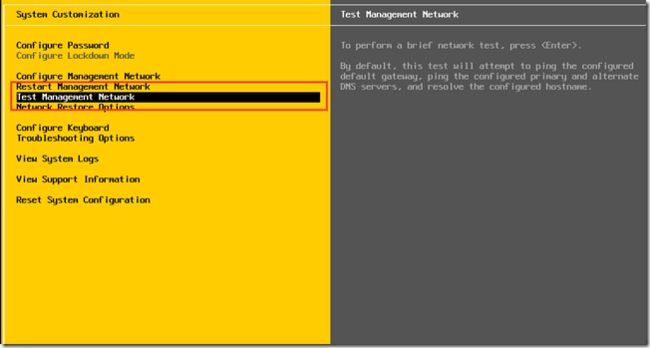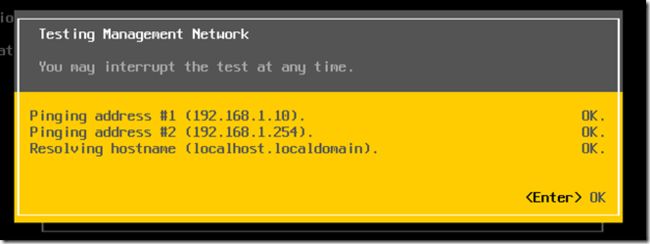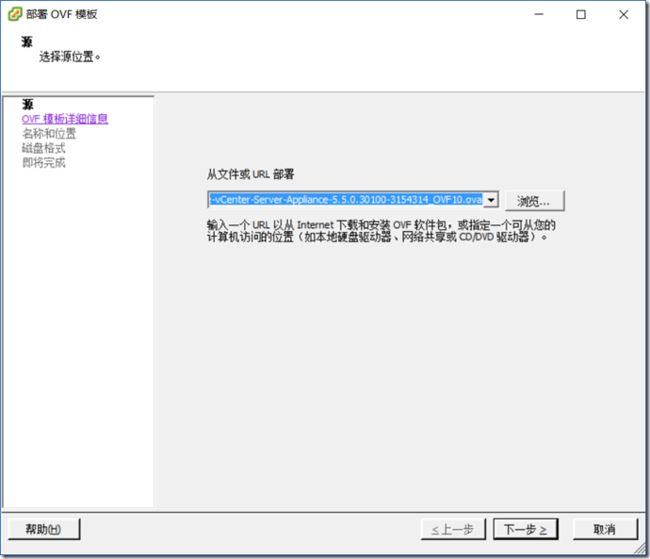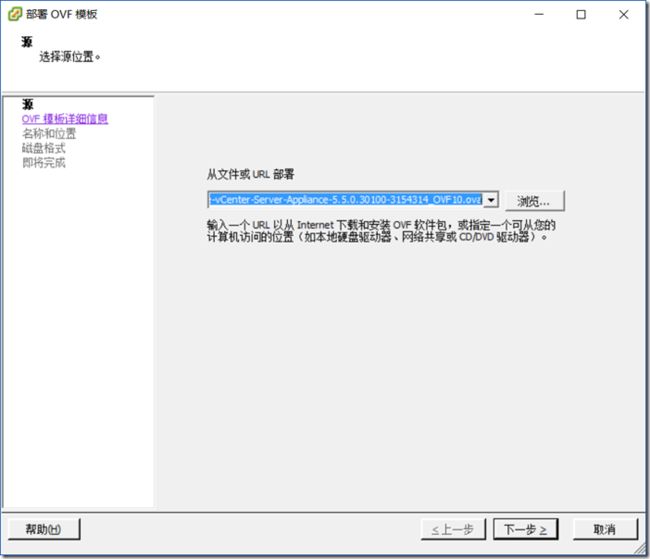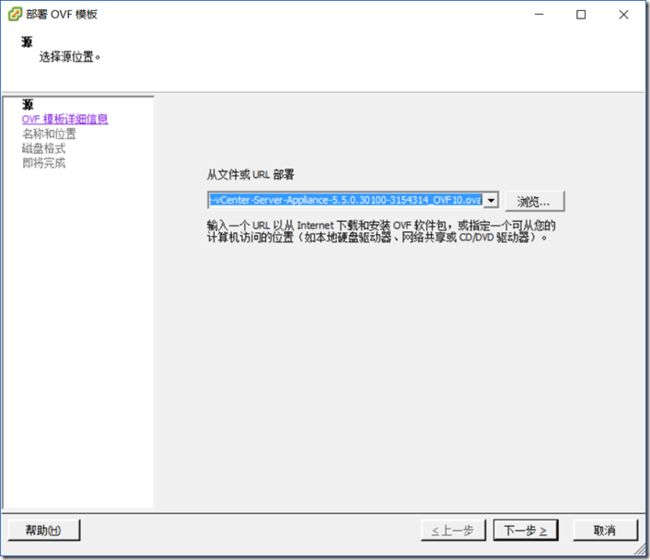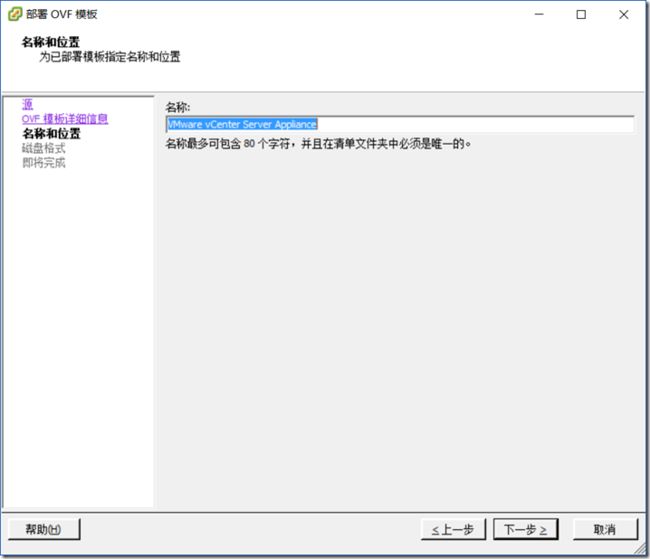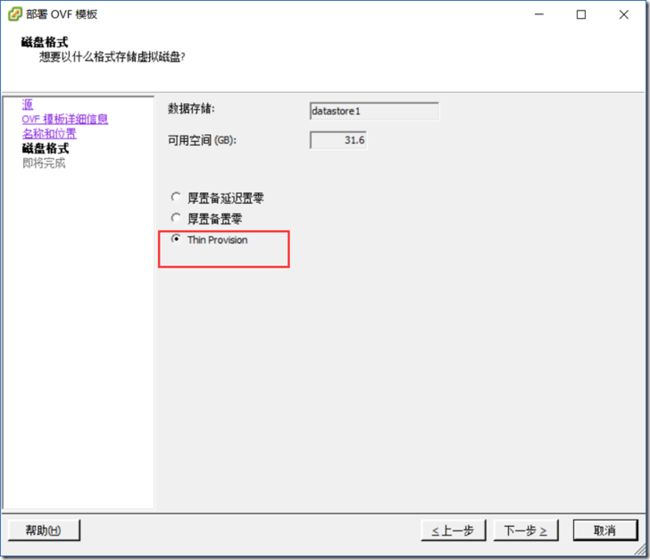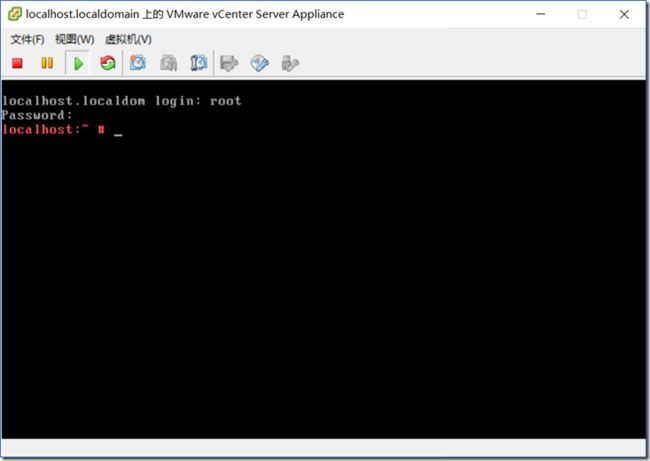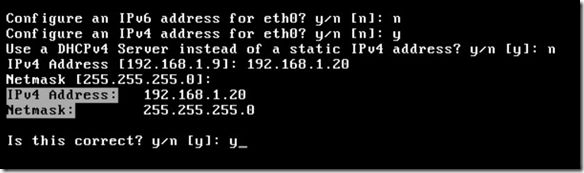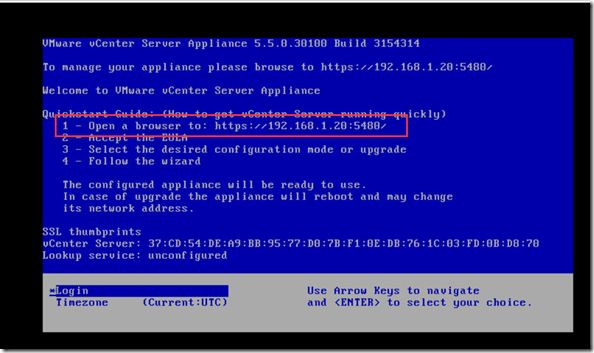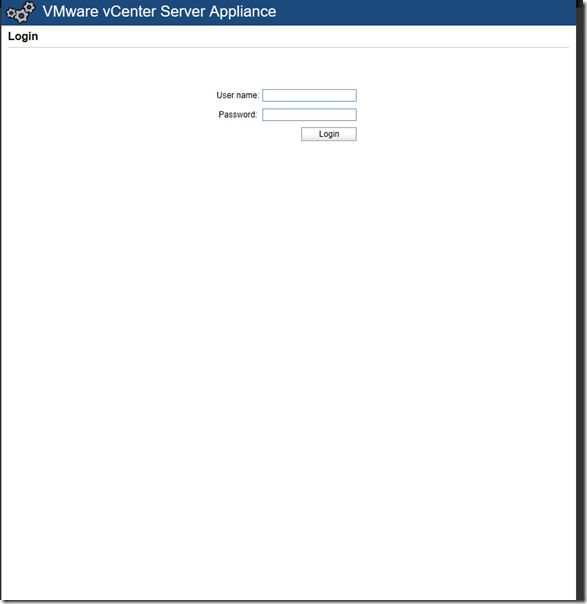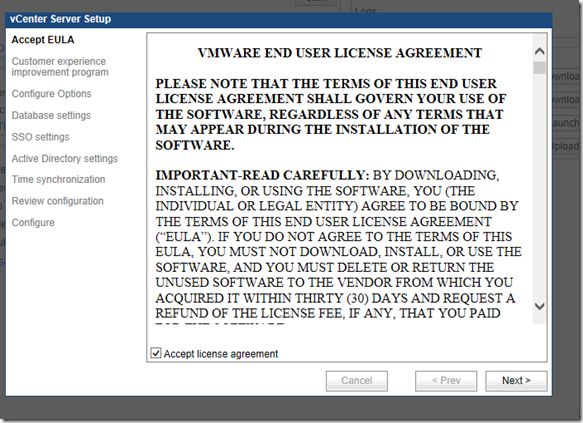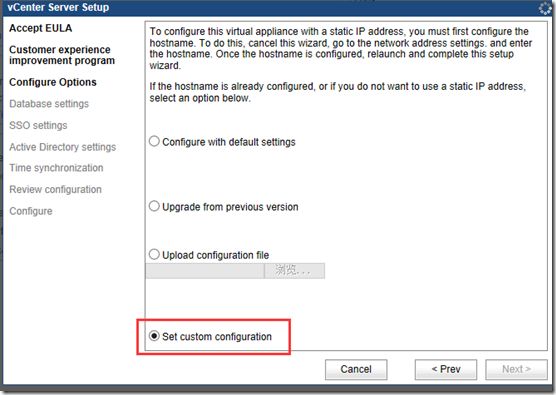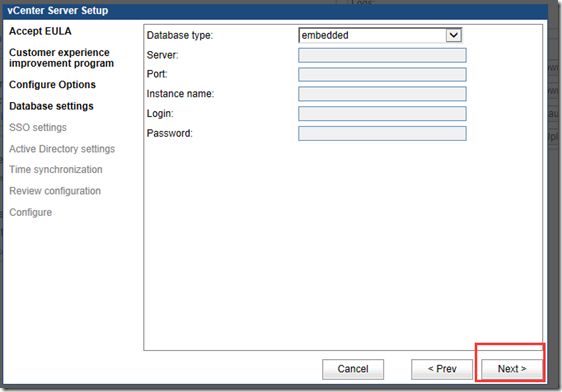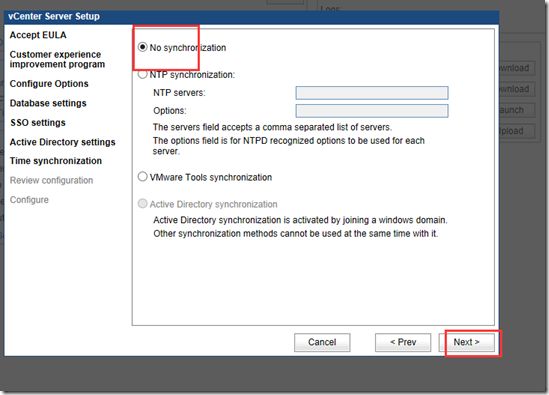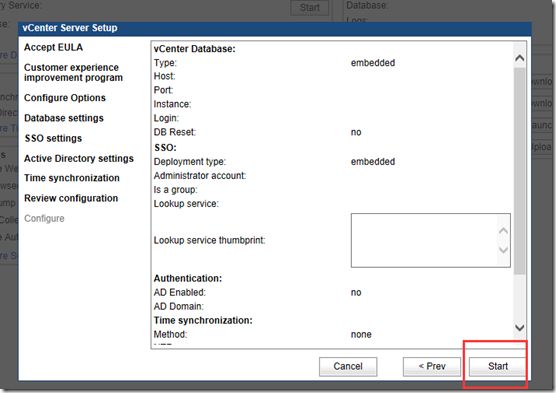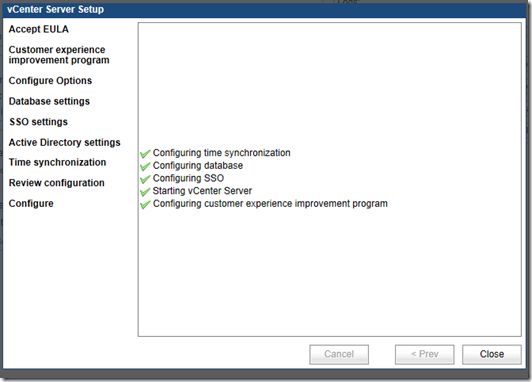整个安装部署过程均在个人环境进行。欧克,我们现在开始。![]()
![]()
一.安装ESXi
1.Enter回车
2.Enter回车继续
3.F11,接受继续
4.Enter,回车继续(选择安装ESXi的设备)
5.默认键盘,Enter(选择键盘布局)
6.设置root用户的密码
7.按F11确认安装ESXi,选择的硬盘将被重新分区
8,安装完成,回车重启
二.ESXi安装后的基本设置
configure password:更改密码
configure managenent network:配置管理网络
restart managenent network:重启网络服务
test managenent network:测试网络服务
network restore options:重新配置
reset system configuration:重置系统配置
1.选择configure managenent network(配置管理网络)
2.选择 ip configuration(ip 配置)
3.按空格选择第二项,设置静态ip地址和网络配置,输入自己分配的Ip和网关掩码
4.返回配置页面,测试网络
5.均通过
三.部署OVF模板
1.使用vsphere client 登陆ESXi主机,部署OVF模板
2.选择部署文件
3.模板信息
4.模板名称
5.选择精简制备
6.部署完成,打开控制台,在“Login”回车
7.输入用户名和密码 root vmware
8.输入/opt/vmware/share/vami/vami_config_net 更改IP设置
0)显示当前配置
1)退出
2)默认网关
3)主机名
4)DNS
5)代理服务
6)网卡eth0的IP配置
9.选择6,配置网卡IP地址
是否配置ipv6,输入“n”
是否配置IPv4,输入“y”
是否使用自动获取ip服务替代静态IP 输入“n”
输入自己的静态ip
默认网关,回车
是否符合,输入“y”
10.选择2,配置网关
11.选择4.配置DNS,指向自己网关
12.返回初始页面,用浏览器输入页面出现的url
13.输入账号密码 root VMware
14.接受,
15.不启用客户收集,next
16.使用自定义配置
17.数据库配置,默认 Next
18.配置使用内置的SSO部署类型,输入管理员[email protected] 的密码
19.不使用活动目录域,next
20.不使用时间同步
21.开始安装
22.完成页面
23.用vsphere client登陆 用户名:[email protected] 密码为sso设置的密码
24.新建数据中心,添加ESXi主机。